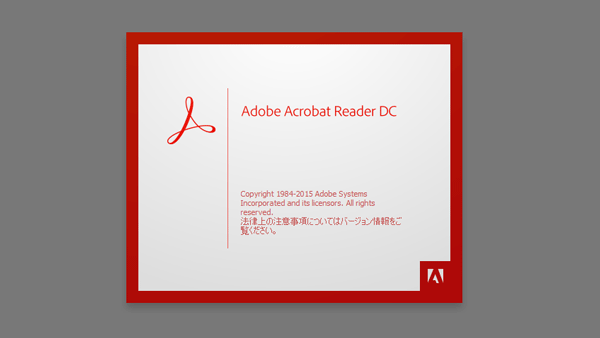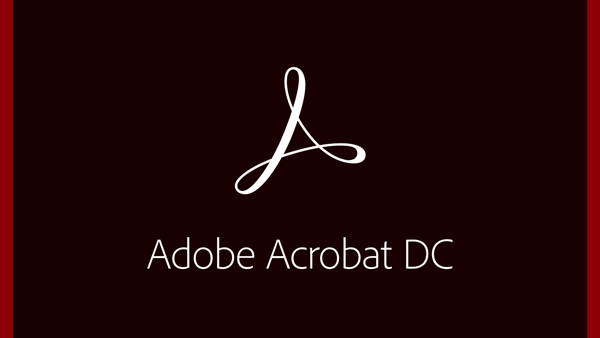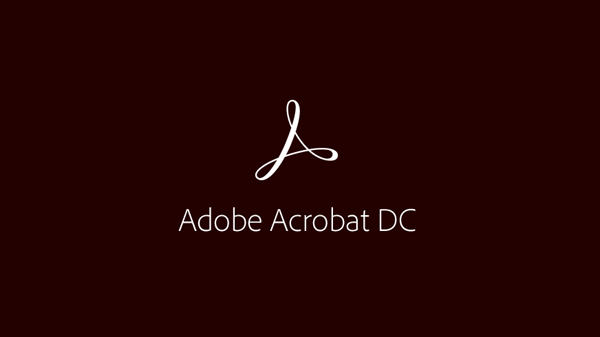
iOS/Android版の「Adobe Reader」が「Adobe Acrobat DC」へアップデートされ、ユーザーインターフェースや使い方が大きく変わりました。そこで今回は、Android版のアプリでさまざまな場所からPDFを開く方法について紹介します。
ローカルに保存したPDFが見られない!
「Adobe Acrobat DC」を起動すると、まず「最近使用したファイル」が表示されます。以前のバージョンでPDFを開いていたならそのファイルが表示されますが、それ以外のファイルが表示されません。またアプリをはじめて使った場合だと、なにも表示されないことがあります。
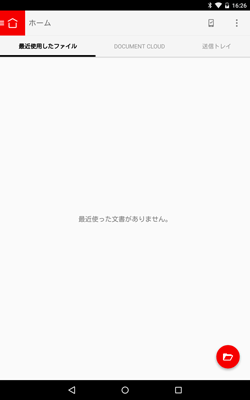
「ホーム」画面にPDFが表示されない、または「最近使用したファイル」しか表示されない
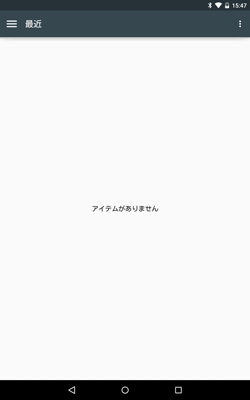
フォルダーアイコンをタップしても、なにも表示されない
ファイル選択画面のメニューを開くとGoogleドライブやDropbox内のPDFは見られるようですが、端末内のストレージを開けないので、保存したはずのPDFを見ることができません。
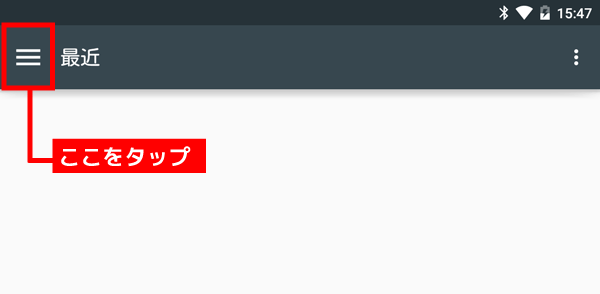
左上のアイコンをタップしてメニューを開く
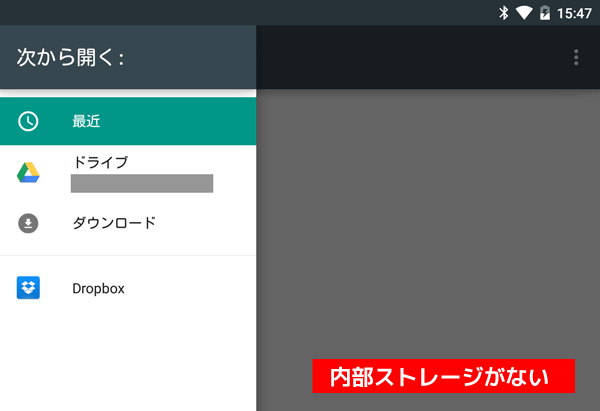
端末内のストレージ(記憶メモリー)を開けないので、あるはずのPDFを閲覧できない
設定から内部ストレージを表示する
ファイル選択画面の設定から内部ストレージの表示をオンにすることで、端末に保存したフォルダーやファイルを選べるようになります。
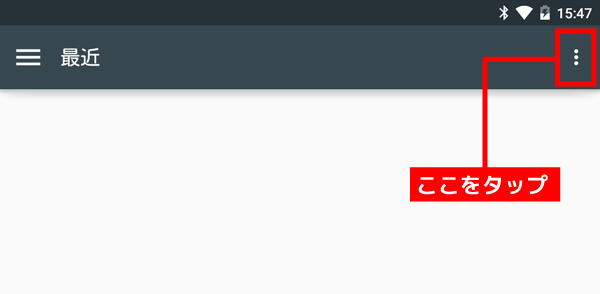
ファイル選択画面から右上のアイコンをタップ
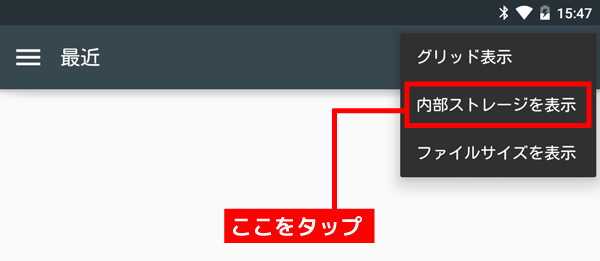
「内部ストレージを表示」をタップ
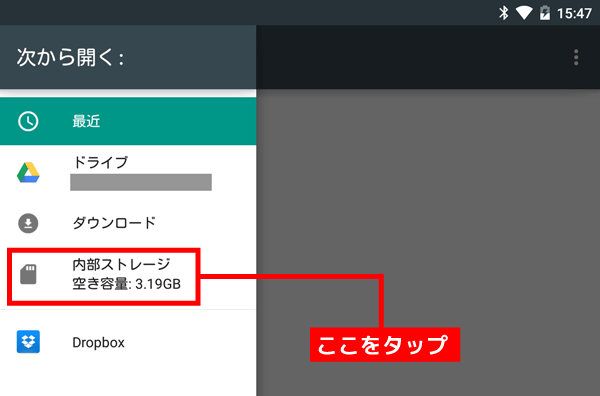
ファイル選択画面のメニューに「内部ストレージ」が追加されるので、ここをタップ
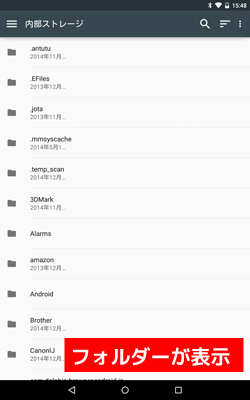
端末内のフォルダーが表示された
あとはPDFが保存されているフォルダーを探して、目的のPDFを開いてください。なおPDFの保存場所は使っているアプリや端末の種類、OSのバージョンによって異なる場合があります。自分でPDFをコピーしている場合は、そのフォルダーを開いてください。
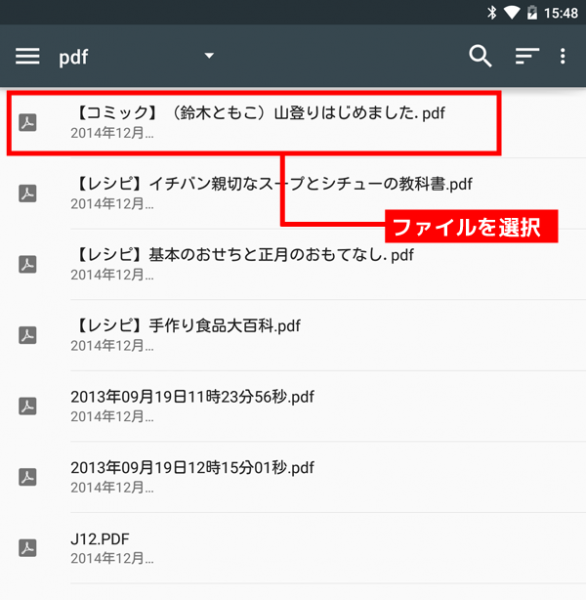
フォルダー(ここでは「PDF」)を開いてPDFをタップする。PDFの入ったフォルダーは利用環境によって異なる場合があるので注意
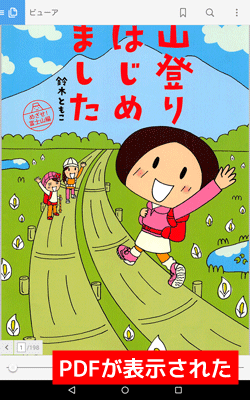
端末内のPDFが表示された
ホーム画面右下のフォルダーアイコンをタップすると、直前に開いたフォルダーが表示されます。
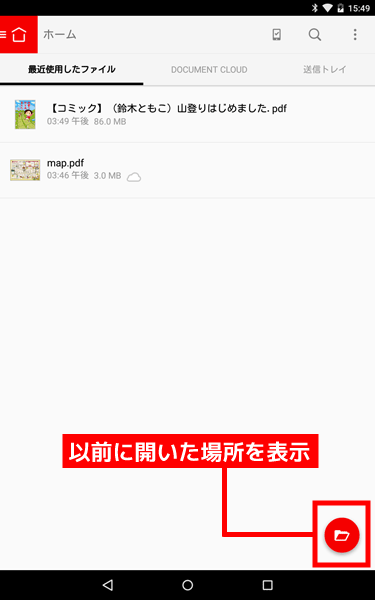
このアイコンをタップすると、ファイル選択画面で直前に開いたフォルダーが表示される
クラウドに保存したPDFを表示する
ファイル選択画面のメニューから「Googleドライブ」や「Dropbox」に保存されたPDFを開くことができます。
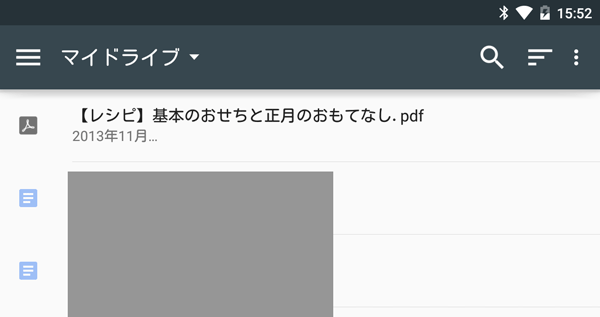
GoogleドライブからPDFを選択して表示する。一度ファイルをダウンロードするため、表示には少々時間がかかる
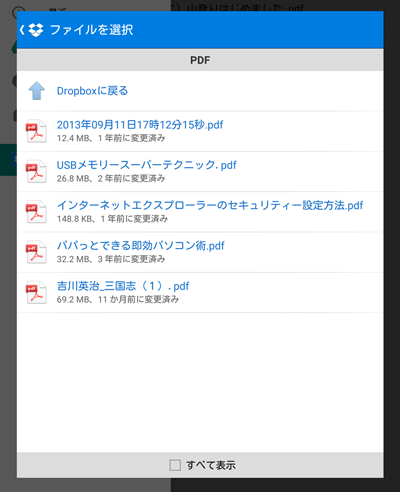
「Doropbox」内のPDFも閲覧可能
ブラウザーでネットのPDFを表示する場合も、「Adobe Acrobat DC」を利用します。内部ストレージにダウンロードされるため、次回以降はダウンロードで待つことなく素早く表示可能です。
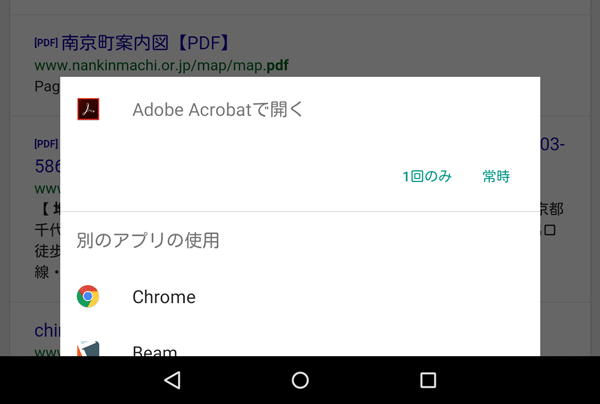
ブラウザーでPDFのリンクを開くと、「Adobe Acrobat DC」と連携できる
ファイルの削除や名前の変更には非対応
「Adobe Acrobat DC」では、PDFのファイル名を変更したり、不要なPDFを削除したりはできません。ファイル操作が必要な場合はファイラーアプリを利用するか、USBケーブルでパソコンと接続し、パソコンからファイルを操作してください。