
大した処理もしていないのにパソコンの動作音(主にファンの音)がうるさい場合は、内部に熱がたまっている可能性があります。そのまま放置しておくとHDDが故障してしまうこともあるので、パソコンの中を掃除して空気の通りよくし、温度が上がらないようにしましょう。ということで今回は熱の計測方法と、簡単な掃除方法について紹介します。
CPUやHDDは限界温度を超えると故障しやすくなる
パソコン内部のパーツは、稼働すると熱が発生します。特に熱が高くなりやすいのはCPUとGPU、そしてHDD。発生した熱はファンによって冷却されますが、なんらかの原因でうまく排熱できないとパソコン内部に熱がたまり、故障の原因となることもあるのです。
パソコン内部のモーター音がうるさかったり、触ってみて熱を感じる場合はCPUやHDDが高温になっている可能性があります。パーツの種類によって限界温度が異なるので、まずは温度を調べてみましょう。
CPUやHDDの温度を計測するのに、温度計は必要ありません。各パーツには温度計が組み込まれており、専用のソフトを使うことで調べることができます。ここでは無料で使える「Speccky」というソフトを使ってみましょう。
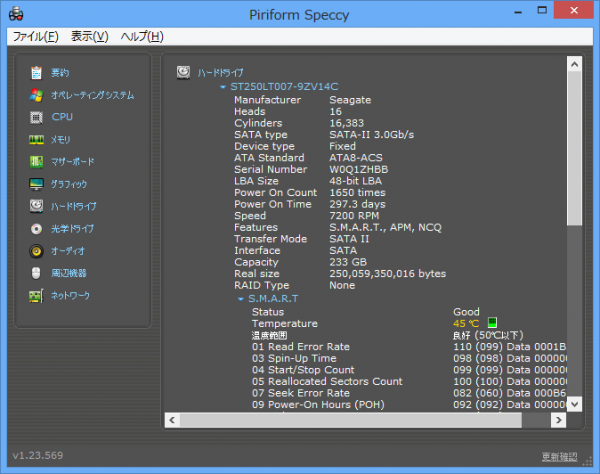
Specckyダウンロードページ
ソフトを起動すると、各パーツに関するさまざまな情報が表示されます。まずはメニューバーから「File」→「Options」とクリックし、「Language」を「Japanese」に設定しましょう。インターフェースが日本語化され、操作しやすくなります。
CPUの温度を調べる場合、画面左の「CPU」をクリックし「平均温度」の項目を参照します。今回は「58°C」と表示されていますが、この程度ならまったく問題ありません。CPUの限界温度は70~100°Cで、この範囲を超えない限り熱で故障することはないでしょう。
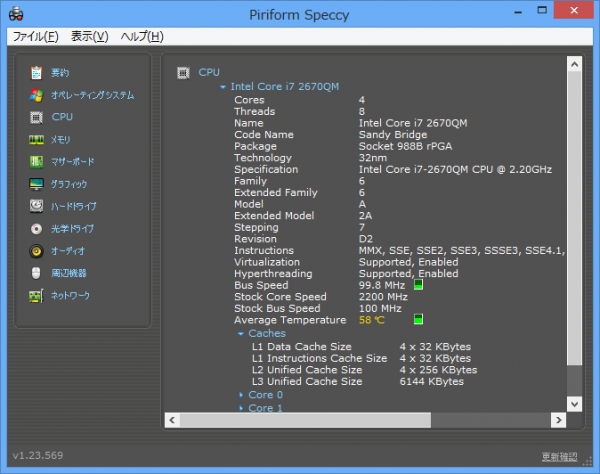
「CPU」の「平均温度」または「Average Temperature」で温度を確認
利用しているCPUの限界温度を調べる場合は、インテルの製品検索サイトを利用します。CPUの製品名を入力して検索しましょう。

インテルの製品検索サイト
ARK|インテル 製品の情報源
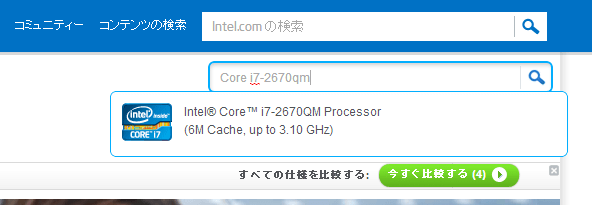
検索欄にCPUの製品名を入力し、該当するCPUをクリック

「Package Specifications」の「T」を参照。この場合は100°Cが限界温度
HDDの温度を調べるには?
次にHDDの温度を見てみましょう。Specckyの画面左から「ハードドライブ」をクリックし、「S.M.A.R.T」の「Temperature」を参照してください。

HDDの温度を確認できる。この場合は45°C
HDDはCPUよりも限界温度が低く、50°Cを超えると警告レベルで、60~65°Cあたりで危険レベルとなります。一般的に理想とされている温度は45°C以下。できればこのあたりまで温度を抑えたいものです。
ちなみに、「CrystalDiskInfo」というフリーソフトを使うと、HDDの温度が50°Cを超えた際に警告が表示されるようになります。すぐに対処したい場合は、ソフトを常駐させておきましょう。
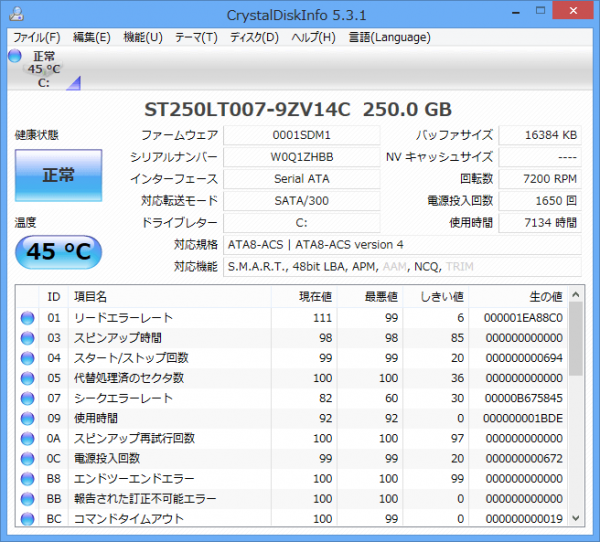
ストレージの状態を確認できる「CrystalDiskInfo」
CrystalDiskInfo
底面部のフタを開けてホコリを取り除く
パソコンの熱が上昇する主な原因は、内部にたまったホコリです。ファンや通気孔にホコリがたまることで空気の通りが悪くなり、うまく排熱できなくなります。そこでファンや通気孔を掃除しましょう。ここではノートパソコンの掃除方法を紹介します。
まずはパソコンの側面や底面にあるスリット(通気孔)にエアダスターで強い空気を送り込み、ホコリを吹き飛ばします。エアダスターは逆さでも利用できるタイプが便利です。私はエレコムの製品を利用しています。
キーボードのキーとキーの間にもホコリがたまりやすいので、ついでに掃除しておきましょう。
次にパソコン底面のフタを開けます。ウルトラブックやモバイルPCではフタを開けられないこともありますが、そのような場合は内部を掃除できません。スリットの掃除を丹念に行なってください。

パソコン底面のフタを開けたところ
茶色い棒状のものは銅製のパーツで、CPUから発生した熱をファンに送る働きがあります。よく見るとファンにホコリが溜まっているのがわかります。エアダスターや綿棒などを使って、ホコリを取り除きましょう。

ファンにたまったホコリ
フタにもホコリがたまっている場合がありますので、ていねいに拭き取ります。

ファンの位置にたまったホコリ
そのほか、目に見えるホコリは吹き飛ばしましょう。このとき、濡れた手や綿棒、ティッシュクリーナーなどは使わないようにしてください。掃除した部分に水分が残っていると、回線がショートして故障してしまう可能性があります。
ノートパソコンによっては、ケース全体を外さないとファンが出てこない場合もあります。注意しながら取り外し、ホコリを取り除いてください。
デスクトップパソコンの場合は本体のケースを外し、掃除機などでホコリを吸い取ってください。狭い部分はエアダスターが有効です。排気能力の高いデスクトップパソコンは特にホコリがたまりやすいので、定期的に掃除することをおすすめします。通気性がよくなるとパーツの動作も安定し、パソコン本体の動作が軽くなる場合もあります。
掃除をしたらパソコンが静かになった!
掃除をする前はHDDの温度が50°Cを超えることが多く、ファンが強く回りっぱなしだったのですが、掃除後はとても静かになりました。温度も45前後で安定しています。夏真っ盛りのころはは60°Cまで達したことがあったので心配だったのですが、ひとまず安心です。もっと早く掃除しておけばよかった。
購入してから1~2年のパソコンには、けっこうホコリがたまっているはずです。調子がおかしいなと感じたら、パソコンの中を掃除してみましょう。不調でなくても、定期的にメンテナンスすることが大切です。パソコンがいつまで長持ちするかは、ユーザーの使い方しだいでもあるのです。
関連記事
- 初心者におすすめのノートパソコンまとめ
- 動画編集におすすめのノートパソコン
- 初心者におすすめのゲーミングノートPCを
- 安いオフィス付きノートPCまとめ
- モバイルノートPCおすすめまとめ
- 格安ノートPCまとめ

