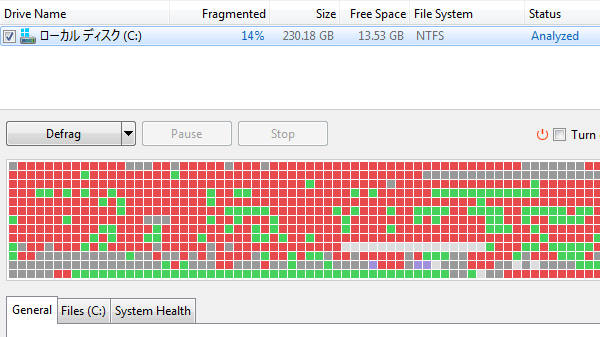
パソコンを長期間使っていると、ファイルのコピーに時間がかかったり、ウィンドウズやソフトの起動が遅くなることがあります。これはハードディスクのアクセス速度(読み込みと書き込みの速度)が低下しているため。そのまま利用し続けるとさらに遅くなり、イライラさせられる場面が多くなってきます。そこで今回は利用中のハードディスクのアクセス速度を復活させる方法について紹介します。
ハードディスクのアクセス速度が低下するとパソコンが遅くなる!
先日ふとハードディスクの空き容量を見たら、8.5GB程度しか残っていませんでした。全体の容量が230GBなので、わずか3%です。
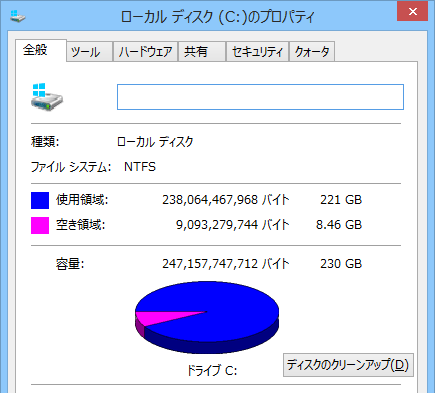
気が付くと、ハードディスクの空き容量が極端に少なくなっていました
ハードディスクのアクセス速度を計測する「CrystalDiskMark」を使ってみたところ、シーケンシャルリードで「57.18MB/秒」という結果に。使っているハードディスクはそれほど新しくないのですが、これはちょっと遅すぎ。せめて90MB/秒あたりはほしいところです。
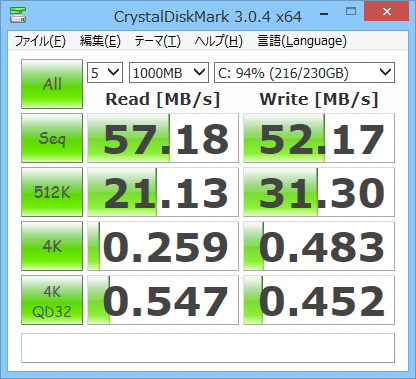
「CrystalDiskMark」を使った、ハードディスクのアクセス速度計測結果
近ごろなんとなくパソコンの処理時間が長いなとは感じていたのですが、ハードディスクが原因だったようです。
ハードディスクはファイルを読み込んだり保存したりするときだけでなく、普段から頻繁にアクセスが発生しています。これはウィンドウズや利用しているソフトがデータを読み込んだり、一時的に記録しているため。だからハードディスクの状態が悪くなると、パソコン全体の処理も遅くなるのです。
ちなみに最近はハードディスクの代わりに、より高速な「SSD」が使われるパソコンが増えてきました。シーケンシャルリード(アクセス速度を表わす指針のひとつ)でハードディスクの2~5倍以上と、アクセス速度は段違いに高速です。そのため、SSDはハードディスクに比べてパソコンの総合的な快適さが上だと言われているのです。
「デフラグで高速化!」とは言うけれど……
遅くなったパソコンを高速化する方法として 「デフラグを利用する」というテクニックがよく挙げられます。「デフラグ」とは、ハードディスク内にあちこち散らばったデータを順番通りに並べ替える作業のこと。ドライブのプロパティから専用のソフトを使うことで実行できます。
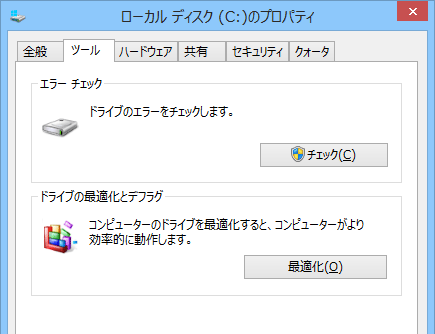
エクスプローラーからハードディスクの右クリックメニューを開き、「プロパティ」を選択。開いた画面で「ツール」タブをクリックすると、デフラグ用のソフトを利用できます
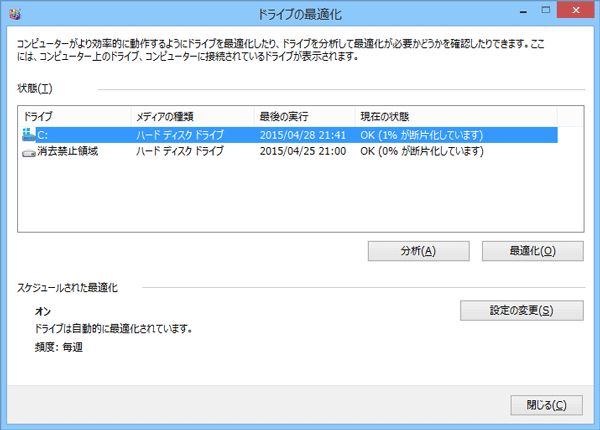
ハードディスクのデフラグを行なう「ドライブの最適化」
まずは先ほどのハードディスクで、デフラグを利用してみました。「ドライブの最適化」の「最適化」ボタンをクリックして、そのまま放置しておきます。今回は長くかかりそうなので、寝る前に実行してそのままにしておきました。
翌朝にはデフラグが終わっていましたので、再度「CrystalDiskMark」を実行しました。デフラグによってアクセス速度が改善されているか確認してみたところ……、
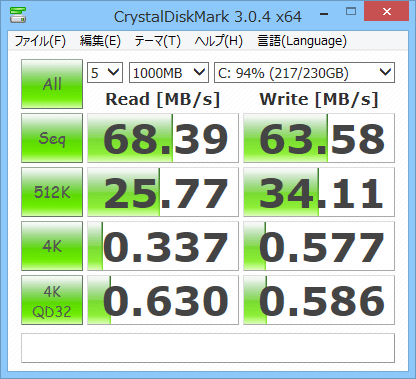
デフラグ後のハードディスクのアクセス速度
シーケンシャルリードが57.18MB/秒から68.39MB/秒に向上しました。アクセス速度が19.6%アップしたと考えると確かに効果はあるのですが、ハードディスク本来の性能としては80MB/秒以上は出るはずです。
実はデフラグはハードディスクに十分な空き容量があるなら効果を期待できますが、空き容量がほとんどない状態だと効果は低くなるのです。効果を最大化するためには、デフラグ前に不要なファイルやソフトを削除するなどして可能な限り空き容量を増やす必要があります。
ファイルの削除や移動で空き容量を増やすと高い効果が!
Cドライブの空き容量を増やす手段としては、以下のものがあります。
ドライブの空き容量の増やし方
- 不要なファイルを削除する
- Dドライブや外付けハードディスクへ移動する
- 使わないソフトをアンインストールする
- 検索用のインデックスを無効にする
もっとも効果的なのは使っていないファイルを削除する方法なのですが、撮りためた写真や動画などはそう簡単に消せない状況にあるのではないかと思います。
最近はスマホやデジカメで撮影した写真/動画がどんどん高画質になってきているので、パソコンに保存しておくとかなりの容量を使ってしまいます。実際、今回の筆者のケースでもデジタル一眼レフで撮影したRAW画像やビデオカメラで撮影したフルHDの動画が130GB以上になっていました。これらのファイルを取っておきたい場合は、大容量タイプの外付けハードディスクを利用するといいでしょう。
また、使っていないソフトをアンインストールする方法もかなり有効です。ソフトによってはハードディスクの空き容量が増えるだけでなく、メモリー容量が増える効果もあります。
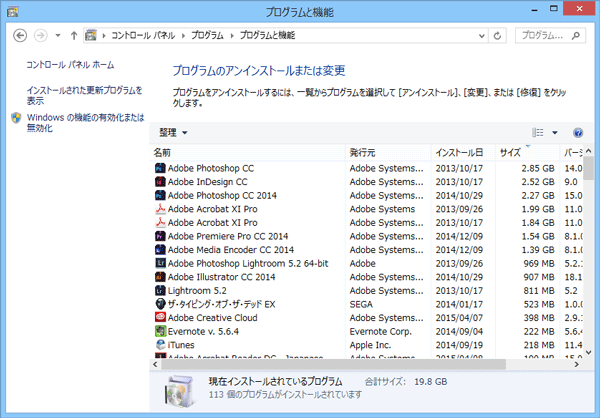
コントロールパネルの「プログラムと機能」から、使っていないソフトをアンインストール
今回は上記の方法を行なって、空き容量を8.46GBから155GBへと大幅に増やすことができました。
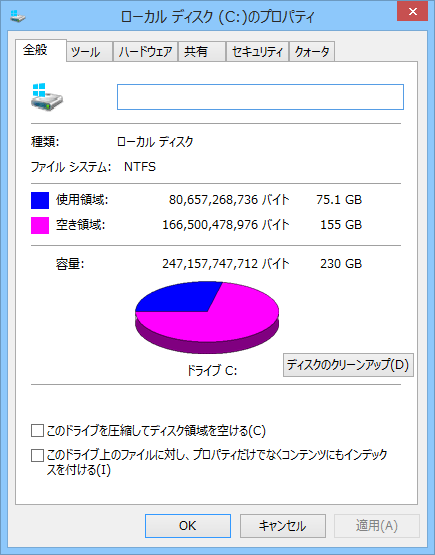
ちょっと極端ですが、写真や動画を外付けハードディスクへ移動したり不要なソフトをアンインストールすることで、空き容量が18倍に増えました
この状態で「CrystalDiskMark」を試してみたところ、シーケンシャルリードは81.08MB/秒に向上しました。空き容量が少ない状態でデフラグを実行するよりも、高い効果が出ています。
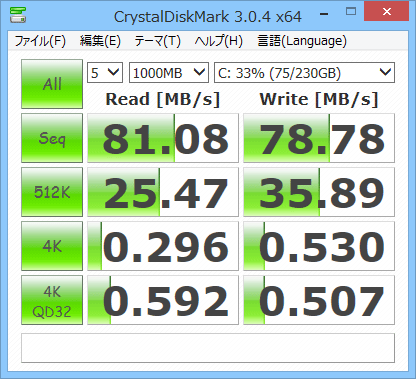
ハードディスクの空き容量を増やした直後の計測結果
ここからさらにデフラグを実行してみたところ、シーケンシャルリードは84.26MB/秒とわずかにアクセス速度が向上しました。
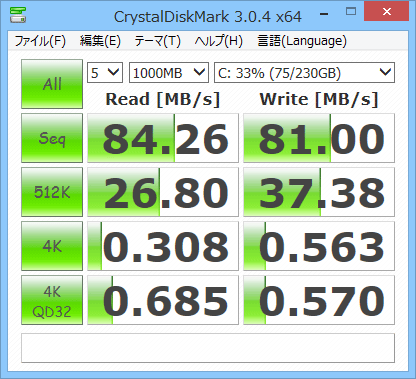
空き容量を増やしてからデフラグを実行したあとでの計測結果
以上のように、ドライブの空き容量を増やしてからデフラグを実行することでハードディスクのアクセス速度は大きく改善されます。パソコンが遅くなったと感じたら、不要なファイルをごっそり削除してみてはいかがでしょうか。
ハードディスクの故障を調べる方法
ドライブの空き容量を増やしてもアクセス速度が改善されない場合、ハードディスクが物理的に壊れている可能性があります。ここ数年のハードディスクには状態をチェックする機能が備わっているので、ソフトを使って調べてみましょう。
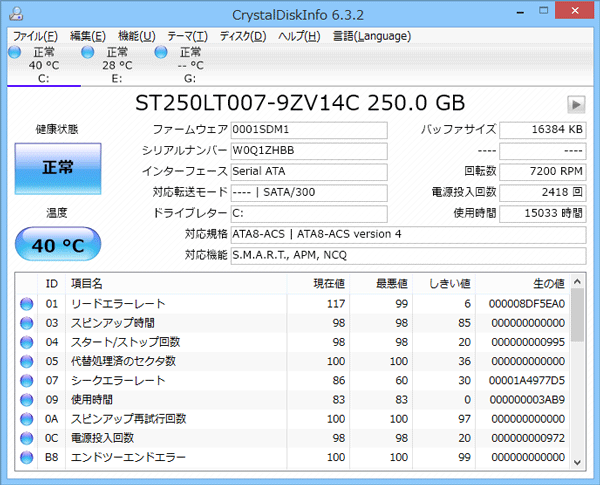
ハードディスクの状態を調べられる「CrystalDiskInfo」
「CrystalDiskInfo」というソフトを使うと、ハードディスクの状態を判断することができます。「健康状態」が「正常」となっている場合は、特に問題はありません。しかしこの部分が「注意」または「異常」となっていると、たいへん危険な状態です。ハードディスクが完全に壊れる前に別のハードディスクを用意し、データをバックアップしてください。
なおリストの「現在値」または「最悪値」の数字が「しきい値」よりも低くなると、ハードディスクが異常な状態であると判断されます。現在は正常でも、「現在値」か「最悪値」が「しきい値」に近くなっていると、健康状態が悪化している状況です。
また評価や数値に異常が見られなくても、ある日突然ハードディスクが故障してファイルが読み込めなくなることもあります。日ごろからこまめにファイルをバックアップしておくことをおすすめします。


