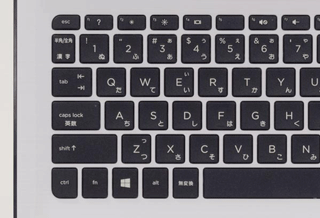日本HPのノートパソコンでは、キーボード上部のF1~F12キーがファンクションキーではなく、画面の明るさや音量を変えるメディアキー(アクションキー)に割り当てられています。そのままではFキーを押して文字をカタカナにしたり、半角英数字に変えることができません。そこで今回はF1~F12キーをファンクションキーに変更する方法を解説します。
なお今回は日本HPの15.6型ノートパソコン「HP 15-ay000」を使って手順を説明しています。そのほかのパソコンでも、基本的な操作方法は同じです。
BIOS画面を表示する
Fnキーを押さずにF1~F12キーをファンクションキーとして使うには、「BIOS画面(BIOS設定)」と呼ばれる画面で、パソコン本体の設定を変更する必要があります。Windows 10搭載のパソコンではこの画面を開くためにちょっとした操作が必要になりますので、以下の手順を参考にしてください。
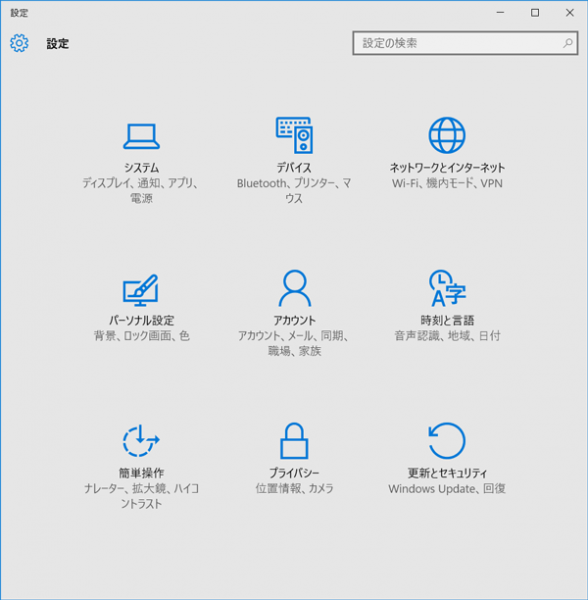
Windowsキー+Iキーを同時に押して「設定」を開き、「更新とセキュリティ」をクリックします
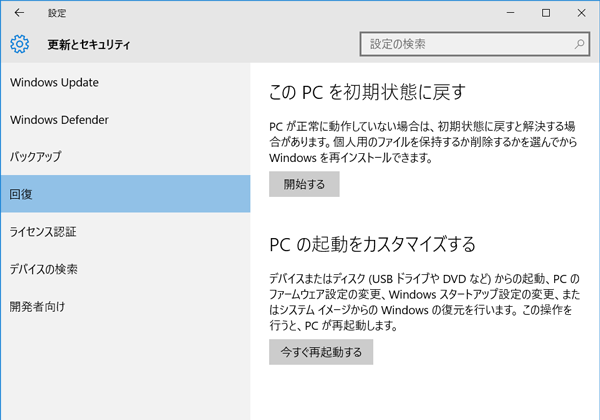
画面左側の「回復」をクリックし、「PCの起動をカスタマイズする」の「今すぐ再起動する」をクリックしてください

パソコンが再起動すると、「オプションの選択」画面が表示されます。「トラブルシューティング」をクリック
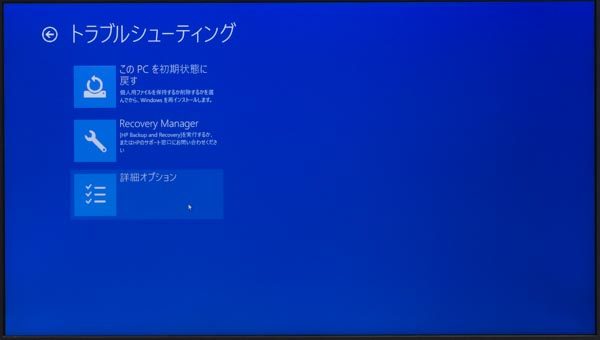
「トラブルシューティング」画面では、「詳細オプション」をクリックします
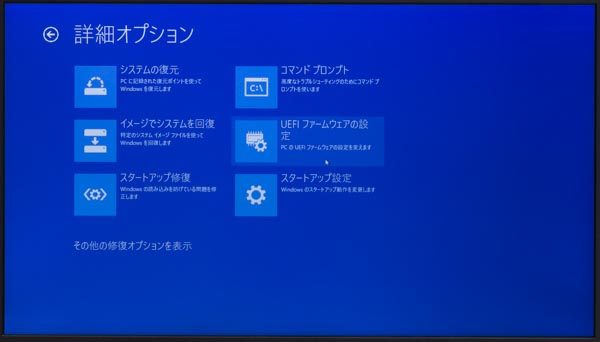
この画面で「UEFIファームウェアの設定」をクリックしてください
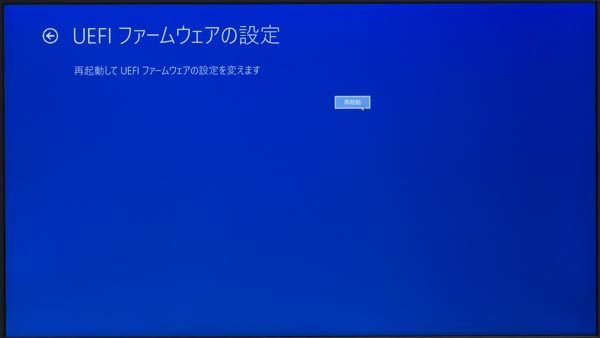
「再起動」をクリックして、もう一度パソコンを再起動します
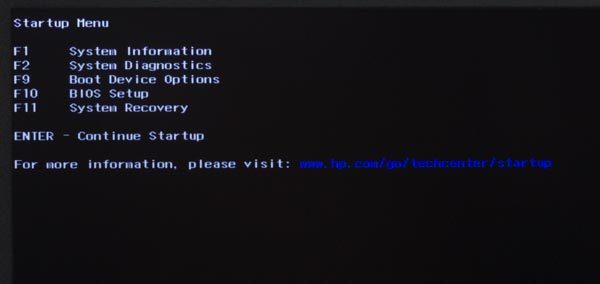
「Startup Menu(スタートアップメニュー」で、キーボードのF10キー(BIOSセットアップ)を押します
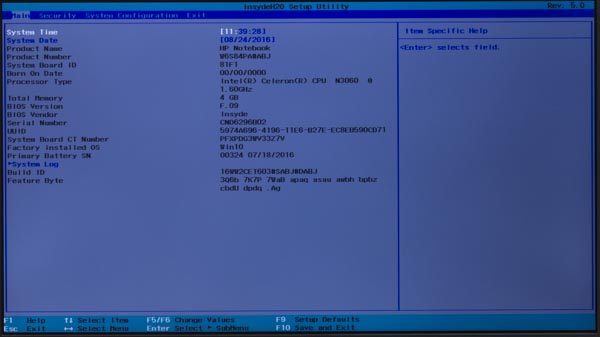
パソコンの本体設定を行なうBIOS設定画面が表示されました
「アクションキーモード」を無効化する
続いて、BIOS設定画面からFnキーのロックを無効化します。間違ってほかの項目を変更してしまうと不具合が生じる可能性があるので、十分注視ながら作業を行なってください。
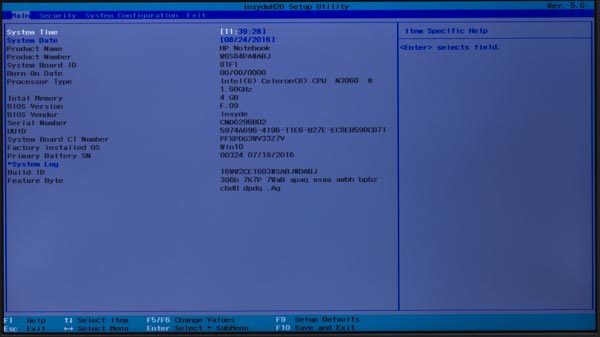
BIOS設定の最初の画面から「→」を2回押します
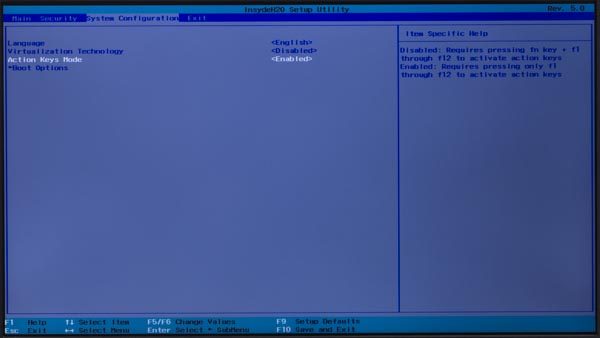
「System Configuration」の画面で「↓」キーを押して「Action Keys Mode」を選び、Enterキーを押します
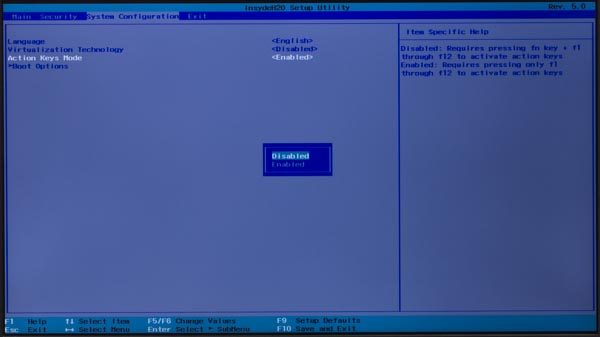
「Enabled」になっているので、「↑」キーを押して「Disabled」を選びます。そのままEnterキーを押してください
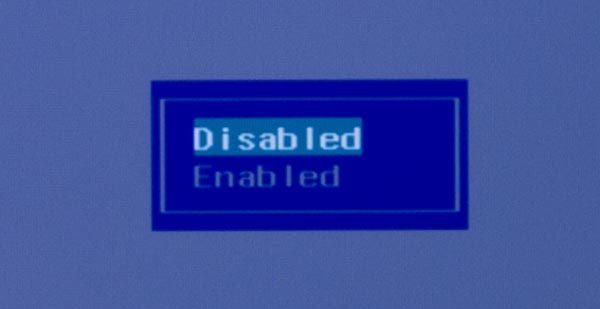
上記画面をトリミングした画像
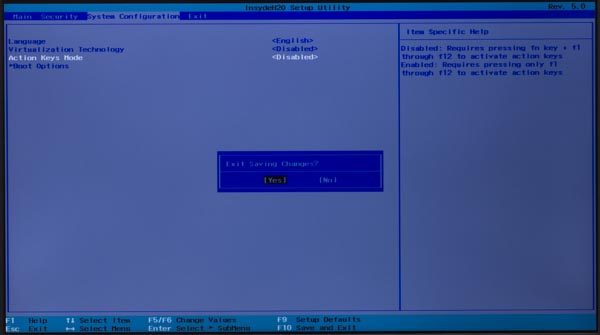
「System Configuration」の画面に戻ったら、キーボードのF10キーを押します。
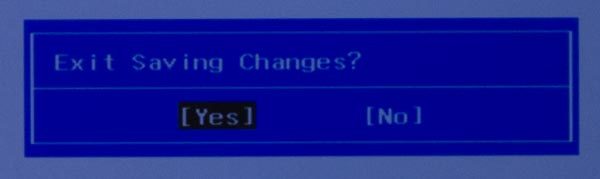
上記画面をトリミングした画像。カーソルキーを操作して「Yes」を選び、Enterキーを押してください
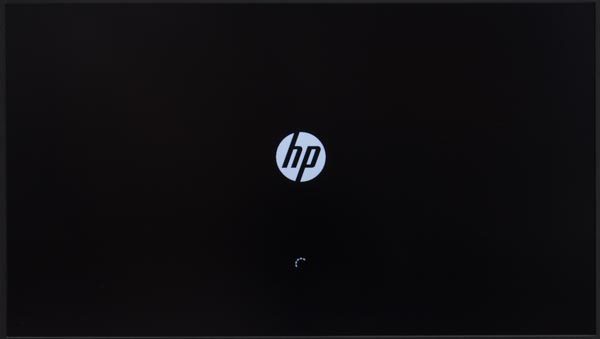
パソコンが再起動すれば、作業は完了です
以上の作業で、キーボードのF1~F12キーをファンクションキーとして使うことができるようになります。
今回の方法は、日本HP製ノートパソコンで有効です。そのほかのメーカーのパソコンでも基本的な操作は同じですが、BIOS画面の使い方が異なる可能性があります。作業の前に、メーカーのサポートページなどで確認してください。
関連記事