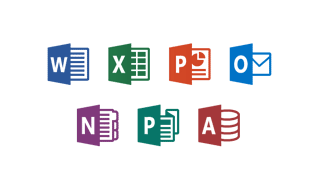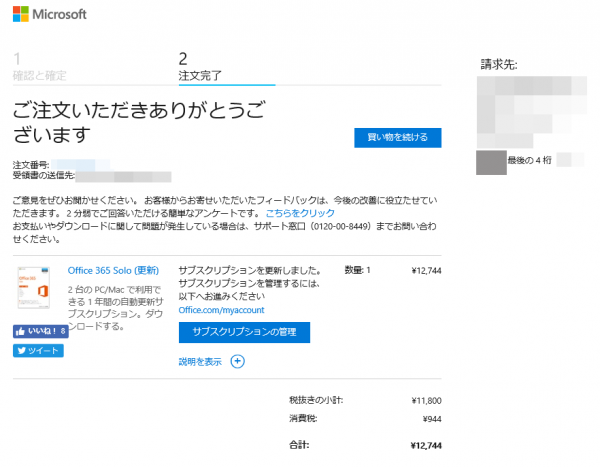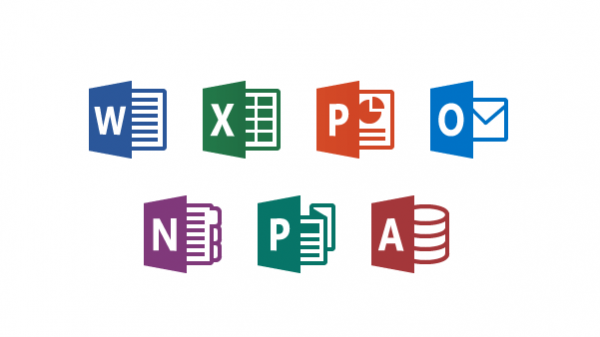
マイクロソフトのOffice 365 Soloは、基本的に1年ごとのライセンス更新が必要です。期限内に更新しないと、文書の編集が行なえません(閲覧は可能です)。
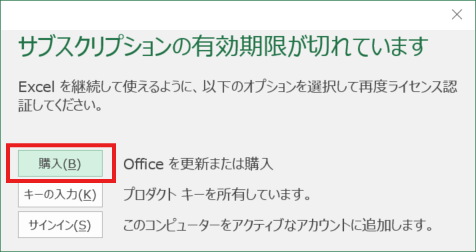
Office 365の利用期限が切れたときに表示される画面。この画面をが表示された場合、「購入」をクリックしてライセンスを更新する必要があります
上記の画面からおわかりのとおり、実は筆者のOffice 365 Soloの有効期限が気づかないうちに切れていました(涙)。Officeを使おうと思っていたところ「使えませんよ」と表示されたので少々アセりましたが、更新手続きを行なって無事解決。いまは問題なく利用しています。
そこで今回はOffice 365 Soloの有効期限が切れた場合の対処方法、もしくはライセンスの更新方法について紹介します。
Office 365 Soloの更新料
Office 365 Soloを2年目以降も使い続ける場合、更新料として1万2744円かかります。更新にはクレジットカードかPayPalアカウントが必要になる場合もありますので、あらかじめ用意しておいてください。過去にカードの登録を行なっているなら、必要ありません。
リンク
- Office 365 Solo [更新](マイクロソフトストア)
クレジットカード以外で支払いたい場合は、ショップや通販サイトでOffice 365 Soloの年間ライセンスを購入する必要があります。この場合、新たにライセンスを契約するわけではなく、現在契約中のライセンスを更新、または期間を延長することになります。更新の際はかならず、Officeを利用しているMicrosoftアカウントでサインインしてください。
なおショップによっては、Office 365 Soloのパッケージが通常価格よりも安く販売されていることがあります。少しでもお得に購入したい方は、通販サイトをチェックしてみてください。
Office 365 Soloの更新手順
マイクロソフトストアでOffice 365 Soloを購入すると、ライセンスは通常1年ごとに自動更新されます。自動的に更新されない場合は、以下の手順を参考に手続きを行なってください。
なお更新には「プロダクトキーを使わない方法」と、「プロダクトキーを使う方法」の2種類があります。未使用のOffice 365パッケージが手元にある場合は、「プロダクトキーを使う方法」を参照してください。そのほかのケースでは、「プロダクトキーを使わない方法」での手続きがお手軽&簡単です。
プロダクトキーを使わない方法
更新用のプロダクトキーがない場合は、ネット経由で更新手続きを行ないます。まずは下記のリンクから更新用のページを開いてください。
リンク
- Office 365 サブスクリプションの更新
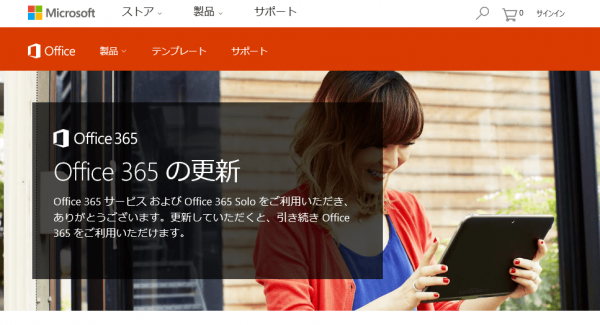
上記のリンクを開くと、更新用の案内ページが開きます
続いて、更新内容を選択します。ここでは、「Office 365 Solo」の「今すぐ更新する」をクリックしてください。「Office 365 サービス」のほうは、Office PremiumユーザーがOneDriveやSkypeの無料通話を継続して利用するためのものです。
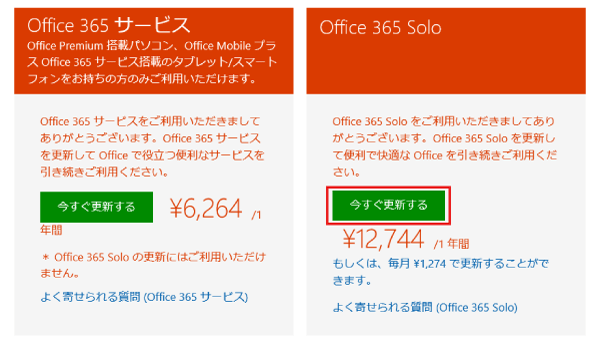
画面右側にある「Office 365 Solo」の「今すぐ更新」をクリックします
| Officeの更新内容の違い | |
| Office 365 サービス | Office 365 Solo |
|---|---|
| Office Personal PremiumやOffice Home and Business Premium、Office Mobileで利用できるOneDrive 1TBの容量やSkypeの無料通話などを、2年目以降も継続して利用し続けるためのライセンス | 現在利用中のExcelやWord、PowerPointなどを継続して利用するためのライセンス ※Office Premium、Office Mobile用ではありません |
マイクロソフトストアのページが開き、更新内容と料金が表示されます。内容に誤りがないことを確認したら、「購入手続きに進む」をクリックしてください。
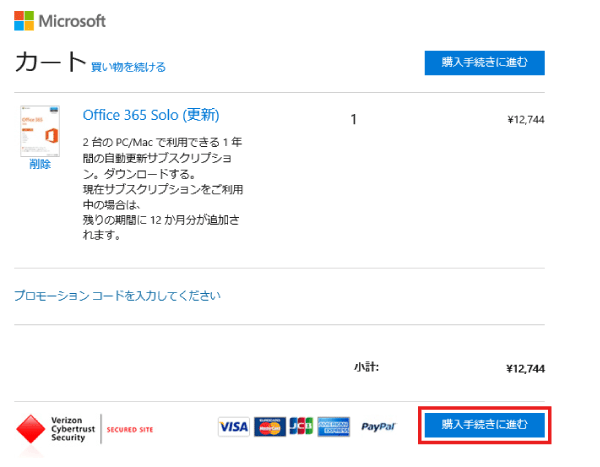
Office 365 Soloの更新料とライセンスの数が表示されます。「購入手続きに進む」をクリック
更新手続きを行なうためには、マイクロソフトアカウントでのサインインが必要です。Officeで使っていたアカウントのメールアドレスとパスワードを入力してください。
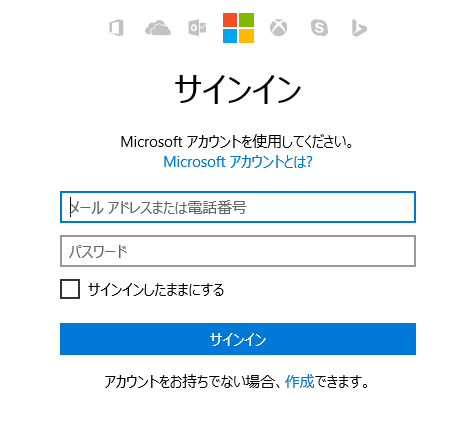
マイクロソフトアカウントのサインイン画面。アカウントに登録されているメールアドレスとパスワードを入力後、「サインイン」をクリックします
Office 365 Solo導入時に登録した個人情報と、クレジットカード情報が表示されます。内容に間違いがなければ規約等を確認の上でチェックボックスにチェックを入れてください。そのあと「サブスクリプションを更新する」をクリックします。
なおクレジットカードの有効期限が切れた場合や別のクレジットカードを利用する場合は、クレジットカードアイコンの下の「変更」をクリックし、変更手続きを行なってください。
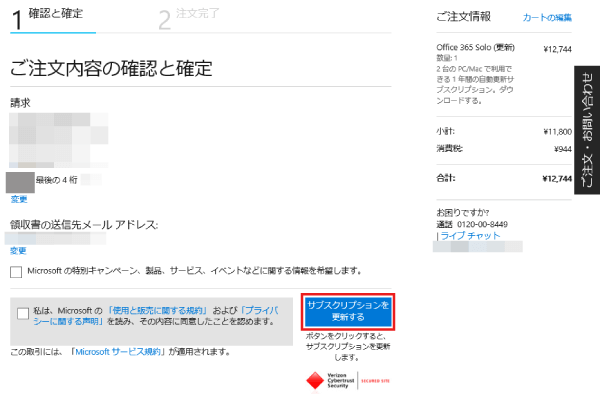
請求先や金額、クレジットカード情報に間違いがないことを確認したら、「私は、Microsoftの~」のチェックボックスにチェックを入れ、さらに「サブスクリプションを更新する」をクリックします
プロダクトキーを使う場合
未使用のOffice 365 Soloのパッケージ(またはカード)を持っている場合、パッケージに記載のプロダクトキーを登録することで、オフィスを引き続き利用できるようになります。このとき、かならずこれまで使っていたマイクロソフトアカウント(オフィス利用時のもの)でサインインしてください。
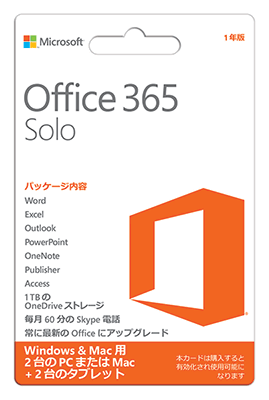
Office 365 SoloのPOSAパッケージ。新規購入のものと同じですが、更新用にも使えます
筆者は今回パッケージ版では更新しませんでしたので、詳しい手順については公式の動画でご確認ください。
Office 365の自動更新を無効にする方法
マイクロソフトのサイトから更新手続きを行なうと、標準では1年ごとに自動更新されるようになっています。つまり今回の更新から1年後には、いつのまにか更新料がクレジットカードで支払われるのです。
更新のし忘れがないので便利ですが、1年後にもOffice 365 Soloを使い続けているかわからない場合は、以下の手順を参考に自動更新をオフにしておきましょう。
Office 365 Solo自動更新の無効化手順
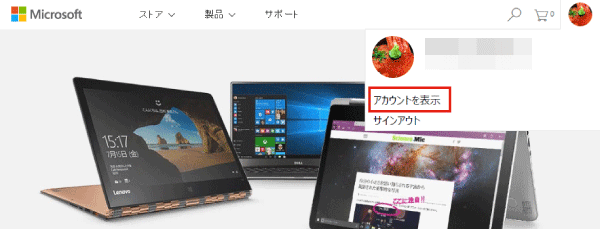
マイクロソフトストアを開き、右上のアイコンをクリックして、メニューから「アカウントを表示」を選びます
リンク
- マイクロソフトストア
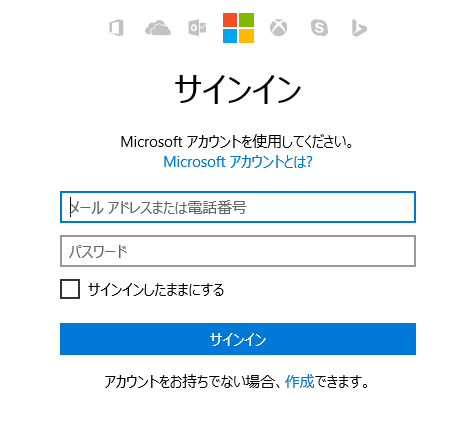
アイコンの代わりに「サインイン」と表示されている場合は、マイクロソフトアカウントでサインイン手続きを行なってください。アカウントが表示されているなら、この作業は不要です
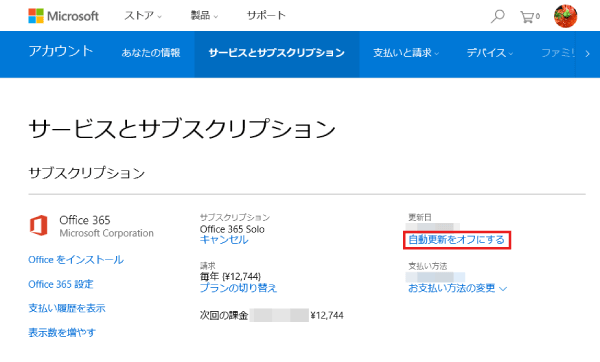
アカウント情報の「サービスとサブスクリプション」を開き、「自動更新をオフにする」をクリックします
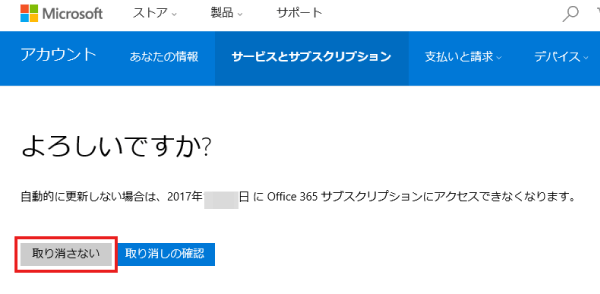
ここでは「取り消さない」をクリックします。とてもまぎらわしいメッセージが表示されるので注意してください
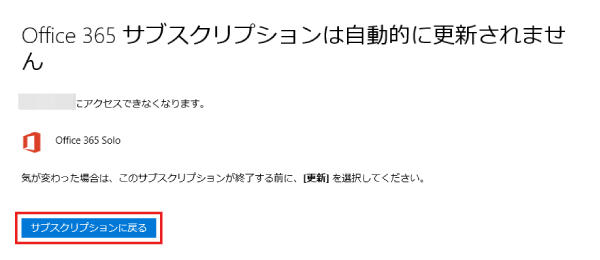
この画面が表示されれば、自動更新は無効になりました
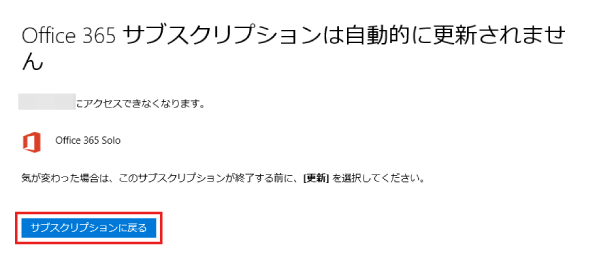
ふたたび自動更新を有効にする場合は、「サービスとサブスクリプション」画面で「自動更新をオフにする」をクリックし、画面の指示に従いながら手続きを行なってください
オフィス側でライセンスを更新
上記の更新手続きが終われば、引き続きExcelやWordなどを使い続けられます。ただし更新後に「アカウントの変更を同期」と表示されたら、「変更内容の同期」をクリックしてください。ボタンをクリックすれば、これまでと同じようにオフィスを使い続けられます。
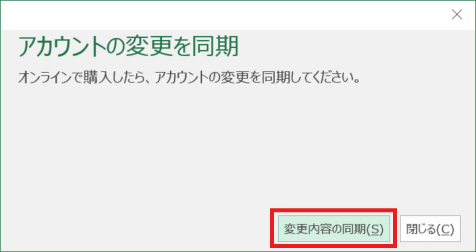
「オンラインで購入したら、アカウントの変更を同期してください」と表示されるので、「変更内容の同期」をクリックします
3台目以降のPCにOffice 365 Soloを追加する場合
Office 365 Soloは最大2台(WindowsまたはMac)のパソコンで利用できますが、それ以上のパソコンでは利用できません。3台目や4台目、あるいはそれよりも多いパソコンにインストールする場合は、さらに別のライセンスを購入する必要があります。別のライセンスを購入するときは、マイクロソフトアカウントを新しく作り、そのアカウントで購入&インストールを行なってください。
ただし、3~5台のパソコンでオフィスを利用するなら、1万1664円/年のOffice 365 Businessのほうがお得です。個人向けOneDriveとOneDriveBusinessに互換性がない、Accessが使えないなどのデメリットはありますが、1ライセンスで最大5台のパソコンにインストールできるのは魅力。詳しくは下記のリンクから、公式サイトをご確認ください。
リンク
- Office 365 Business
オフィス付きパソコンを新しく買うのもアリ?
Office 365 Soloは2台のパソコンでExcelやWordを使う人におすすめですが、1台だけしか使わない人にはやや割高です。OneDrive 1TBの容量やSkypeの無料通話などが必要ないなら、オフィス付きパソコンに買い換えるのもアリではないでしょうか。プリインストールされているOffice Premiumならソフト自体は永続的に使えますので、長期間使い続けるならお得です。
関連記事
- 税込5万円以下のオフィス付きおすすめノートパソコン
- フルHD液晶ディスプレイ搭載のオフィス付きノートパソコンおすすめモデル