
ThinkPad E580のストレージをHDDからM.2 SSDに交換してみました。そのメリットと作業の手順、注意事項などを解説します。
※自分でパーツを追加したり交換すると破損や故障の原因となる可能性がある上に、メーカー保証のサポート外となります。あくまでも自己責任の上でお願いいたします。また今回の検証内容はすべての個体/パーツにおいて動作を保証するものではありません。

自分でSSDを交換したほうが安い
2018年の2~3月あたりから、SSDの価格が徐々に安くなってきています。M.2 PCIe接続の512GBでも、アマゾンで1万9000円前後。今後もっと値下がりするかもしれません。
M.2 SSDの値段例
| WD Blue 250GB SSD(SATA) | 9623円 |
|---|---|
| WD Blue 500GB SSD(SATA) | 1万6157円 |
| WD Black 256GB SSD(PCIe Gen3 x4) | 1万0465円 |
| WD Black 512GB SSD(PCIe Gen3 x4) | 1万8984円 |
※2018年4月上旬時点
WD 内蔵SSD M.2-2280 / 250GB / WD Blue 3D / SATA3.0 / 5年保証 / WDS250G2B0B
WD 内蔵 SSD M.2 2280 / WD BLACK SN750 NVMe 250GB / ゲーム ゲームPC カスタムPC向け ハイパフォーマ...
一方ThinkPad E580ではストレージにHDDかSSDを選べますが、アップグレードにかかる追加料金はちょっとお高めです。
ThinkPad E580の構成例(スタンダードモデルの場合)
| ストレージ構成 | 本体価格(税込) | 差額 |
|---|---|---|
| 500GB HDD | 6万1344円 | - |
| 128GB SSD | 6万4800円 | +3456円 |
| 256GB SSD | 7万4304円 | +1万2960円 |
| 512GB SSD | 9万3312円 | +3万1968円 |
| 128GB SSD + 500GB HDD | 7万1712円 | +1万0368円 |
| 256GB SSD + 500GB HDD | 8万1216円 | +1万9872円 |
| 512GB SSD + 500GB HDD | 10万0224円 | +3万8880円 |
※2018年4月上旬時点
前述のWD製SSDを用意して自分でSSDを取り付ければ、価格差は最大で2万円以上です。取り付けの手間はかかりますが、予算を安く押さえられるのは魅力ですよね。
メモリーについては逆で、ThinkPad E580が対応するDDR4 SODIMMを自分で購入して取り付けるよりも、カスタマイズオプションで8~16GBに変更したほうが安くすみます。ただし32GBにしたいときだけは、自分でメモリーを増設したほうが安い点に注意してください。
というわけで、筆者はThinkPad E580のCore i5 フルHDモデルを8GBメモリー+500GB HDDの構成で購入しました。

筆者が購入したThinkPad E580
SSDは転送速度を調べるためになるべく高性能なものをということで、書き込み最大3000MB/秒のSamsung 960 EVOを購入。

購入したSamsung SSD 250GB 960 EVO
Samsung SSD 250GB 960EVO M.2 Type2280 PCIe3.0×4 NVMe1.2 3年保証 正規代理店保証品 MZ-V6E250B/IT
メモリーは8GBで利用するつもりですが、手元に検証用の8GB×2がありましたので、とりあえずコレも載せてみます。
なおHDDを2.5インチのSSDに交換することもできますが、HDD+M.2 SSDのデュアルストレージ構成のほうがなにかと便利だと思います。このあたりはお好みで選んでください。
内蔵バッテリーを無効化
作業の前に、感電などをトラブルを避けるためにBIOS設定画面から内蔵バッテリーを無効化しておきましょう。
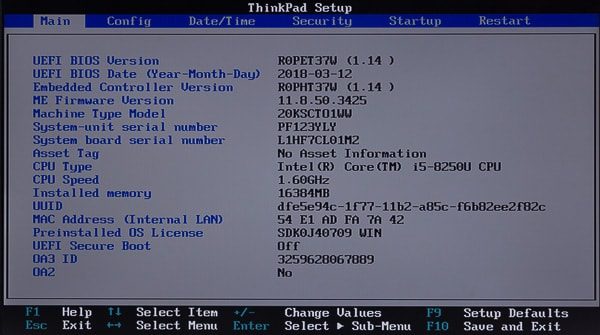
起動直後に表示される「Lenovo」のロゴ画面でF1キーを連打(または押しっぱなし)にしてBIOS画面を表示します。表示されない場合はWindows 10の「設定」から「更新とセキュリティ」→「回復」→「今すぐ再起動」→「トラブルシューティング」→「UEFIファームウェアの設定」→「再起動」の順で操作してください
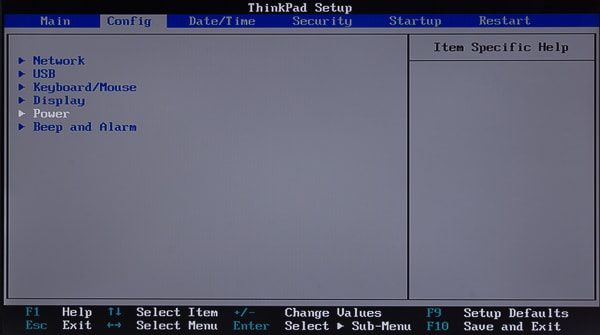
「→」キーを押して「Config」タブを表示し、「↓」キーで「Power」まで移動してEnterキーを押す
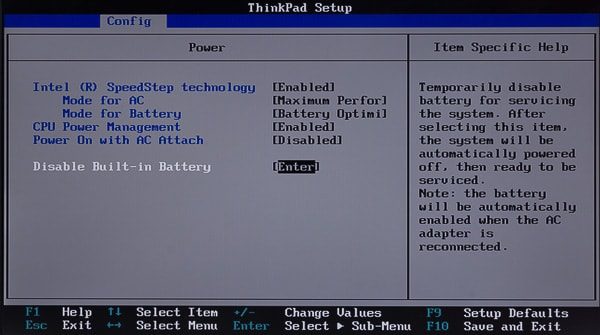
「Disable Built-in Battery」まで移動してEnterキーを押す
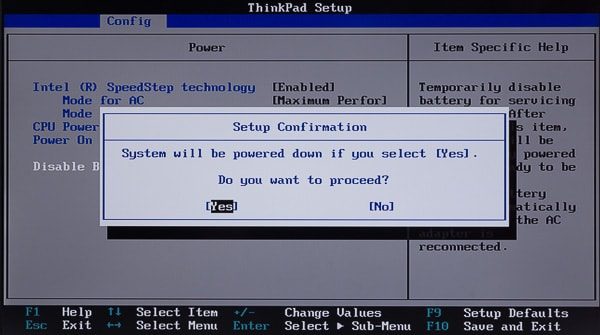
「Yes」を選んだ状態でEnterキーを押すと電源がオフとなり、バッテリーが無効化される。電源ケーブルを入れると自動的にバッテリーが有効化されるので注意
M.2 SSDの取り付け
まずは本体にM.2 SSDを取り付けます。
前モデルThinkPad E570ではストレージ交換用のカバーが用意されていたので、作業は簡単でした。しかしThinkPad E580では、底面カバー全体を取り外す必要があります。筆者は爪でこじ開けようとしたところケガをしてしまったので、分解用のヘラなどを使うことをおすすめします。

ThinkPad E580の底面部。ネジを外してカバー全体を取り外します

カバーがカッチリはめ込まれているので、取り外す際に分解用のヘラがあると便利。底面カバーは何度か外す必要があります。写真は世界的に有名な分解ツール「iSesamo」。スマホやタブレットの分解にも使えます

底面カバーを取り外した状態
まずは検証用の8GB×2枚のメモリーを装着。

メモリーを8GBから16GBに増設
M.2 SSDはスロットに差し込んだあと、元から付いていたネジを使って固定するだけです。

マザーボードに付いていたネジでM.2 SSDを固定
SSDを初期化
物理的に接続したSSDをWindows 10上で初期化することで、ドライブとして利用できるようになります。「コンピューターの管理」の「ディスクの管理」から、接続したSSDを初期化してください。
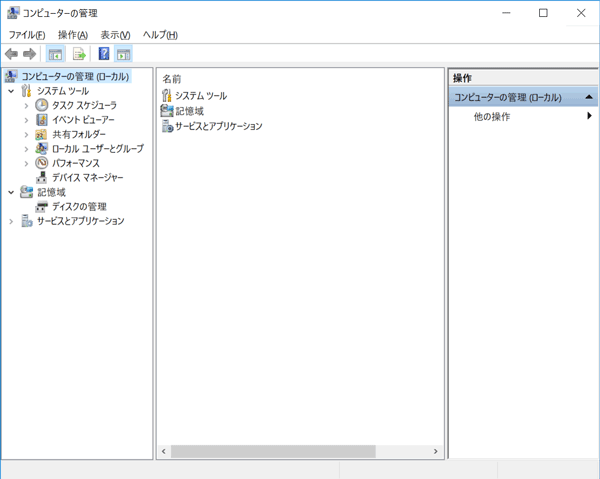
エクスプローラーの「PC」を右クリックして「管理」をクリック。「コンピューターの管理」が表示されたら「ディスクの管理」をクリック
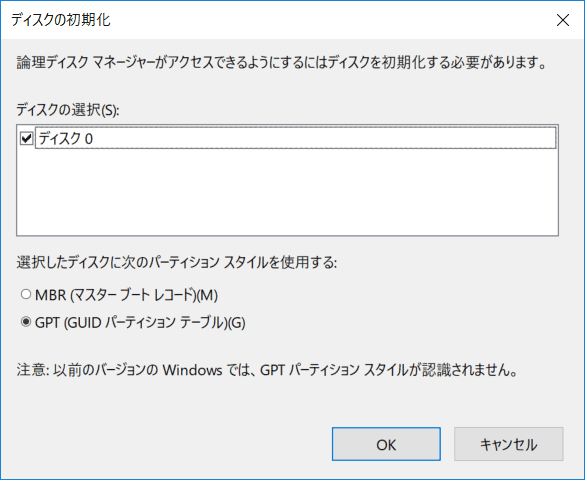
この画面が表示されたら「GPT」を選んで「OK」をクリック
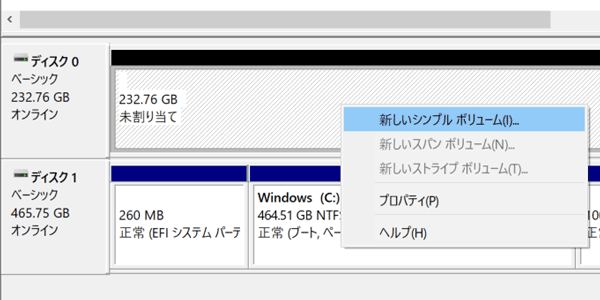
追加されたディスクの「未割り当て」を右クリックして、「新しいシンプルボリューム」をクリック。あとはウィザードの指示に従って作業を進める
HDDをSSDにコピー
次に、HDDの中身をSSDにまるごとコピーします。「クローン」と呼ばれる作業ですね。
クローン作業には「EaseUS Todo Backup Free」を使いました。機能制限付きの無料版ですが、クローンは問題なく行なえます。
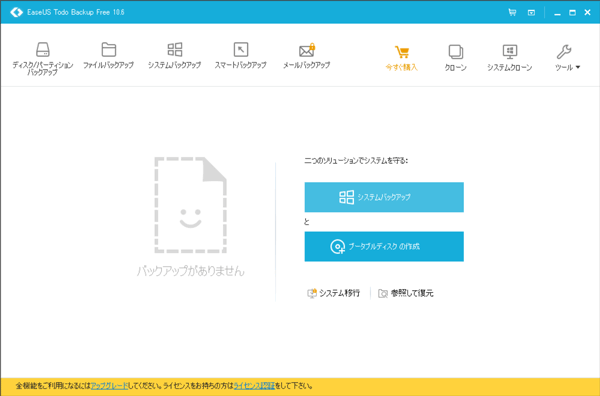
無料でクローン作業が可能な「EaseUS Todo Backup Free」
リンク
- EaseUS Todo Backup Free 10.6(公式サイト)
- EaseUS Todo Backup(窓の杜)
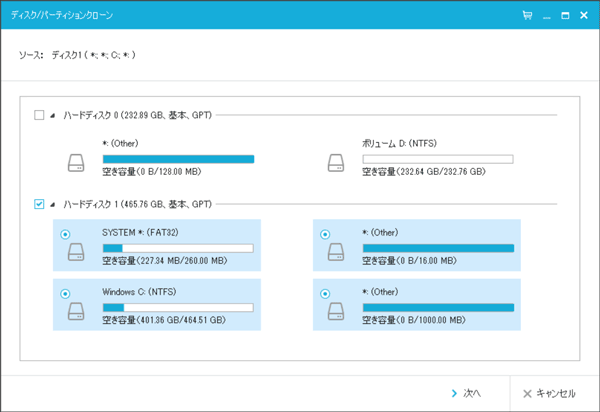
ソース(コピー元)にはHDDを選択
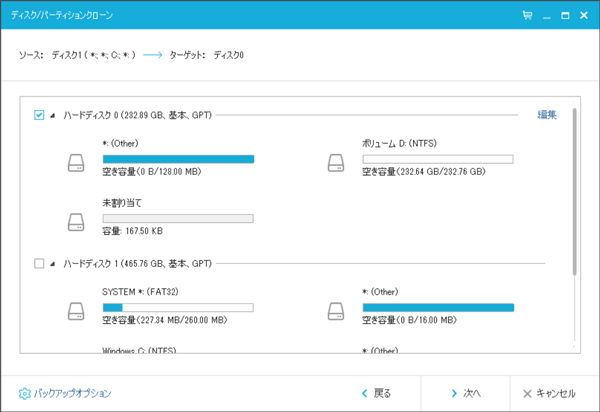
ターゲット(コピー先)にはSSDを選択
あとは「次へ」や「OK」などを適当に押していれば、クローンは完了します。
クローンSSDが起動しないトラブル発生
これでSSDの追加作業は終わりのはずだったのですが、なぜかSSDから起動できませんでした。クローンに失敗したのかと思い再度作業を行なおうとすると、警告メッセージが表示されてクローン作業を行なえません。ソフトを確認したところ、SSDに「BitLocker」と書かれた謎の領域がありました。
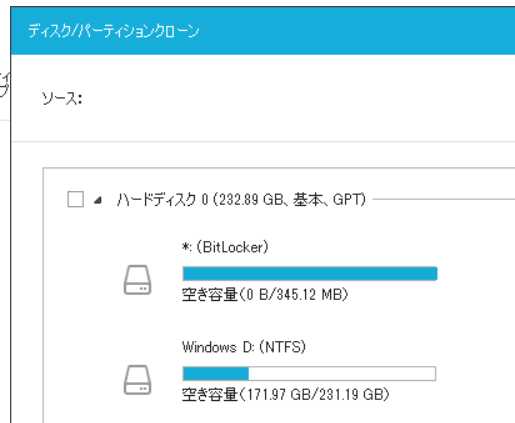
SSDに「BitLocker」と書かれた謎の領域が。ちなみにOSはWindows 10 Homeです
クローン前に撮影したスクリーンショットを確認すると、クローン作業前にBitLockerで暗号化されていました。
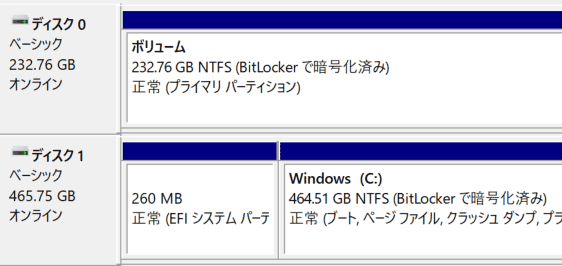
なぜかボリュームがBitlockerで暗号化されていました
どうしてBitLockerで暗号化されていたのかは不明です。ただ、BIOS設定画面でセキュアブートを無効化し、ディスクの管理画面でボリュームを削除してからクローン作業を行なってHDDを取り外したところ、問題なく起動できました。一度にいろんなことをやりすぎたため、どの部分が正解だったのかはわかりません。
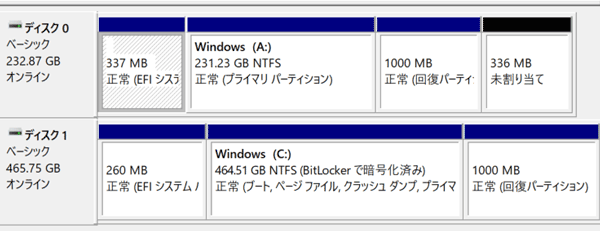
BitLockerによる暗号化が行なわれない状態だと起動できました
ちなみにBitLockerで暗号化されたHDDとSSDが同時に接続されている場合、USBメモリーを使ったリカバリーメディアも起動しないという事態に陥ります。
メモリー増設とSSD追加の効果
まずシステムストレージをHDDからSSDに変えたことで、起動時間が大幅に短縮されました。
HDD搭載時の起動時間(手動による計測)
| 1回目 | 2回目 | 3回目 | 4回目 | 5回目 | 平均 |
|---|---|---|---|---|---|
| 24.8秒 | 21.5秒 | 30.6秒 | 27.4秒 | 26.4秒 | 26.14秒 |
SSD搭載時の起動時間(手動による計測)
| 1回目 | 2回目 | 3回目 | 4回目 | 5回目 | 平均 |
|---|---|---|---|---|---|
| 10.7秒 | 10.8秒 | 10.9秒 | 10.8秒 | 10.9秒 | 10.82秒 |
ストレージのアクセス速度は、シーケンシャルリードでおよそ13倍です。
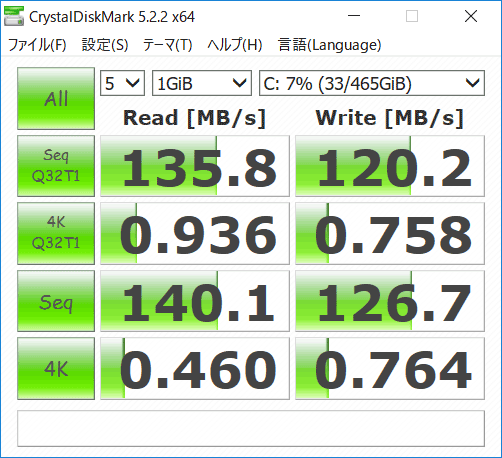
500GB HDDのアクセス速度
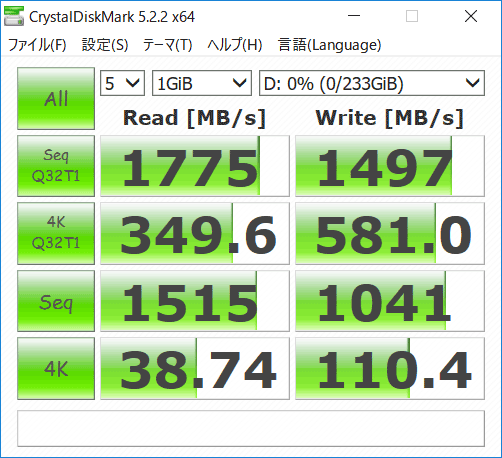
追加した256GB M.2 SSD(PCIe)のアクセス速度
基本性能を計測するPassMark PerformanceTest 9.0ではストレージ性能が大きくアップしていますが、それ以外のテストは誤差程度にしか変わっていません。
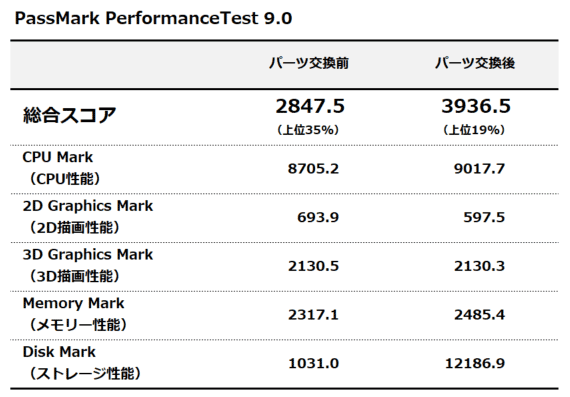
PassMark PerformanceTest 9.0による比較
作業の快適さを計測するPCMark 10でもストレージ性能が大きく影響するテスト(App Start-up)ではスコアが大きく向上していますが、それ以外のテストではあまり変わりませんでした。
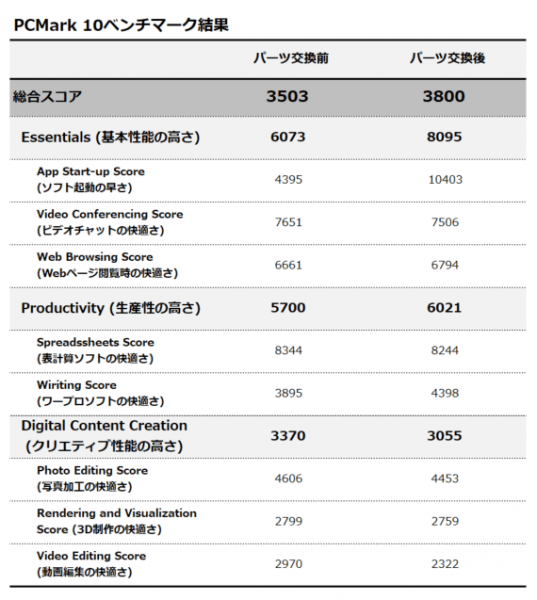
PCMark 10による比較
ストレージをHDDからSSDに変えることで、さまざまな場面での待ち時間は大幅に短縮されることがわかります。しかしメモリー容量を8GBから16GBに増設しても、大きな変化は見られませんでした。
ちなみにテスト機では専用グラフィックス機能としてRadeon RX 550(2GB)を搭載していたため、グラフィックス処理周りでは変化がなかったのかもしれません。CPU内蔵のグラフィックス機能を使う場合はメインメモリーの一部がビデオメモリーとして使われるため、メモリー増設によってパフォーマンスが向上する可能性があります。
また高度なソフトや大量の数値データを扱う場合は、メモリー容量が大きいほうが有利です。ガッツリ使い込むなら16GB以上のメモリーを搭載したほうがいいでしょう。ネットや文書作成などが中心なら、メモリーは8GBで十分です。
面倒なら全部おまかせで注文
ThinkPad E580のHDDからSSDへのストレージ交換は効果絶大でした。しかし途中のトラブルで、思いのほか時間がかかっています。本来なら作業はサクッと終わる予定だったのですが、BitLockerによるトラブルを解決するのに丸1日かかってしまいました。
パーツの交換や換装は予算を安く押さえられるぶん、なにかあったときに手間がかかります。お金よりも時間を優先したい人は、購入時のパーツカスタマイズでSSDを追加することをおすすめします。
https://little-beans.net/review/thinkapd-e580/
※価格や構成は、記事執筆時点のものです。予告なく変更される場合もございますので、あらかじめご了承ください。






