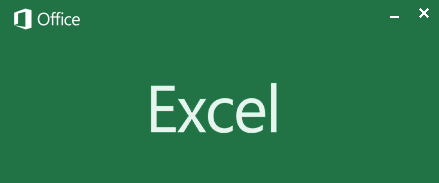エクセルで表をコピーすると、セルの列幅が変わってしまい、レイアウトが崩れてしまうことがあります。「セルの列幅がコピーできない!」と悩んだことがある人もいるのではないでしょうか。そこで今回は、セルの幅や高さを変えないまま表を元のレイアウト通りにコピーする方法を紹介します。
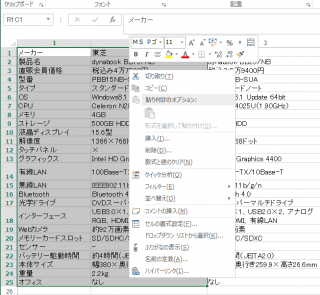
表をコピーしてから……
↓
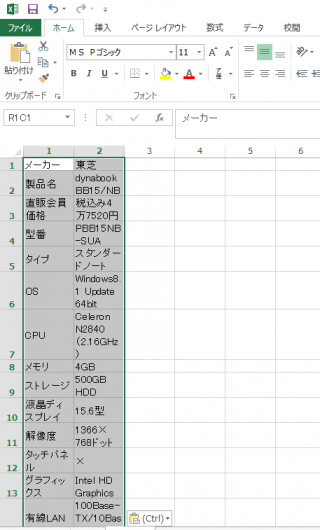
ほかのシートに貼り付けると、表のレイアウトが崩れてしまった
「列幅の貼り付け」→「値の貼り付け」で解決!
セルを列幅ごとコピーしたい場合は、はじめにセルのサイズを反映させてから、文字や数字を貼り付ける必要があります。2段階の操作が必要な点に注意してください。
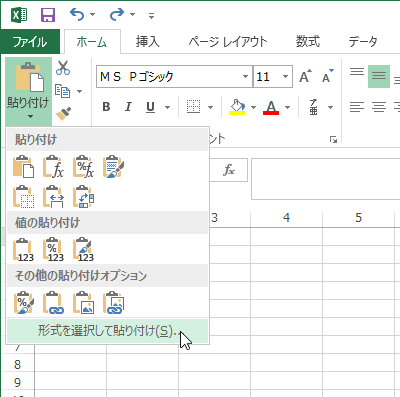
セルをコピーしたあと、「ホーム」リボンから「貼り付け」→「形式を選択して貼り付け」とクリック
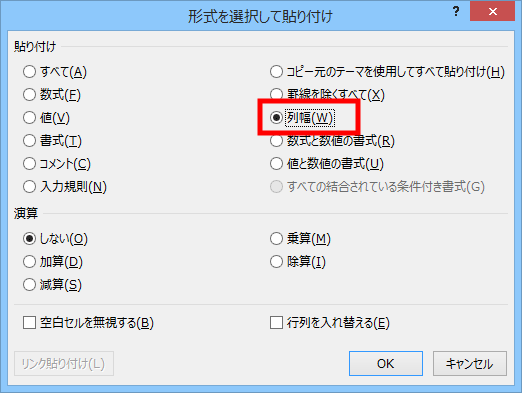
「列幅」を選択してから「OK」をクリック
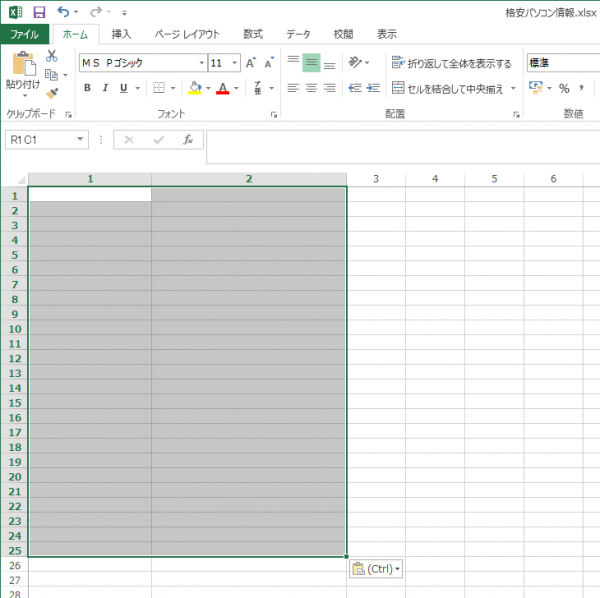
列と幅の大きさだけが反映された
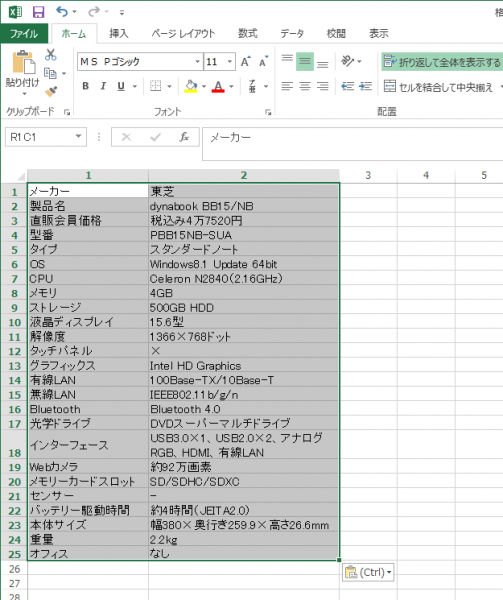
通常の操作で、数字と文字を貼り付ける
間違って最初に文字や数字を貼り付けてしまった場合は、貼り付けオプションから利用すると便利です。この操作でも、上記の手順と同じ結果が得られます。
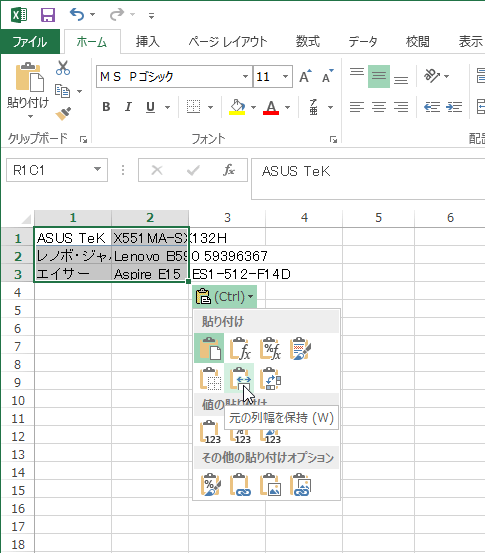
数字や文字を貼り付けたあと、右下に表示されるアイコンをクリックして「本の列幅を保持」を選択
表のサイズを変えないまま、ほかのシートに貼り付けたいときなどに活用してください。
そのほかのエクセル便利ワザ

【エクセル】棒グラフの"棒"を色分けする方法
エクセルの棒グラフをキレイに見せる方法のひとつ、「棒グラフの"棒"を色分けする」というワザがあります。このブログでもなんどかこのワザを使ったグラフを掲載していますが、今回はこのテクニックについて紹介します。
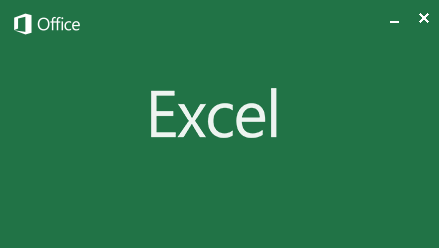
【エクセル】セルに数字の「01」や「001」を入力する方法
エクセルでセルに「01」と入力すると、数字が自動的に「1」に変わってしまいます。そこで今回はセルに「01」と表示させる方法を紹介します。
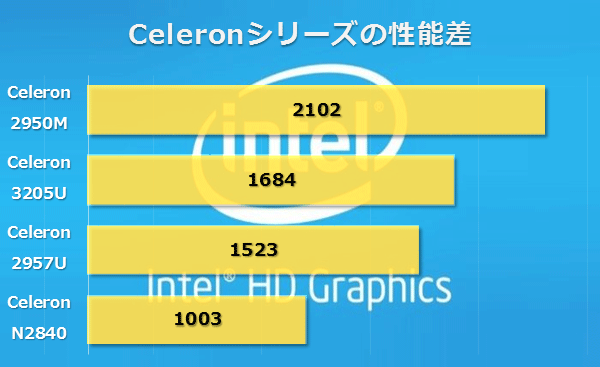
【エクセル】資料の印象がガラリと変わる!エクセルで見た目のいいグラフを作る方法
エクセルでグラフを作った際、なんだか見た目が物足りなく感じたことはありませんか? 標準のグラフは極めてシンプルなデザインですが、ひと手間加えることで見た目の印象が大きく変わります。そこで今回はちょっと手の込んだ横棒グラフの作り方を紹介します。
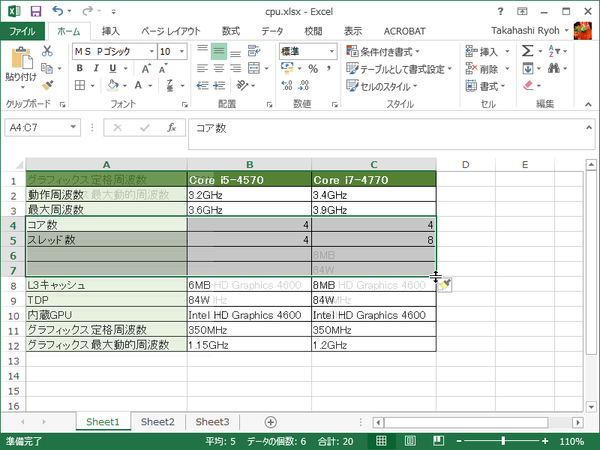
【エクセル】Shiftキー+ドラッグでセルを瞬時に削除/挿入できる裏ワザ
不要なセルを一瞬で削除したり、表に新たなセルを瞬時に加える裏ワザを紹介!
こちらの記事もおすすめ
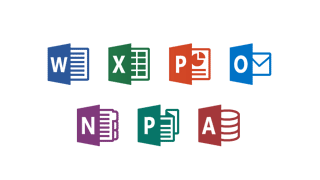
Office 365 Solo年間ライセンスの更新方法(2年目以降も使い続ける方法)
Office 365 Soloを2年目以降も使い続けるための、年間ライセンス更新方法について解説します。自動更新を有効/無効に切り替える方法についてもまとめました。
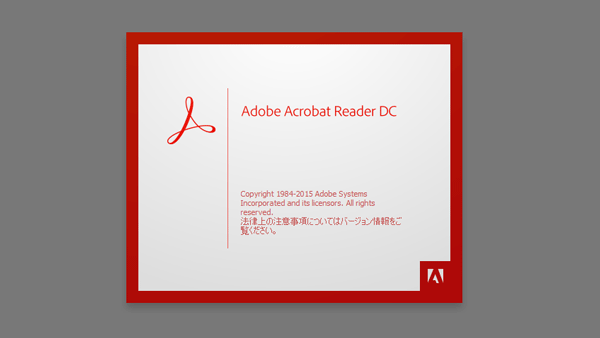
新しくなったAdobe Acrobat Reader DCの使い方やUI、旧バージョンとの違いをチェック
アドビの公式PDFリーダー「Adobe Reader」が「Adobe Acrobat Reader DC」へとバージョンアップしました。新バージョンの主な特徴は、タッチ操作でも扱いやすいユーザーインターフェースが採用された点と、スマホやタブレットとPDFを自動的に同期できるようになった点。そこで今回はユーザーインターフェースの変更点と基本的な使い方を中心に紹介します。
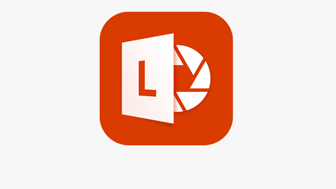
【OCR対応】ワードやパワポに出力できるMS製スキャナアプリ「Office Lens」が便利
マイクロソフトのiOS/Android向けアプリ「Office Lens(オフィスレンズ)」は、スマホやタブレットで撮影した書類を、さまざまな形式の文書に記録できるスキャナアプリです。取り込んだ文書からテキストデータを抽出する「OCR機能」に対応しているほか、ワードやパワーポイントの文書に変換することができます。今回は4月2日に公開されたiOS版のアプリを使って、特徴や使い方を紹介します。
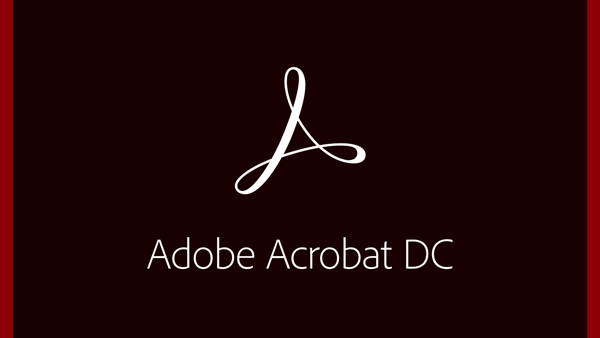
PCで見ていたPDFをそのままスマホで閲覧できるAdobe Acorbat Reader DCのMobile Linkが便利!
「Adobe Reader」からバージョンアップした「Adobe Acrobat Reader DC」には、「Mobile Link(モバイルリンク)」と呼ばれる新機能が追加されました。この機能を利用すると、たとえばPCで見ていたPDFの続きを、スマホで見ることができます。しかも同期が自動的に行なわれるため、クラウドへ保存するなどの作業をユーザー側で行なう必要がありません。今回はこのMobile Linkについて、機能の概要と使い方を紹介します。

見つかりませんでした | こまめブログ
PCやガジェットのお買い得情報をお届け
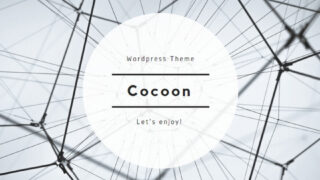
404 NOT FOUND | こまめブログ
※本サイトの記事にはアフィリエイト/プロモーション広告が含まれています