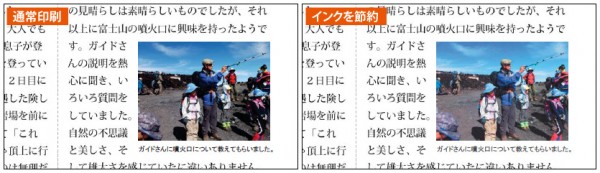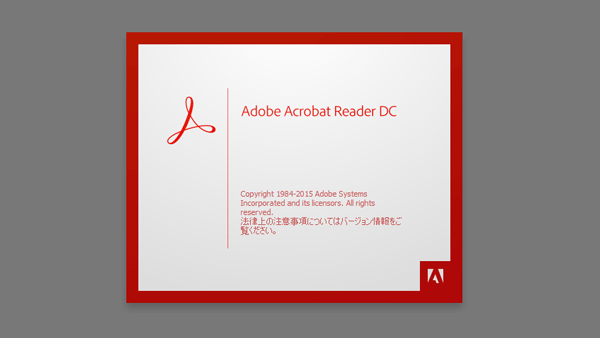
アドビの公式PDFリーダー「Adobe Reader」が「Adobe Acrobat Reader DC」へとバージョンアップしました。新バージョンの主な特徴は、タッチ操作でも扱いやすいユーザーインターフェースが採用された点と、スマホやタブレットとPDFを自動的に同期できるようになった点。そこで今回はユーザーインターフェースの変更点と基本的な使い方を中心に紹介します。
関連記事
タッチで扱いやすくなったユーザーインターフェース
「Adobe Acrobat Reader DC」の画面を見ると、ボタンの数が減り、さらに各部が大きくなっていることがわかります。画面上のボタンやメニューが大きくなることで、タッチ対応PCやWindowsタブレットでも操作しやすくなりました。
PDFを閲覧/編集する「文書」画面
ツールバーの「文書」をクリックすると、PDFの内容が表示されます。基本的な構成は前バージョンと変わりません。
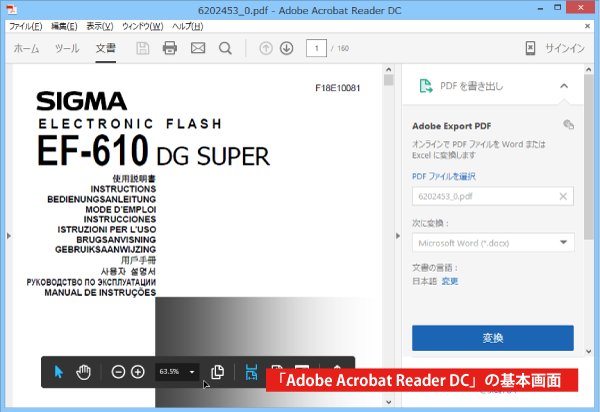
フラットなデザインを採用し、各部の構成がシンプルになった
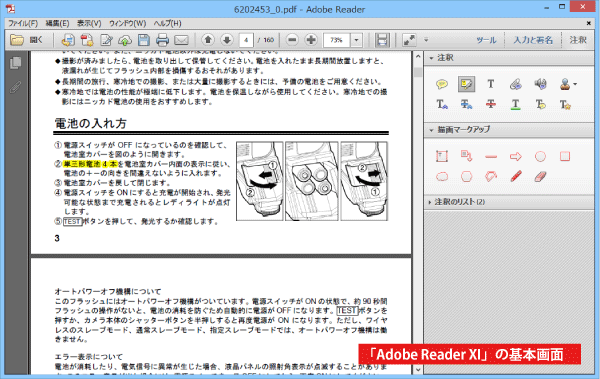
旧バージョンの画面。ツールバーに多くのボタンが並んでいる
細かなところでは、閲覧モード以外でも簡易メニュー(ページコントロール)が表示されるようになったほか、パネルウィンドウのタブがなくなった点が挙げられます。
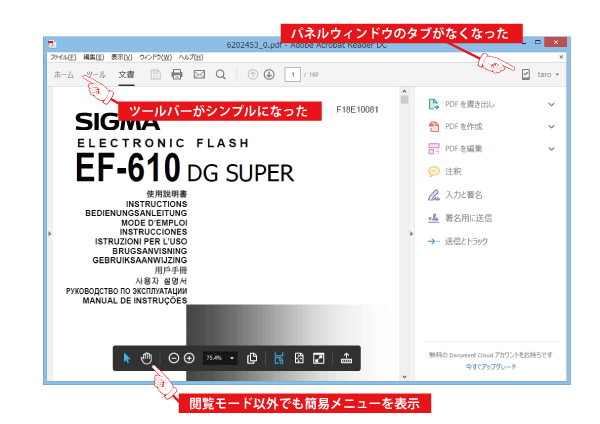
新バージョンにおけるユーザーインターフェースの主な変更点
ファイル操作を行なう「ホーム」画面
起動直後のホーム画面では最近使ったファイルが画面右側に大きく表示されるようになり、さらに画面左側ではPDFの保存場所を簡単に選べるようになっています。
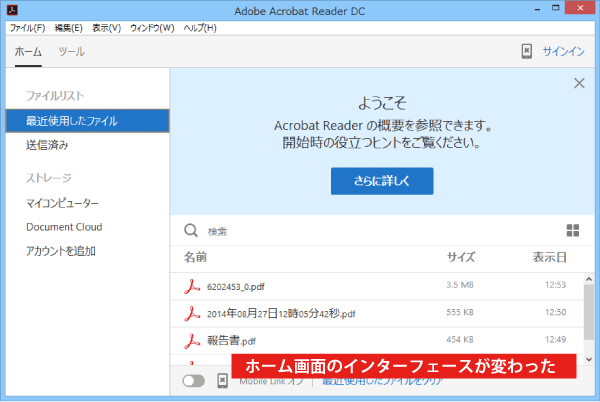
読み込むファイルを選択する「ホーム」画面。旧バージョンではツールバーから利用する「開く」画面に似ている
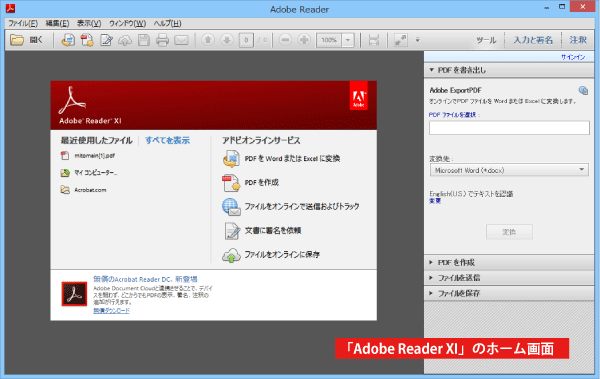
旧バージョンで起動直後に表示されるホーム画面
各種機能を呼び出す「ツールセンター」
ツールバーにある「ツール」からは、従来ではパネルウィンドウに表示されていた各種機能を呼び出すことができます。この画面は「ツールセンター」と呼ばれ、タブレットなどのモバイルデバイスで機能を選択するのに適しています。
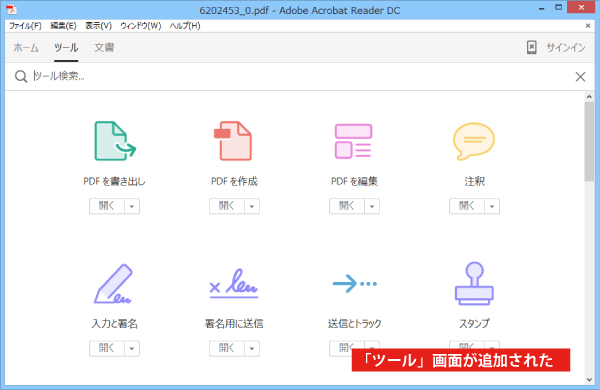
ツールバーから「ツール」をクリックすると、各種機能が一覧表示される
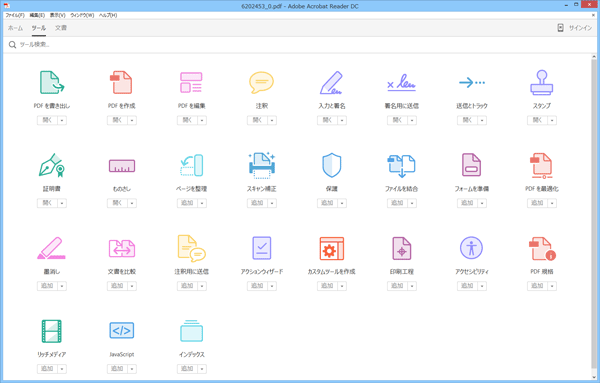
利用できるツールは全部で27種類。各ツールのメニューから「さらに詳しく」を選ぶと、使い方が表示される
メニュー内容は変わらないが表示が大きくなった
メニューバーや右クリックメニューの項目に大きな変化はありません。ただし文字がかなり大きくなり、色が薄くなっていました。
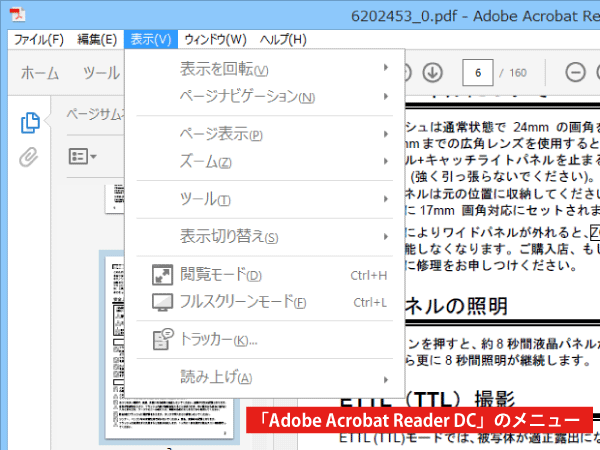
文字の大きさと項目の間隔が大きくなっている
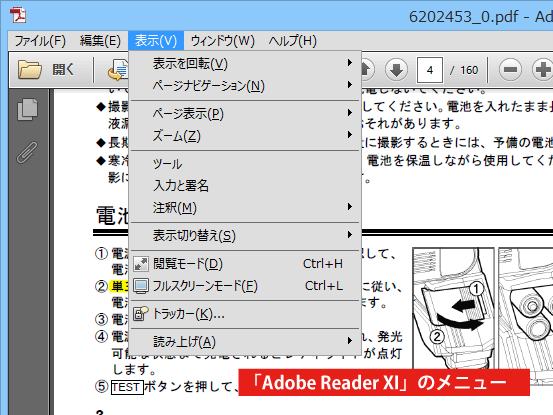
旧バージョンではメニュー項目が小さいため、タッチでは扱いづらい
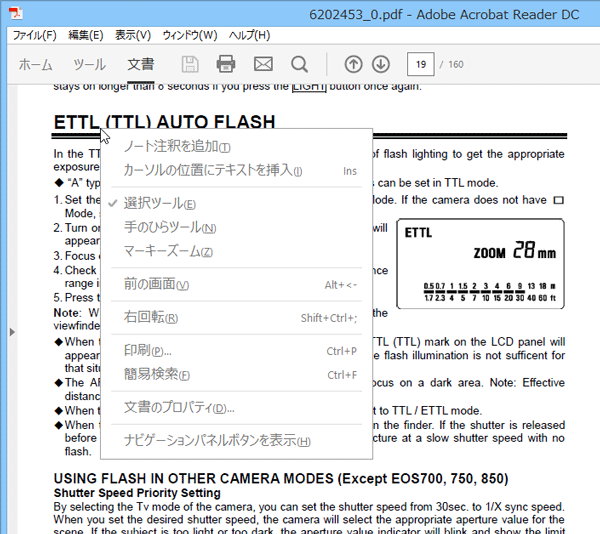
文字が大きくなったことで、右クリックメニュー全体も大型化した
ちなみに今回バージョンアップしたのはWindows/Mac用のデスクトップ版で、Windowsストアアプリ版はまだバージョンアップされていないようです。
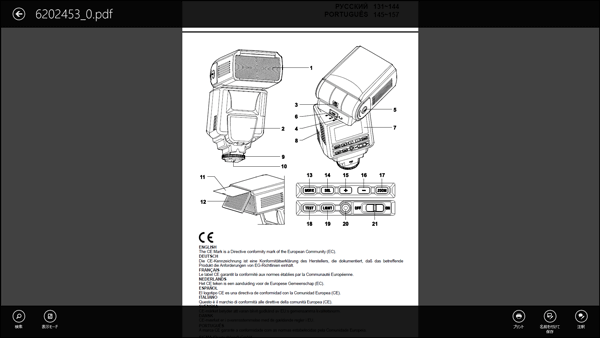
Windows 8/8.1用のストアアプリ版「Adobe Reader Touch」は従来のまま
基本的な使い方は従来バージョンとほぼ変わらず
PDFの閲覧や編集機能は変わっていないため、基本的な使い方は従来とあまり変わりません。ただしインターフェースが変更された影響で、各部の使い方が少し変わっています。
ナビゲーションパネルの表示方法
まず目次やページのサムネイルを表示するナビゲーションパネルは、画面右端の三角アイコンをクリックすることで表示/非表示を切り替えるようになりました。
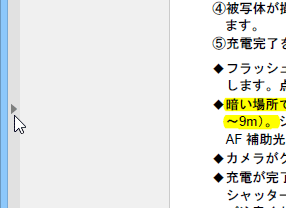
新バージョンでは、画面左のウィンドウ枠あたりにある小さなアイコンをクリックする。試してはいないが、スワイプにも対応しているかも
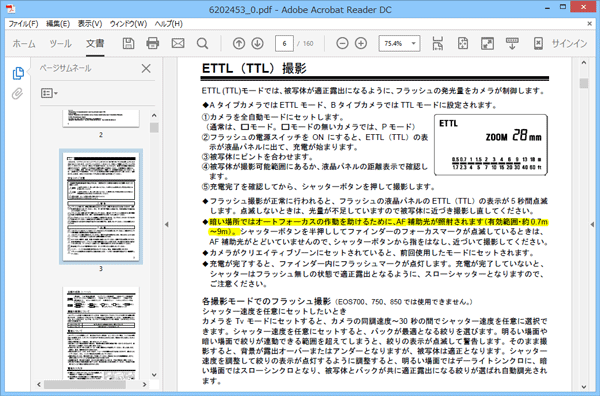
ナビゲーションパネルの使い方は旧バージョンとほぼ同じ
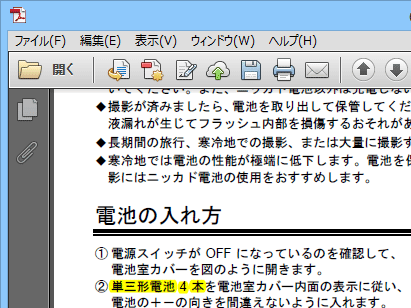
旧バージョンでは、画面右端のアイコンをクリックするとナビゲーションパネルが表示された
パネルウィンドウを非表示にする方法
画面右側に表示されているパネルウィンドウを閉じる場合も同様に、文書パネル右側にある小さな三角アイコンで表示/非表示を切り替えます。
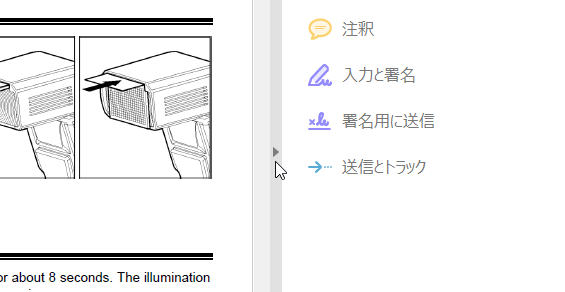
文書パネル(PDFの表示領域)右端にある三角アイコンをクリック
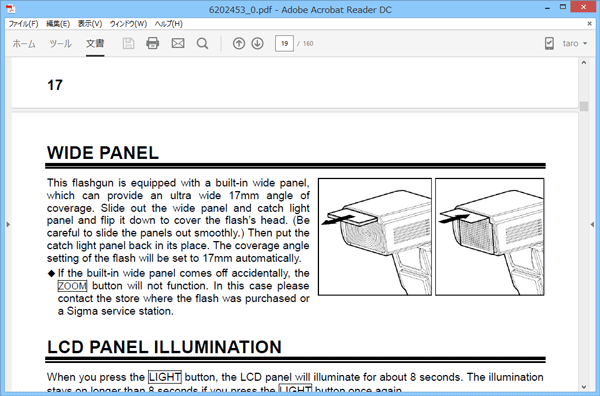
注釈や署名などのパネルが非表示となり、文書の表示領域が大きくなる
ページの拡大/縮小にはページコントロールを使う
表示倍率の変更や閲覧モードの利用など、ツールバーからなくなったアイコンの機能は、ページコントロールから利用できます。たとえば文書の表示サイズをウィンドウ幅に合わせたりページ全体を表示したりする場合は、まずマウスカーソルを文書パネル下部に移動してページコントロールを表示し、つぎに各機能のアイコンをクリックします。
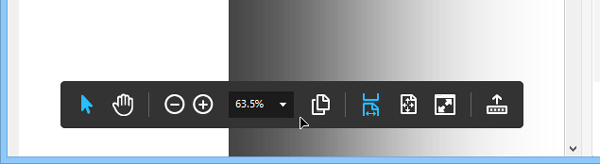
マウスカーソルを画面下部に移動することでページコントロールを表示し、各種機能を利用する
従来バージョンのようにツールバーから機能を利用したい場合は、ページコントロールをツールバーへ格納するといいでしょう。
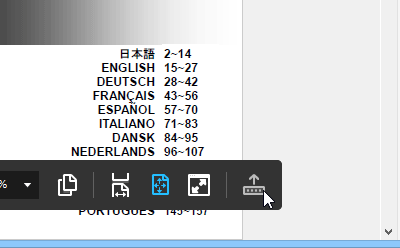
ページコントロール右端のアイコンをクリックする
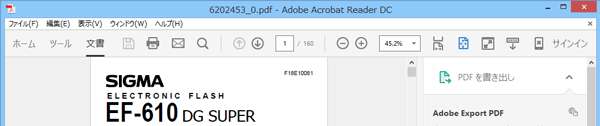
ページコントロールの各機能をツールバーから利用できる
パネルウィンドウの利用方法
パネルウィンドウでは表示内容を切り替えるタブがなくなりましたが、パネル内で各機能を選択できます。
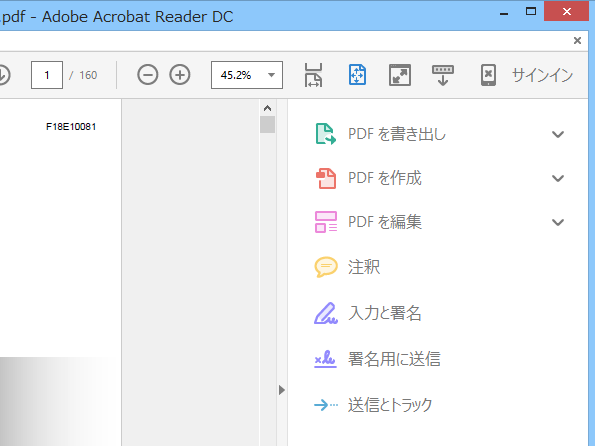
パネルウィンドウ内の項目をクリックして表示内容を切り替える
各機能はパネルウィンドウ内からではなく、ツールバー下部に表示されるメニューから選択します。メニュー左端のプルダウンメニューからツールを切り替えたり、右端の「×」アイコンでメニューを閉じることが可能です。
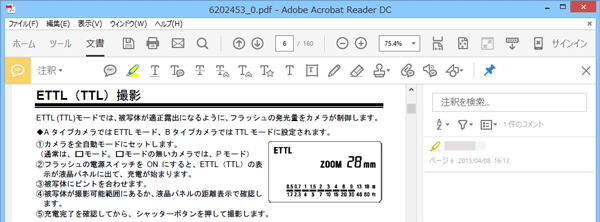
各種機能は、ツールバー下部に表示されるメニューから利用する
PDFの書き出し/作成/編集は有料プランに加入する必要あり
パネルウィンドウにある「PDFを書き出し」、「PDFを作成」、「PDFを編集」の3つのツールについては有料プランへの加入が必要で、無料では利用できません。機能を利用したい場合は、月額/年額払いのサブスクリプション(定額利用)に加入する必要があります。
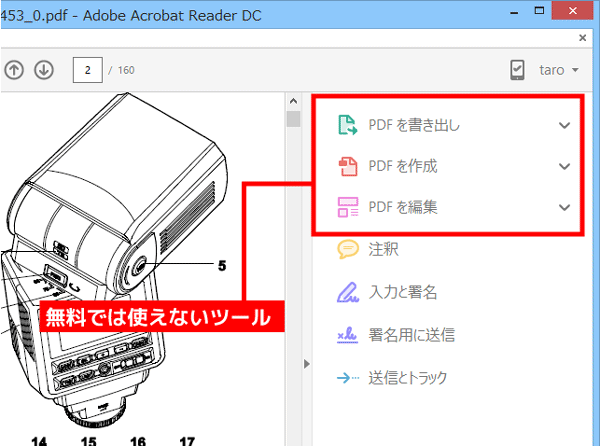
パネルウィンドウ内のツールのうち、「PDFを書き出し」「PDFを作成」「PDFを編集」は有料のサブスクリプションに加入する必要がある
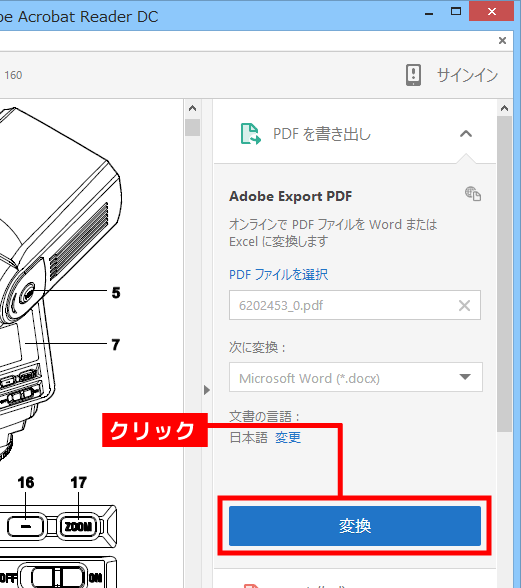
有料会員でなくても「PDFを書き出し」のツールを開ける。しかし「変換」を実行してみると……
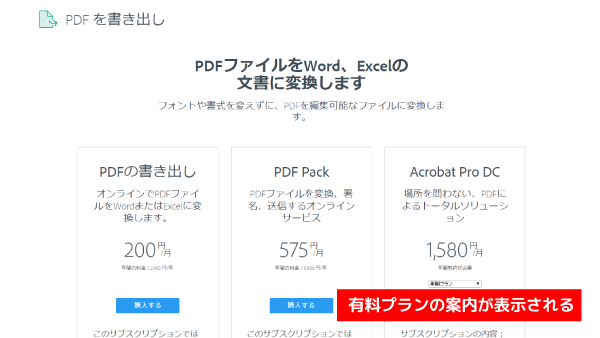
有料プランへの加入を促すページが表示される
ちなみに「PDFを書き出し」を利用すると、PDFファイルをワード文書(docx/doc形式)やエクセル文書(xlsx形式)、パワーポイント文書(pptx形式)、リッチテキスト(rtf形式)に変換できます。Adobe Acrobat Reader DCから手早く変換できるという点では便利です。
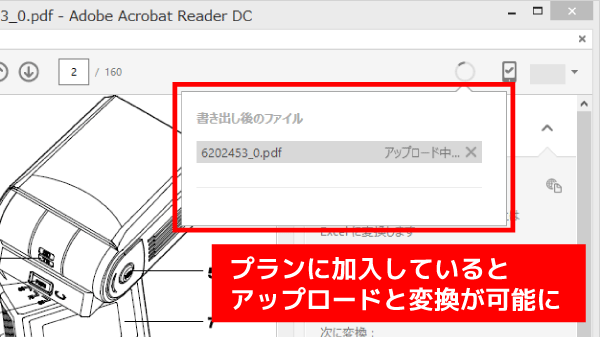
有料プランに加入していると、PDFのアップロードと変換したファイルのダウンロードを手間なく行なえる
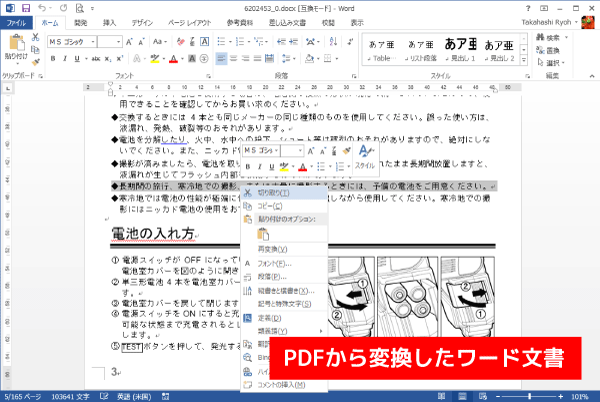
オフィス文書に変換することで文書を修正したり、ページの一部をコピーしたりできる
そのほかにも便利な機能を追加
Adobe Acrobat Reader DCには、細かな機能がいろいろ追加されています。そのなかからいくつかピックアップしましょう(随時更新中)。
印刷時にインクやトナーの消費量を節約できる(Windows版のみ)
印刷設定画面に「インク/トナーを節約」の項目が追加されました。このチェックボックスを有効にすると印刷品質を損なわない範囲で自動的に文字や写真のコントラストが低くなり、消費するインク量を減らせます。

PDFの印刷設定画面で「インク/トナーを節約」にチェックを入れる
iOS版やAndroid版のアプリもバージョンアップ
PC版のバージョンアップに合わせて、iOS版とAndroid版のアプリも更新されました。ユーザーインターフェースもかなり変わっています。
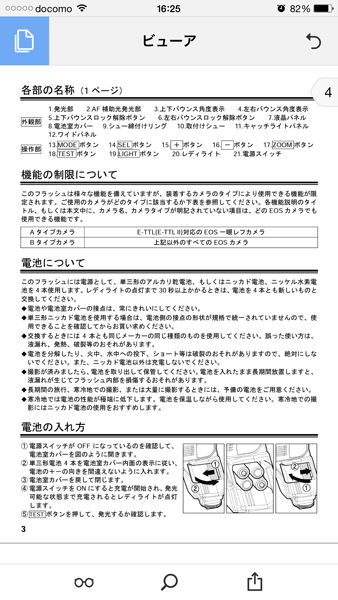
iOS版のビューア画面
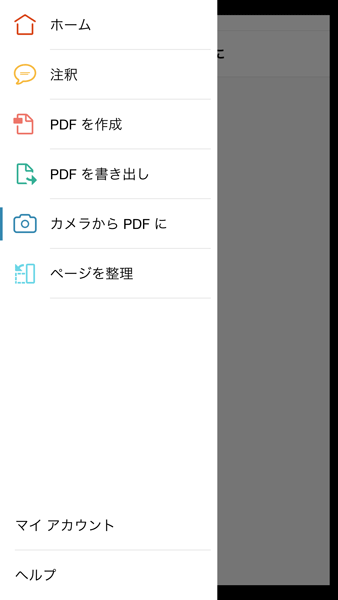
メニューからさまざまな機能を呼び出せるようになった
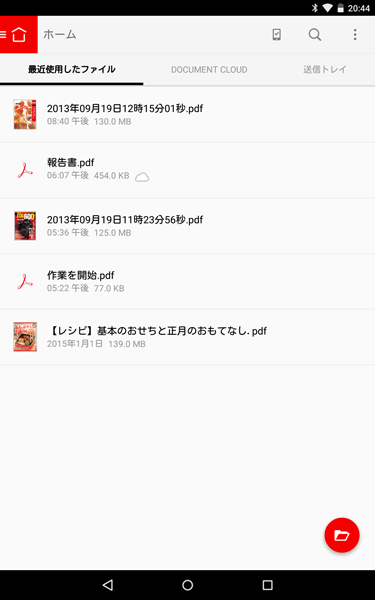
こちらはAndroid版。iOS版よりもタブやアイコンが増えている
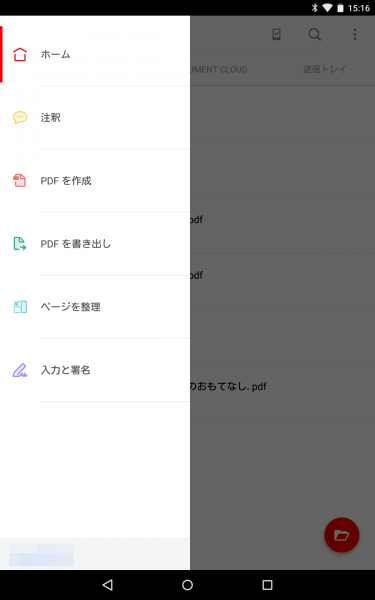
Android版のメニュー
iOS版とAndroid版では、使える機能が少し異なるようです。たとえばiOS版ではカメラで撮影した写真をPDF化できますが、Android版には用意されていません。その一方でAndroid版はDropboxや端末内に保存されているPDFを開くことができますが、iOS版ではクラウドかアプリ内に保存されたPDFしか開けないようです。それぞれの細かな違いについては、別の機会に紹介したいと思います。
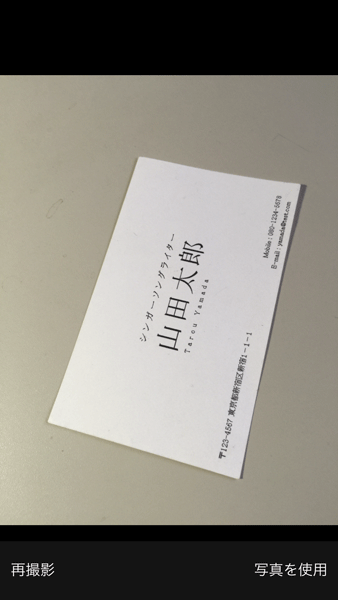
iOS版では写真からPDFを作成できる(有料プランへの加入が必要)
無料ではモバイルアプリの機能をすべて利用できず、制限を解除するためには有料のサブスクリプション版を購入する必要があります。一部の機能が制限されたStandardなら月額1380円、すべての機能を利用できるProなら月額1580円です。ちなみに私はAdobe Creative Cloudを利用しているため、Pro版の機能が使えるようでした。
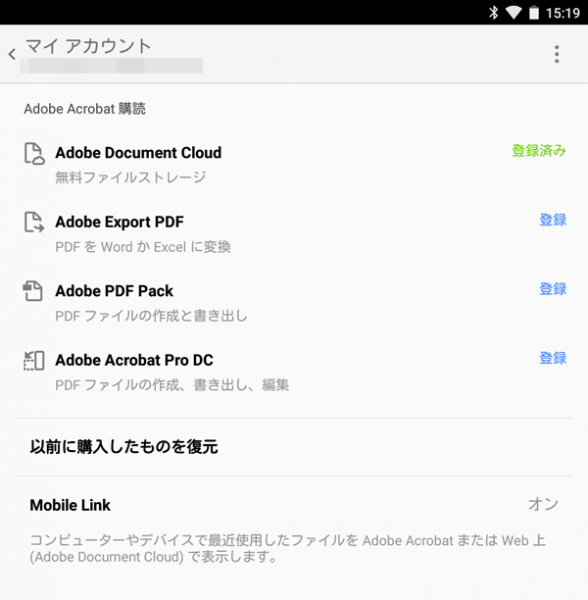
無料ではPDFの閲覧とコメントの編集、クラウド経由の同期が利用できる
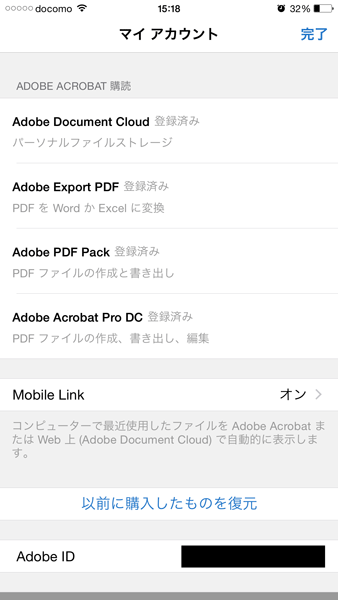
月額制の有料プランに加入していると、機能制限が解除される
少しアプリを使ってみた感想ですが、Nexus 7(2013)ではPDFの表示が以前に比べて少し遅くなったような気がしました。またAndroid版のアプリを起動していると、無線LANの通信速度がかなり遅くなるような気がします。もう少し使い込んでみて、詳しく検証しようと思います。
PCだけでPDFを見るなら、バージョンアップは不要?
ざっくりと使ってみたところ、PDFの閲覧と簡易編集機能(注釈やコメントの追加など)については、旧バージョンと変わっていないような印象を受けました。従来のユーザーインターフェースで利用したい人は、特にアップデートする必要はないかもしれません。ただし、スマホやタブレットとPDFを同期できるMobile Link機能はかなり便利です。
無料版ではPDF表示と簡易編集のみ
有料版ですべての機能を使える
Adobe Acrobat Reader DCで制限されている機能を利用するためには、パッケージで提供されている永続ライセンス版か、月額制のサブスクリプション版を購入する必要があります。
パッケージには「Acrobat DC Standard」と「Acrobat DC Pro」の2種類が用意されています。通常利用なら価格の安い「Acrobat DC Standard」でも十分。より高度な機能を使いたい人は「Acrobat DC Pro」を選ぶといいでしょう。