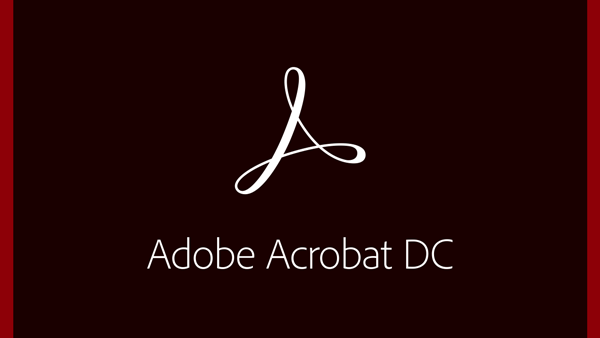
「Adobe Reader」からバージョンアップした「Adobe Acrobat Reader DC」には、「Mobile Link(モバイルリンク)」と呼ばれる新機能が追加されました。この機能を利用すると、たとえばPCで見ていたPDFの続きを、スマホで見ることができます。しかも同期が自動的に行なわれるため、クラウドへ保存するなどの作業をユーザー側で行なう必要がありません。今回はこのMobile Linkについて、機能の概要と使い方を紹介します。
そもそも「Mobile Link」ってなに?
使い方を説明する前に、まずはMobile Linkについて概要を紹介しましょう。
Mobile LinkとはAdobe Acrobat DCシリーズに追加された新機能のひとつで、異なるデバイス間で同じPDFをシームレスに扱うことができます。つまり、ひとつのPDFをPCやスマホ、タブレットなどで閲覧できる上に、追加した注釈やコメント、閲覧中のページ番号などがそのままほかの端末にも反映されるのです。
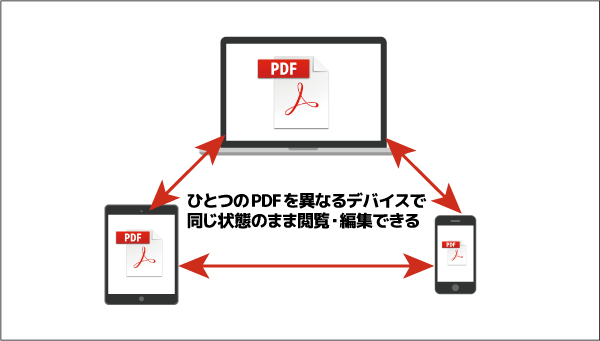
PCやスマホ、タブレット間で同じPDFを閲覧・編集できるMobile Link
Mobile Linkを有効にすると、各端末で開いたPDFは自動的にアドビの新サービス「Adobe Document Cloud」のクラウドストレージに保存されます。このクラウドストレージを経由して、デバイス間でPDFを共有するのです。ユーザーはMobile Linkの初期設定を行なうだけで、個別のPDFごとに同期や共有の設定を行なう必要はありません。
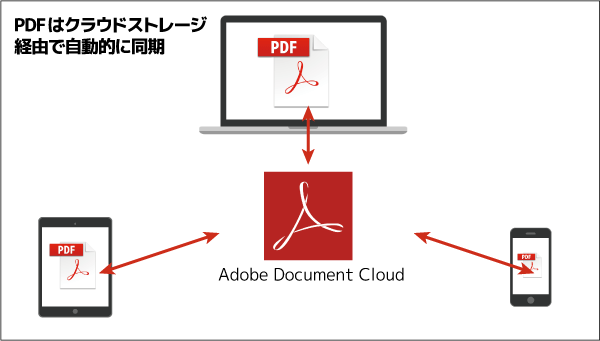
開いたPDFは自動的に同期されるため、ユーザー側で作業を行なう必要はない
Adobe Document Cloudでは、無料で5GBのストレージを利用できます。またサービスを利用することでPDFの編集、変換機能や電子署名なども利用できるようになります。Adobe Document Cloudについては、機会をあらためて別の記事で紹介する予定です。
Mobile Linkを有効にする
それではPDFを同期するために、各端末でMobile Link機能を有効にしましょう。初期設定では無効になっているため、簡単な操作が必要です。なおMobile Linkを含むAdobe Document Cloudの利用にはAdobe IDが必要となります。アカウントを持っていないなら、この機会に無料登録しておきましょう。すでにAdobe Cretive Cloudなどのサブスクリプション版のアカウントを持っているなら、同じアカウントでログインしてください。
PC版でMobile Linkを有効にする
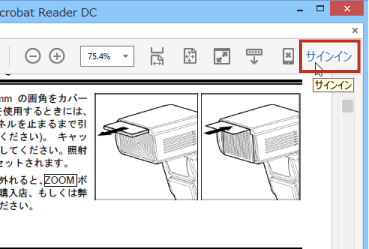
ツールバーの右端にある「サインイン」をクリック
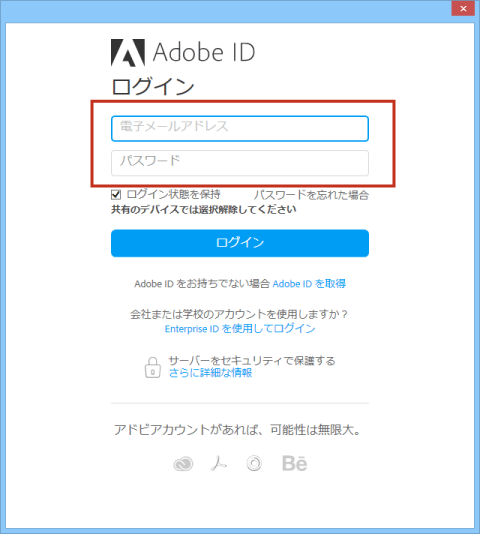
Adobe IDのメールアドレスとパスワードを入力してログインする。アカウントを持っていない場合は、無料で登録できる
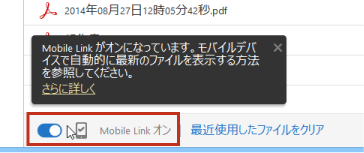
ホーム画面を開き、画面下部にある「Mobile Link」のスイッチをオンにする
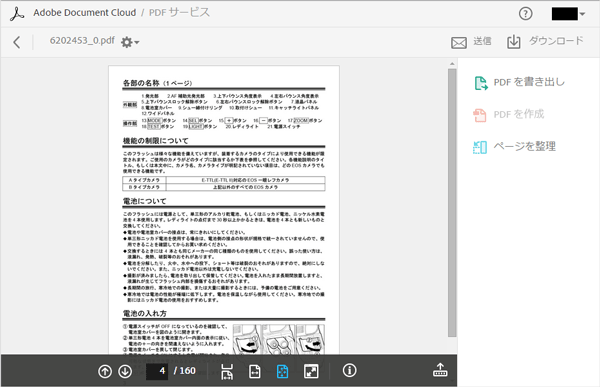
Mobile Linkを有効にした状態でPDFを開いてみた
iOS/Android版のアプリでMobile Linkを有効にする
続いては、モバイルデバイス側のアプリからMobile Linkを有効にします。あらかじめアプリをダウンロードしておいてください。なおPC版のソフト名は「Adobe Acrobat Reader DC」ですが、モバイルアプリ版では名前が「Adobe Acrobat DC」になっています。
今回はiPhone 6 Plusを利用していますが、ほかの端末でも基本的な手続きは同じです。
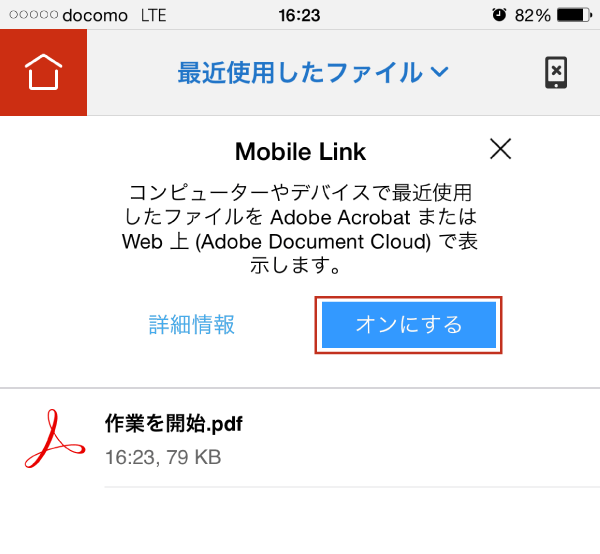
アプリを起動後、ホーム画面に表示されるMobile Linkの「オンにする」をタップ
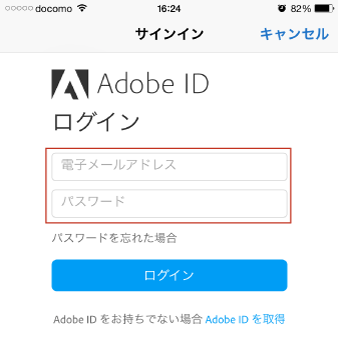
PC版と同じアカウントでログインする
PCで閲覧していたPDFをスマホで見る
前述のとおり、PDFの同期には特別な作業は必要ありません。スマホ版のホーム画面から「最近使用したファイル」を開くと(メニューから表示項目の切り替えが可能)、PCで開いていたPDFのファイル名が表示されます。
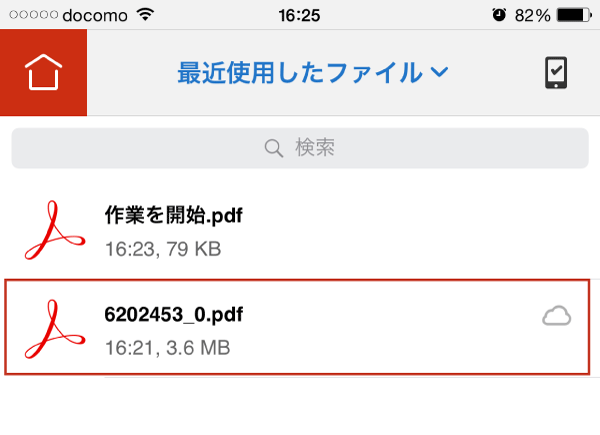
「最近使用したファイル」に追加された項目をタップ
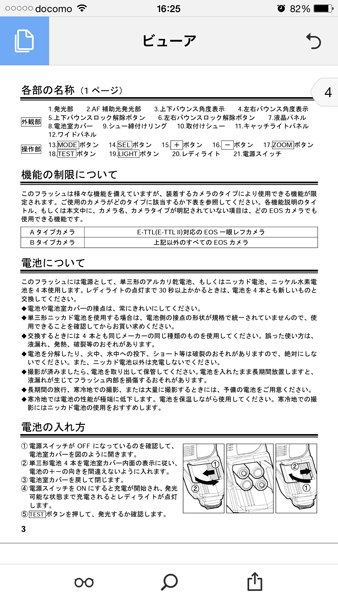
PDFがダウンロードされ、PC版で見ていたページが表示される
PDFのファイルサイズが大きいとアップロードとダウンロードに時間がかかるため、すぐには同期されないようです。5MB以内のファイルなら比較的早く同期されますが、数十MBから100MB以上のPDFは反映されるまでに時間がかかりました。
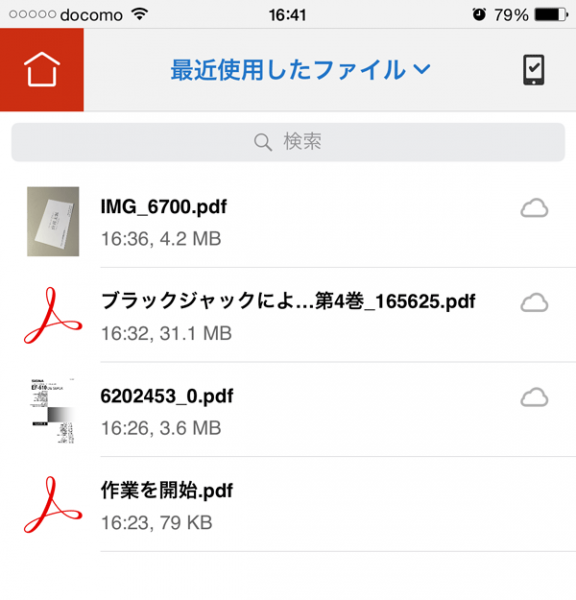
31.1MBのPDFが同期されるまでに数分程度かかった。同期にかかる時間は、接続しているネットワークの通信速度に左右される

PCで読んでいたコミックの続きをスマホで読むといった活用が可能に
ほかのPCからブラウザでPDFを閲覧する
Mobile Linkで同期されたPDFは、ブラウザーで閲覧することもできます。デスクトップアプリのほうが動作は速いのですが、外出先のPCでソフトをインストールすることなく利用できる点が便利です。
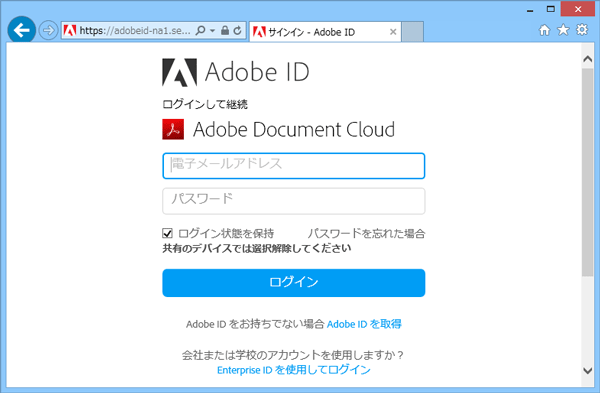
ブラウザーから「Adobe Document Cloud」にログインする
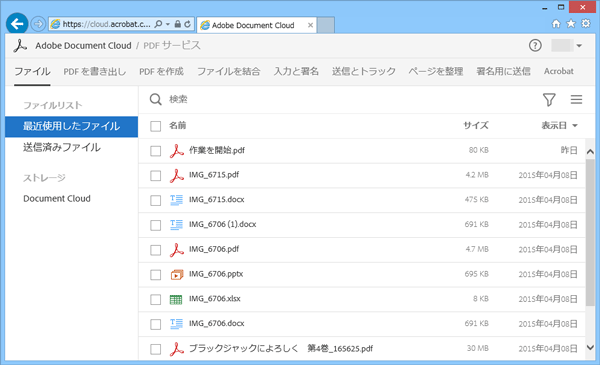
ホーム画面に同期済みのPDFが一覧表示される
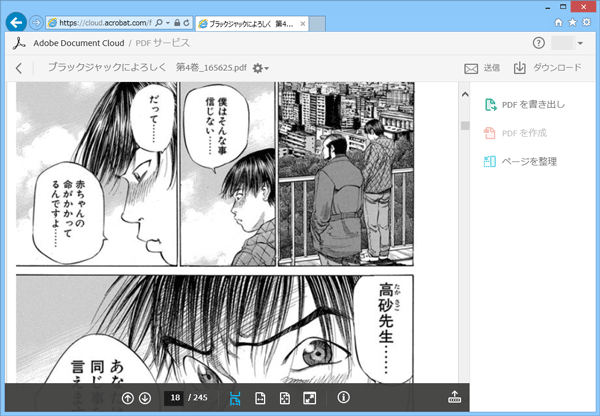
ブラウザー版からでも、PDFを続きから表示できる
Mobile Linkを無効にする方法
Mobile Linkが有効のままだと、PCでPDFを開くたびにスマホやタブレットのアプリにも項目が追加されていきます。同期が必要ない場合は、Mobile Linkをオフにしておくといいでしょう。 PC版はホーム画面の「Mobile Link」スイッチから、アプリ版Mobile Linkはホーム画面のスマホアイコンからオン/オフを切り替えられます。
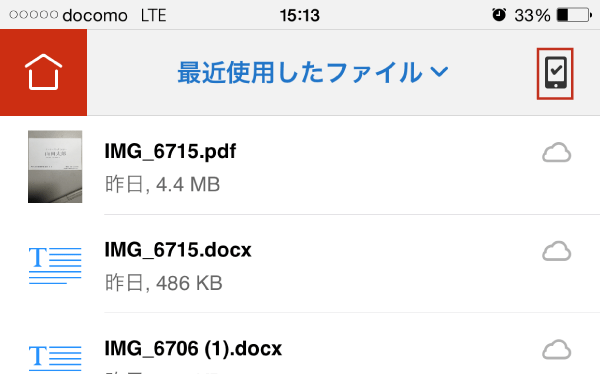
ホーム画面の右上にあるスマホ型のアイコンをタップ
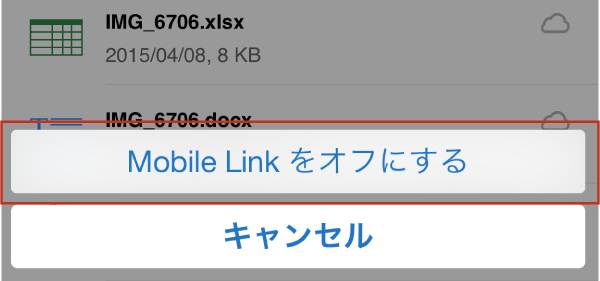
「Mobile Linkをオフにする」を選択
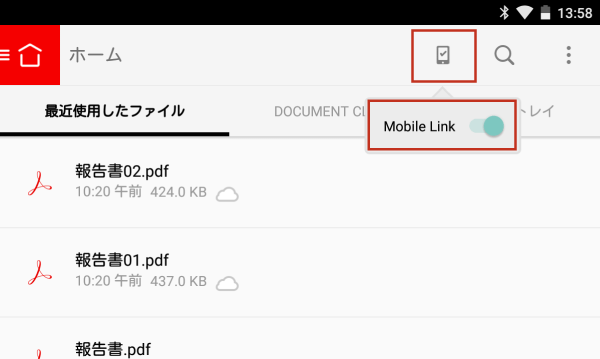
Android版では、アイコンをタップすると表示されるスイッチを左側へスライドさせる
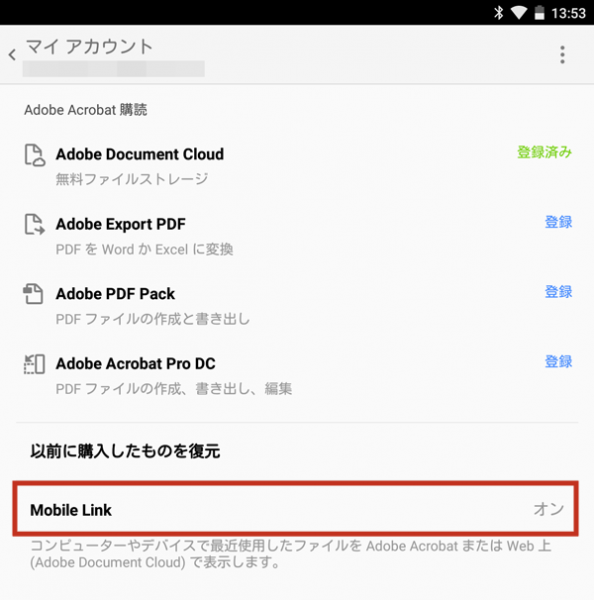
iOS版/Android版ともに、「マイアカウント」からMobile Linkのオンオフを切り替えられる
書類や電子書籍の閲覧に便利!
PDFをシームレスに同期できるMobile Linkは、外出先で仕事の書類を確認したり、端末を変えて電子書籍を読んだりするのにとても便利です。複数の端末を使っているなら、ぜひ使ってみてください。
