
遅いHDDのイライラをSSDで解決!
デルの「Inspiron 15 5000 ゲーミング」は7~8万円で買える激安ゲーミングノートPCなのですが、プレミアムモデル(下位モデル)ではストレージがHDDのため、ちょっとモッサリ感があります。Windows Updateやアプリの更新、セキュリティソフトのスキャンなどが始まるとかなり遅くなり、パフォーマンスが大きく低下してしまう場面がたびたびありました。

実売価格7~8万円で買える激安ゲーミングノートPC「Inspiron 15 5000 ゲーミング」
そこでストレージをHDDからSSDに換装しようと本体内部を確認してみたところ、なんとM.2スロットがあるじゃないですか! 公式のスペックを確認したところ、確かにM.2 SSD(最大256GB)に対応と書かれています。あれえ、気が付かなかったなあ。

底面部のカバーを外した状態

左側中央部、空冷ファンとバッテリーのあいだにM.2スロットがありました
M.2スロットがあるなら、これを利用しない手はありません。1TBのHDDを残したままSSDを追加すれば、高速アクセスと大容量を同時に実現できます。いわゆる「デュアルストレージ構成」ですね。
ということで、実際にInspiron 15 5000ゲーミングにM.2 SSDを追加してみましたので、今回はその様子とSSDを追加後のパフォーマンスについてレポートします。
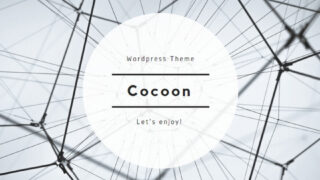
WD Blueの250GB SSDを購入
Inspiron 15 5000 ゲーミングのM.2スロットはSATA接続対応ということで、SATA用のM.2 SSDとしてウェスタン・デジタルのWD Blue 250GB(WDS250G1B0B)を購入しました。
WD 内蔵SSD M.2-2280 / 250GB / WD Blue 3D / SATA3.0 / 5年保証 / WDS250G2B0B
WD Greenのほうが若干安かったのですが、パフォーマンスはBlueのほうが上ということでこちらを選んでいます。

WD Blueのパッケージ

箱の中身

SSDの規格はM.2 Type 2280
Inspiron 15 5000 ゲーミングにSSDを増設
SSDの追加作業はとても簡単でした。底面部のカバーを開けてM.2スロットにSSDをセットするだけ。スロットにはあらかじめネジがセットされているので、そのネジを外してSSDのセット時に利用します。

Inspiron 15 5000ゲーミング本体

底面部の様子。カバーを外す際は、上部のネジをゆるめてからこじ開けます

M.2スロットにSSDをセット

ネジで止めたあと、カバーを付け直せばハードウェアの作業は完了
SSDの認識とHDD→SSDのクローン
続いては、物理的に取り付けたSSDを利用できるようにするための作業です。とりあえず従来どおりWindows 10をHDDから起動し、「コンピューターの管理」からSSDをシステムに認識させます。
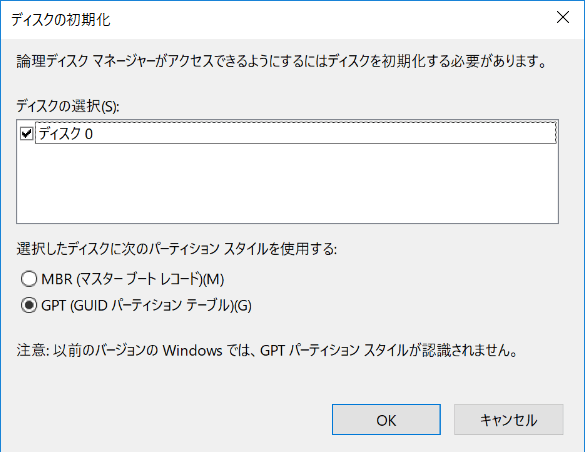
「コンピューターの管理」の「ディスクの管理」を開くとこの画面が表示されるので、「GPT」を選んで「OK」をクリック
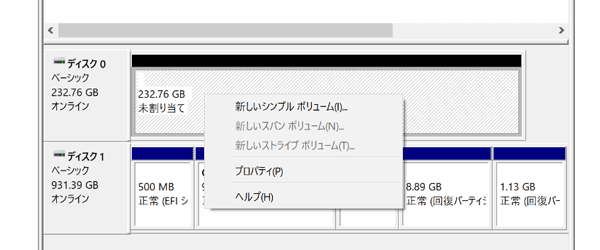
SSDが認識されたら、右クリックメニューから「新しいシンプルボリューム」を選択
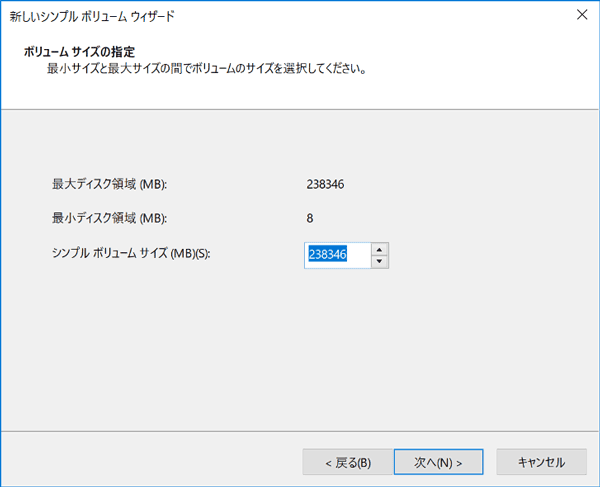
ウィザードの指示に従いながら、設定作業を進めます。基本的には変更しなくてもOK
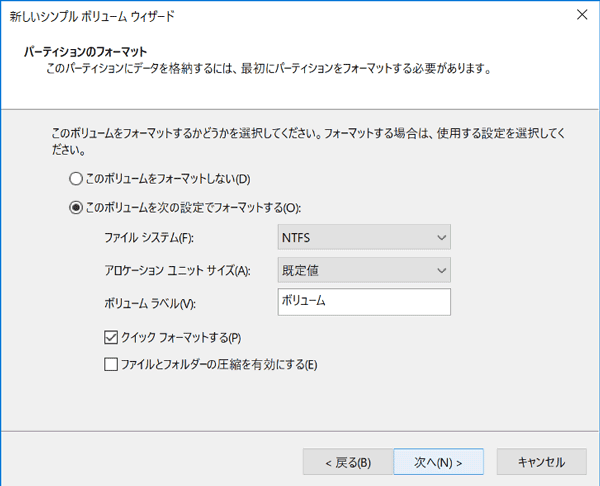
このへんの設定も、そのままでOK
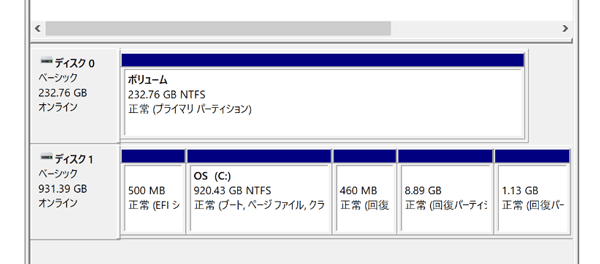
容量が割り当てられ、ドライブとして利用できるようになりました
HDD→SSDのクローン、つまりコピーには、フリーソフトを使うと便利です。今回は定番の「EaseUS Todo Backup Free」を使いました。すべての機能を使うには有料版へのアップグレードが必要と表示されますが、無料版のままでOKです。
リンク
- EaseUS Todo Backup Free 10.0(公式サイト)
- EaseUS Todo Backup(窓の杜)
ソフトをインストールしたらそのまま起動し、「クローン」機能を選びます。ここでの操作はソースをHDD、ターゲットをSSDに設定する程度。特に難しい設定はありませんが、ソースとターゲットを間違えないよう注意しましょう。選択時に用量を確認すれば、おそらく大丈夫だと思います。
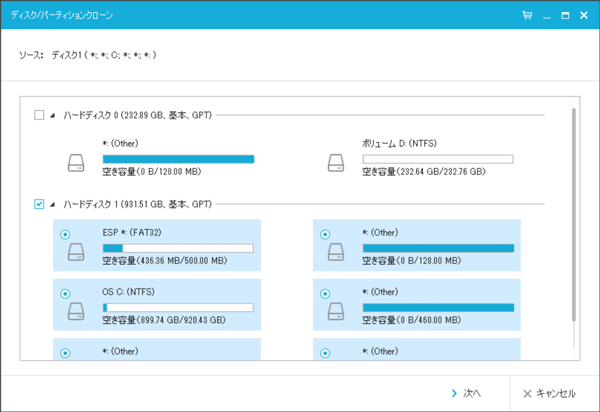
「ソース」にはHDDを設定
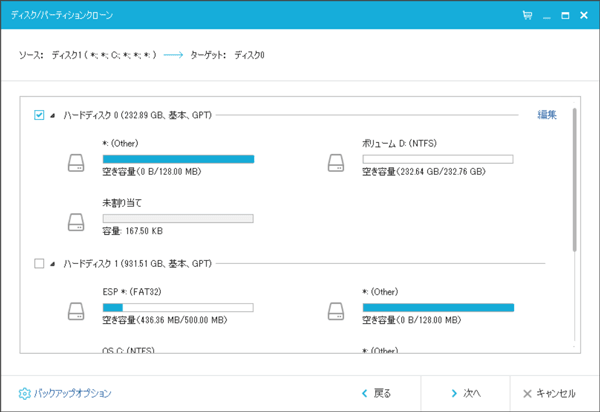
「ターゲット」にはSSDを選びます
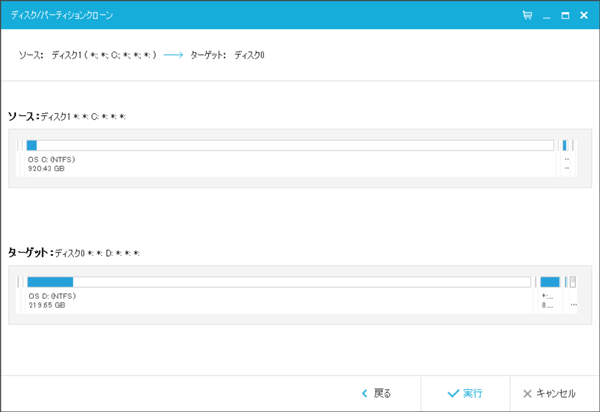
あとは適当に「実行」とかクリックしていけばOK。今回は初期化→Creators Update適用の状態で作業を行なったためコピーする容量が少ないことから、20分程度で終わりました
BIOSでブート順位を設定
HDDからSSDへのクローンが終わったら、SSDからWindows 10が起動するようにブート設定を行ないます。BIOS設定画面を表示して、SSDの起動順位を上げるかHDDからの起動を無効化してください。
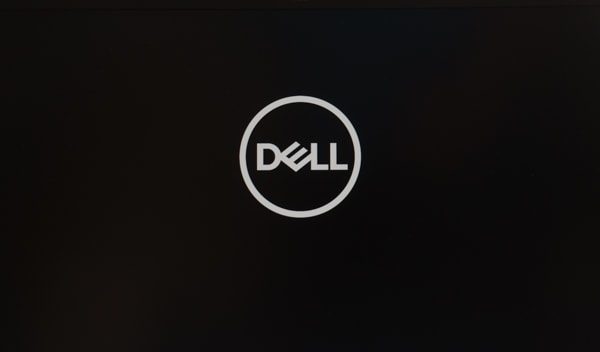
電源をオンにしたあと、デルのロゴが表示されたらF2キーを押します
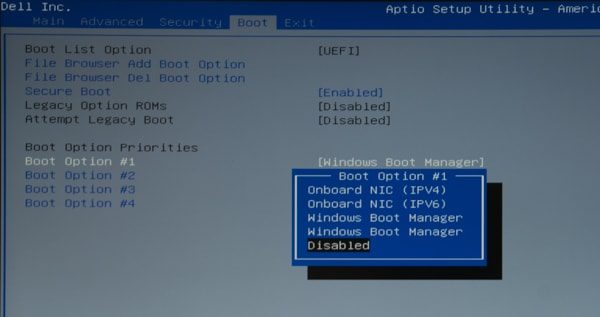
「BOOT」タブの「Boot Option Priorities」から起動順位を設定します。今回は#1に設定されていたHDDを無効化(Disabled)しました
シーケンシャルリードが3.6倍高速化!
BIOS設定後に再起動すると、SSDからWindows 10が起動されるはずです。タスクマネージャーの「パフォーマンス」やエクスプローラーなどで、CドライブにSSDが使われているかを確認してください。CドライブがHDDのままなら、再度BIOS設定をやり直しましょう。
とりあえずCrystalDiskMarkを試してみたところ、シーケンシャルリードで517.3MB/秒という結果でした。HDDのときに比べて、3.6倍も高速化されています。ただSSDの公式スペックではシーケンシャルライトが525MB/秒なのに対し、実測では269.3MB/秒しか出ていないところが気になります。本体側に原因があるのでしょうか。
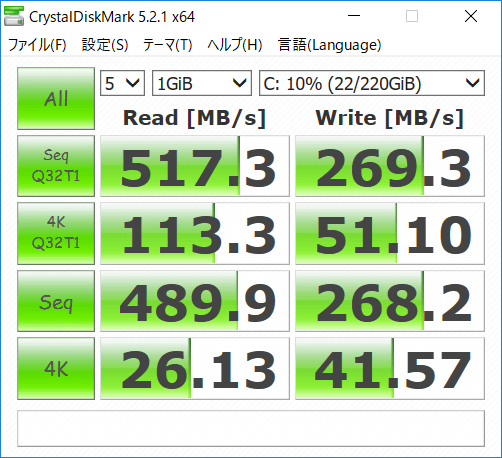
250GB SSD追加後のCドライブのアクセス速度
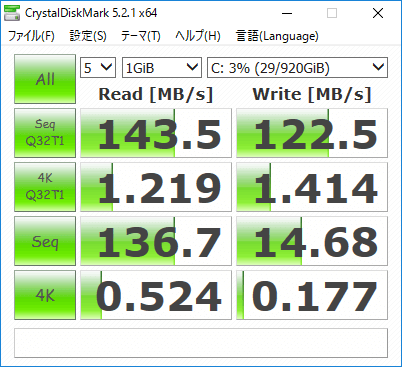
HDDのみのときのアクセス速度
システムドライブをHDDからSSDに変えたことで、Windows 10の起動やWindows Update、アプリの更新などが以前よりも格段に早くなりました。ゲームの快適さにはあまり影響がないかもしれませんが、更新時間が長くてイライラすることがなくなったのは大きな成果です。
ゲーミングPCとしての性能をさらに検証するよ!
ある程度使えるようになったので、これからゲーミングノートPCとして本格稼働させようと考えています。そこで、まずはドラクエ10をインストールしてみました。いまさら感がありますが。
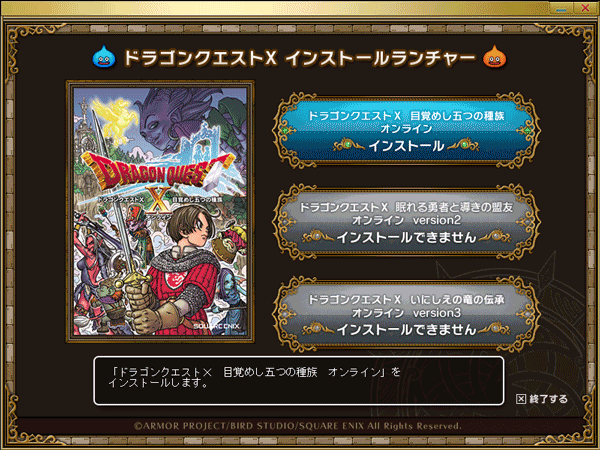
いまさらながら、ドラクエ10をインストール
さらにゲーム検証要員として、筆者の息子氏を投入。

息子氏にとってははじめてのオンラインRPG
ということで、今回はInspiron 15 5000ゲーミングにM.2 SSDを増設した手順やアクセス速度の変化などについてお届けしました。このモデルに限らず、HDD搭載パソコンでアップデートが長いなーと感じたらぜひSSDを使ってみてください。ストレスがだいぶ減りますよ!

Inspiron 15 5000 ゲーミング
税込7~8万円台


