
新モデル発売中
このモデルはすでに販売が終了し、現在は新モデルが発売されています。最新モデルについては、以下のリンクから関連記事でご確認ください。
NECのパソコン(LAVIE)おすすめモデルのクーポン・セール価格情報
このたびNECの人気モデル「LAVIE Direct NS(e)」2016年夏モデルを購入しました。今回は、本体の開封レビューをお届けするとともに、初回起動時の設定について解説します。

LAVIE Direct NS(e) 2016年夏モデル

LAVIE Direct NS(e)を開封!
筆者がLAVIE Direct NS(e)を注文したのは、7月4日です。それから8日後の7月12日に注文した品が届きました。宅配便で大きな箱がふたつ同時に届いたので、最初は何事かとビックリしました。

注文してから8日後に、ふたつの箱が届きました
片方の箱にはLAVIE Direct NS(e)本体、もう片方の箱には4つの無料特典グッズが入っていました。特典のことをすっかり忘れてしまっていたわけですね。
※この無料特典グッズプレゼントキャンペーンはすでに終了しています。現在実施中のキャンペーンについては、以下のリンクから公式サイトをご確認ください。
関連リンク
ということで、まずは本体の開封です。

箱のなかに、さらに箱が入っています

外箱には、納品書が貼り付けられていました

LAVIE Direct NS(e)が収められている箱
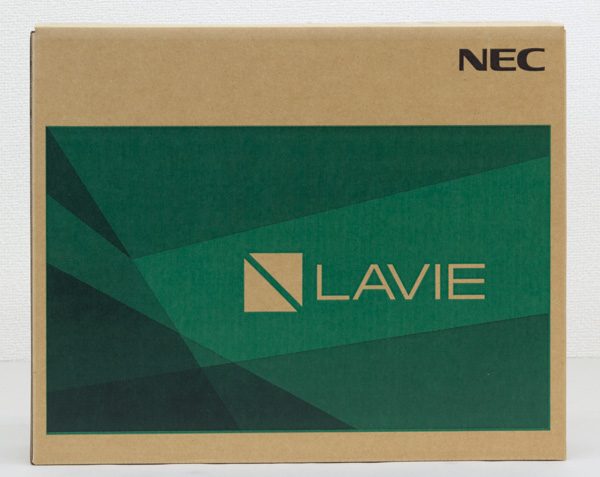
箱はシンプルなデザインです

箱を開けると、電源アダプターが入っていました

電源アダプターと電源ケーブル

電源アダプターの端子は、NEC/レノボ製品でおなじみのもの。ケーブルはいわゆる”メガネ型”です

電源アダプターを取り出すと、保証書が出てきます

保証書の内容。販売店印は押されていませんでしたが、なんとかなるでしょう

修理時に保証書と納品書が必要となるので、大切に保管しておきます

保証書の下に、本体と書類が入っています
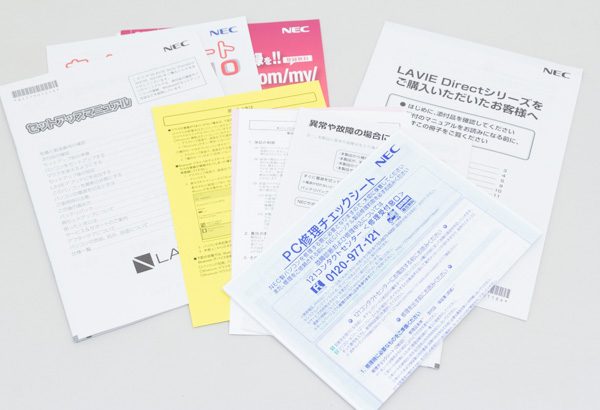
同梱の書類。これも大事にとっておきましょう
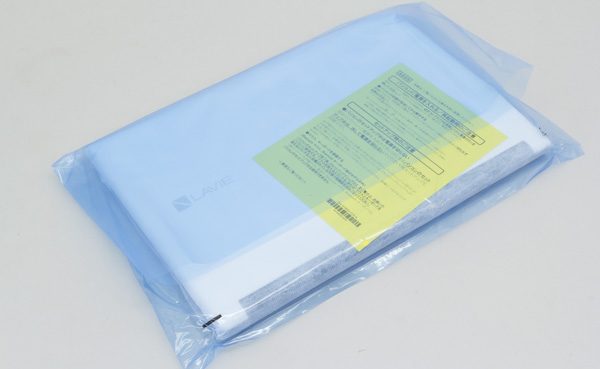
本体はビニール袋のなかで、不織紙に包まれています
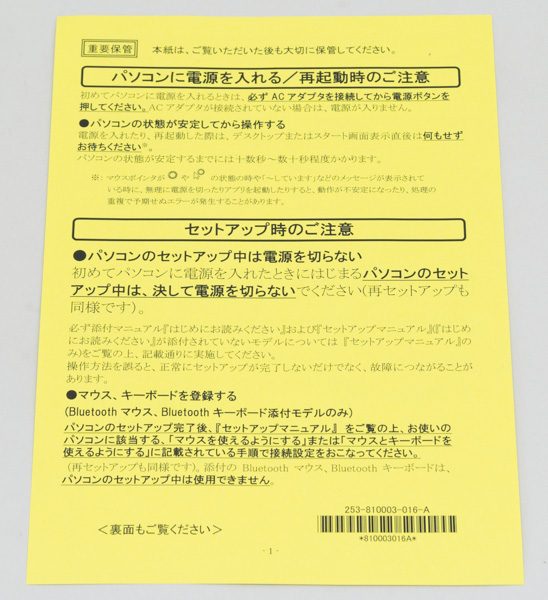
本体に同梱の書類。注意事項が書かれています
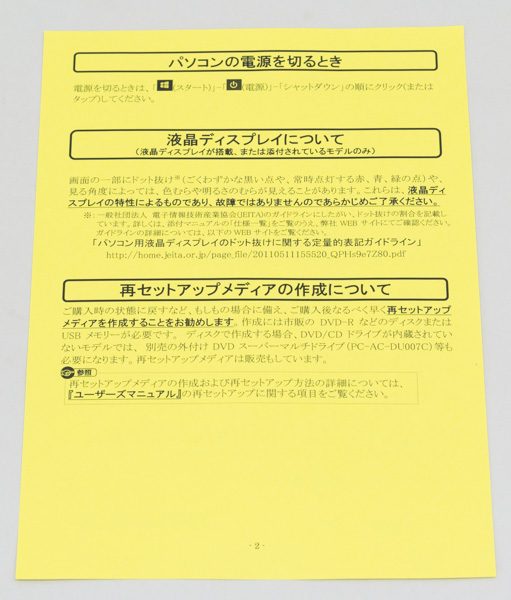
裏面も確認してください

取り出した本体。今回は本体カラーにエクストラホワイトを選びました

液晶ディスプレイやキーボード周辺のフィルムをはがします

当たり前ですが、無事に起動しました
サマーセールでもらえる4つのグッズがお得!
もう片方の箱には、サマーセールの特典でもらえる4つのグッズが入っていました。

無料でもらえる4品

エレコム製の電源タップ。6個口でケーブル長は2mです。雷ガード機能も付いています

液晶ディスプレイ用のウェットクリーニングティッシュ。80枚入りタイプです。これもエレコム製

イタリアンソフトレザーを使用した高級マウスパッド

表面はレッド、裏面はブルーのリバーシブル仕様です。これもエレコム製

トランセンドの64GB USBメモリー「JetFlash 700」。書き込み速度は最大80MB/秒で、なかなか高速
4つのグッズのなかでは、64GBのUSBメモリーがいちばんうれしいですね。どれも2000円以上するので、なかなかお得です。
※この無料特典グッズプレゼントキャンペーンはすでに終了しています。現在実施中のキャンペーンについては、以下のリンクから公式サイトをご確認ください。
関連リンク
Windows 10の初期設定を行なう
特典を確認し終えたところでふたたび本体に戻り、Windows 10の初期設定を行ないます。といっても特に難しい操作は必要ありません。なんとなく設定するだけでもOKですし、設定内容はあとから変更可能です。
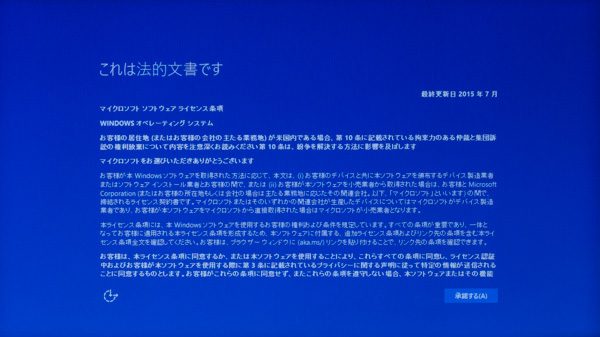
はじめに表示される画面。ライセンス条項が書かれていますので、内容を確認したら「承諾する」をクリックします
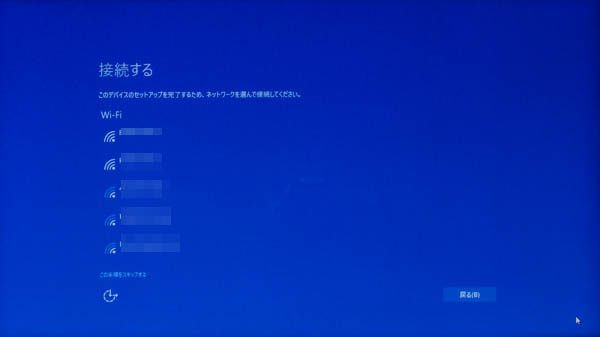
Wi-Fi(無線LAN)の設定を行ないます。使っているSSID(親機の名前)を選び、パスワードを入力してください(WPSによる簡単設定も可能)。この設定はスキップできます
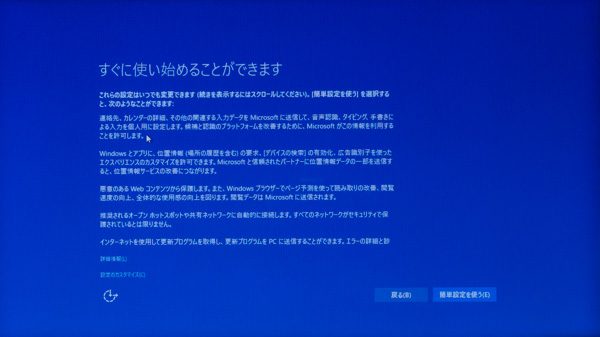
利用するアプリを設定します。特にこだわりがなければ、「簡単設定を使う」をクリックすればOKです
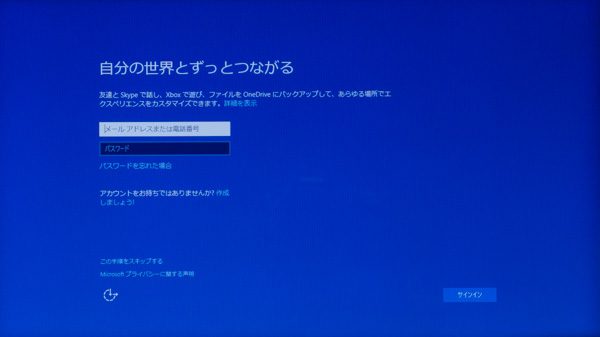
Skype(IP電話ソフト)を使う場合は、メールアドレス(または電話番号)とパスワードを入力します。使わない場合は「この手順をスキップする」をクリックしてください
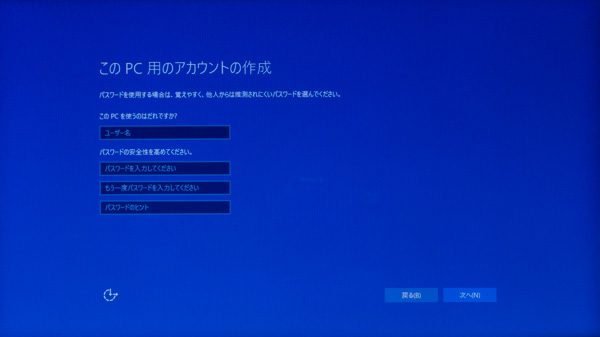
パソコンを利用するユーザー名を登録します。海外製のソフトを使う機会があるなら、半角英数字で入力することをおすすめします
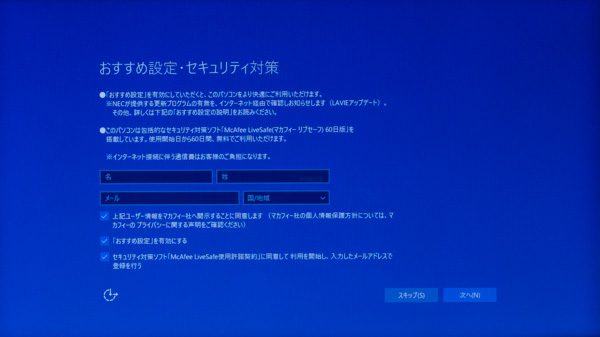
セキュリティソフト「マカフィーリブセーフ 60日版」を使うための設定を行ないます。ほかのセキュリティーソフトを使う場合は、この手順をスキップします

初期設定が終わったら、しばらく待ちましょう

Windows 10のデスクトップが表示されれば、初期設定は終わりです
ということで、今回はLAVIE Direct NS(e)の開封レビューと初期設定、無料でもらえる4つの特典について紹介しました。
なおLAVIE Direct NS(e)は、NECの直販サイト「NECダイレクト」で販売されています。支払い方法や納期については、公式サイトの商品ページでご確認ください。
新モデル発売中
このモデルはすでに販売が終了し、現在は新モデルが発売されています。最新モデルについては、以下のリンクから関連記事でご確認ください。
NECのパソコン(LAVIE)おすすめモデルのクーポン・セール価格情報
当サイトでは2~3万円台の格安ノートPCから高性能ノートPCまで、さまざまな最新モデルを検証・解説しています。記事の更新情報は当サイトのtwitterアカウントでお知らせするので、フォローしていただくことをおすすめします。
関連記事
- 初心者におすすめのノートPCまとめ
- NECのパソコン(LAVIE)おすすめモデルのクーポン・セール価格情報
- 動画編集におすすめのノートPC
- モバイルノートPCおすすめまとめ
