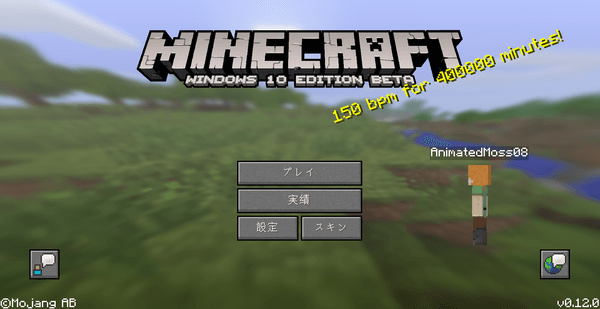
※アプリの価格や利用方法は記事執筆当時のもので、現在では大きく変わっています
Windows 10のリリースに合わせて、マインクラフトのストアアプリ版「マインクラフトWindows 10エディション ベータ(以下、Windows 10版)」が公開されました。さっそく試してみましたので、今回は入手方法や従来版との違い、Windows 10版ならでは特徴などについて紹介します。
Windows 10版はストアアプリから1000円で購入できる
Windows 10版はストアアプリから購入可能ですが、キーワード検索で探しても表示されません。以下のリンクから紹介ページを開き、アプリを購入してください。パソコン版のマインクラフトをはじめて購入する場合、アプリ代金として1000円必要となります。
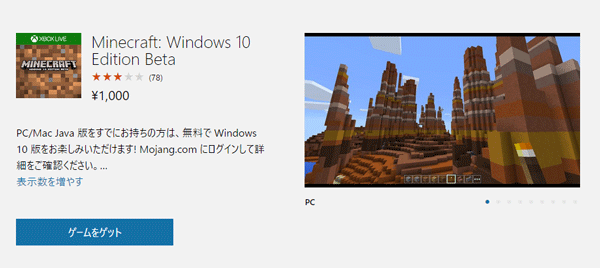
「Minecraft: Windows 10 Edition Beta」紹介ページ。「ゲームをゲット」をクリックするとストアアプリが開き、ゲームを購入できます
Windows 10版マインクラフトを無料でダウンロードする方法
すでにパソコン版(Javaで動く従来バージョン)を入手している人は、Windows 10版を無料で入手することができます。少し作業が必要ですが、それほど難しくはないのでぜひチャレンジしてください。
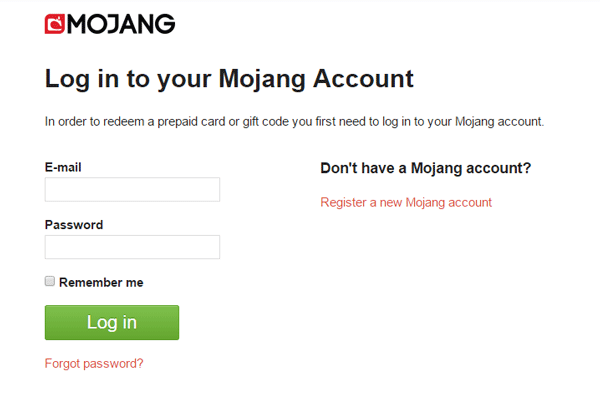
ブラウザーでMojang.comにアクセスし、ゲームのログイン時に使うメールアドレスとパスワードを入力。「Login in」をクリック
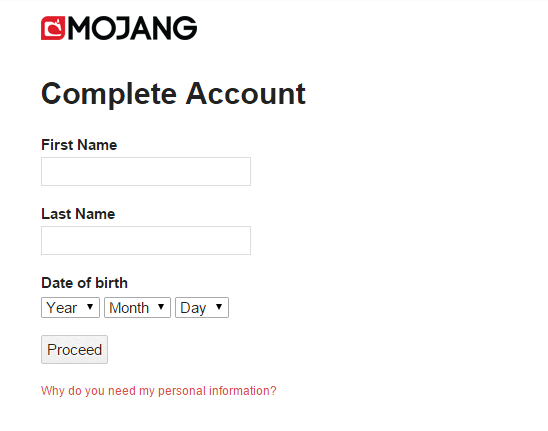
個人情報を登録していない場合は、ここで登録します。「First Name」に名前を、「Last Name」には苗字を入力してください。誕生日を入力(西暦、月、日の順)したあと、「Proceed」をクリックします
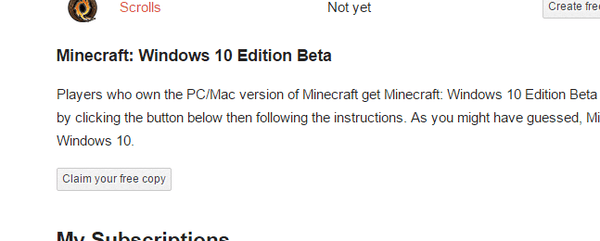
アカウントページが表示されたら、「Minecraft: Windows 10 Edition Beta」の「Claim your free copy」をクリック
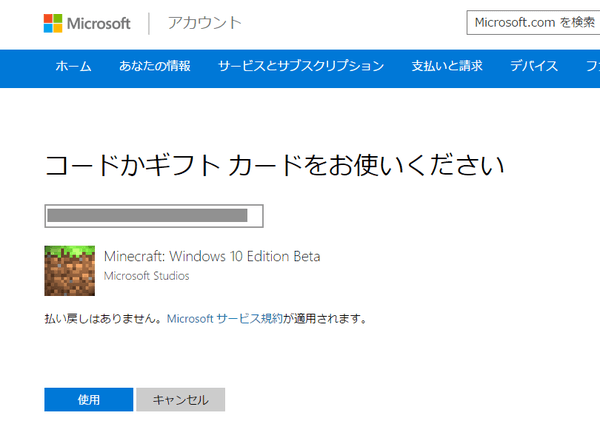
マイクロソフトのページが開くので、「使用」をクリックします。なおアプリの利用にはマイクロソフトアカウントが必要です
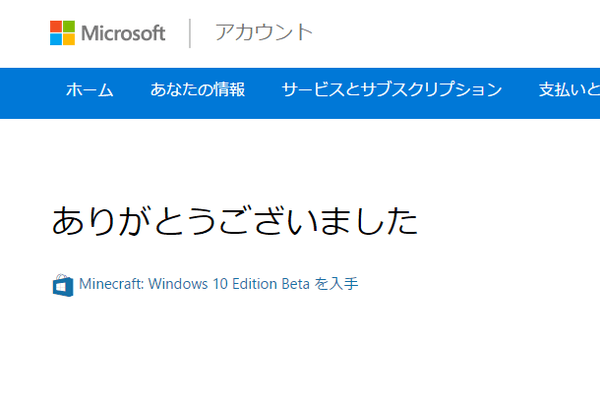
「Minecraft: Windows 10 Edition Betaを入手」をクリック
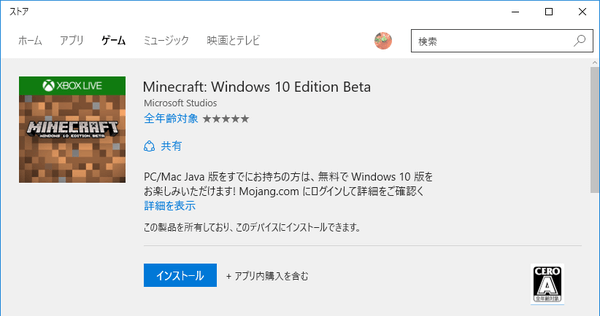
ストアアプリが開くので、「インストール」をクリック
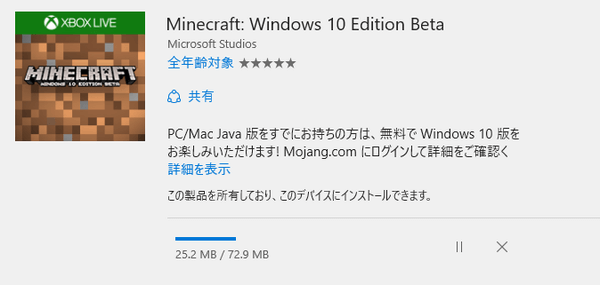
アプリのダウンロードが始まります。容量は72.9MBでした(今後変わる可能性があります)
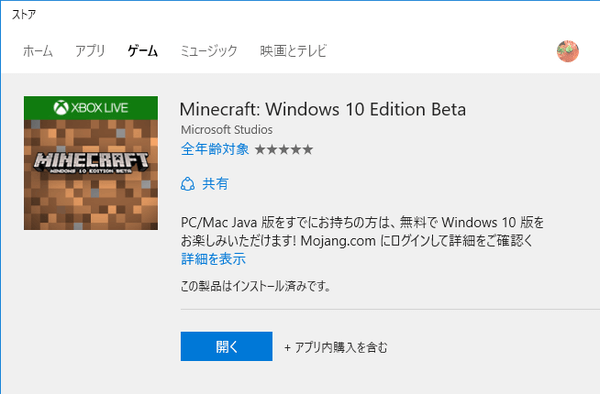
「開く」ボタンが表示されたら、アプリのダウンロードは完了です
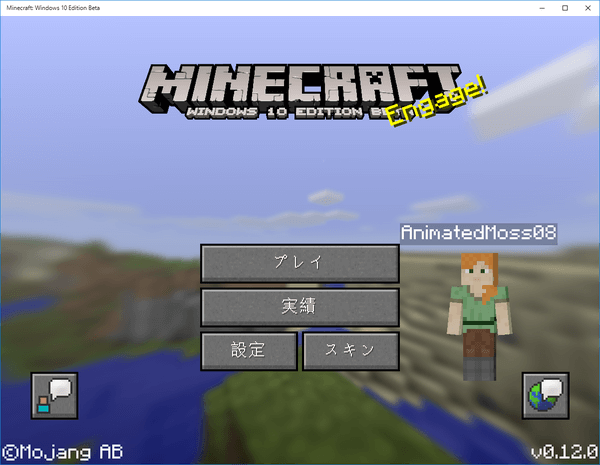
Windows 10版が起動しました
画面の大きさを自由に変えられる!
アプリを起動してみたところ、かなり大きなウィンドウで表示されました。しかし通常のウィンドウと同じように、ウィンドウの枠をドラッグすることで大きさを変えらます。パソコン版ではProfileから解像度を変更する必要がありましたが、Windows 10版では解像度を手軽に変更可能です。

標準時のウィンドウサイズ。筆者の環境では1920×1080ドットのデスクトップに対して、ウィンドウサイズは1202×933ドットでした
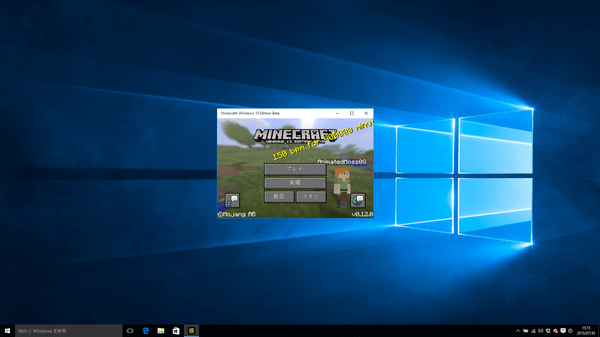
最小サイズはこのくらい
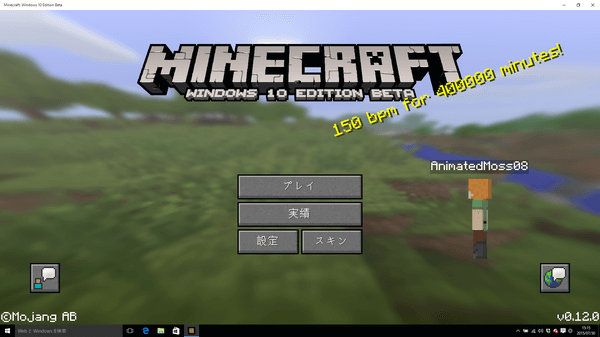
もちろん最大化も可能です
ウィンドウは縦長や横長にも変形できます。ただしウィンドウの大きさによってボタンの大きさが変化するため、比率によってはプレーしにくくなることもあります。
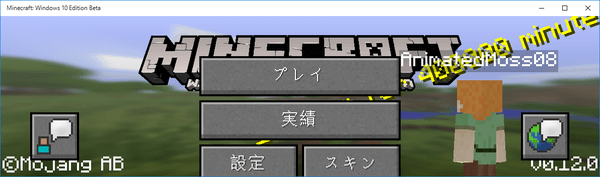
極端に横長にすると、画面がボタンで隠れてしまいました
マインクラフトPEと同じく、キャラのスキンを変えることができます。タイトル画面に「スキン」と用意されているのはわかりやすくていいですね。

マインクラフトPEと同じスキンを利用できます
設定メニューはPE版と(ほぼ)同等
オプション設定のインターフェースは、マインクラフトPE版と同じです。一部でWindows 10版にしかない項目や、PE版ではあるのにWindows 10版ではない項目もありました。Windows 10版は、PE版をベースに作られているものと思われます。
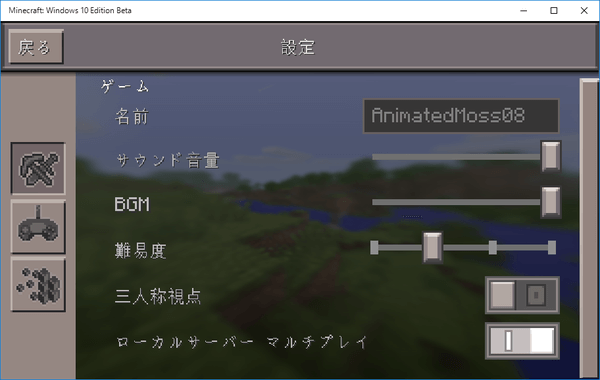
ゲーム設定の画面
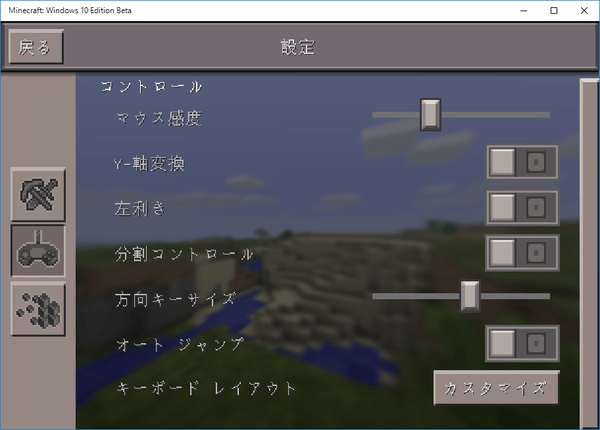
コントロール設定。Windows 10版ではオートジャンプのオンオフやキーボードのレイアウトの変更が可能です
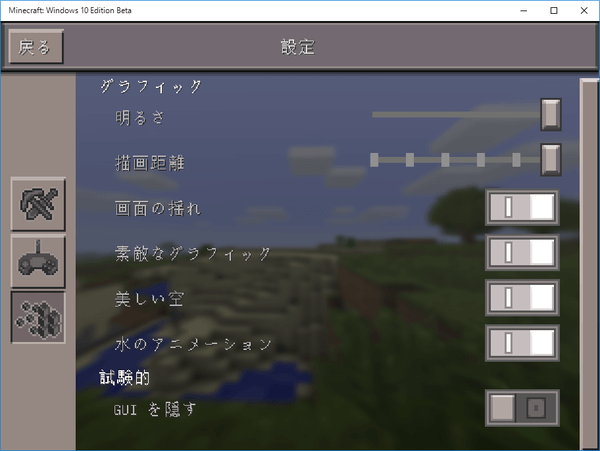
グラフィック設定についてはPE版とまったく同じ
画面を横長にすると視野が広がる!
ワールドの作成についてもPE版と同様です。作成したワールドは、あとでサバイバル/クリエイティブのどちらにでも切り替えられます。
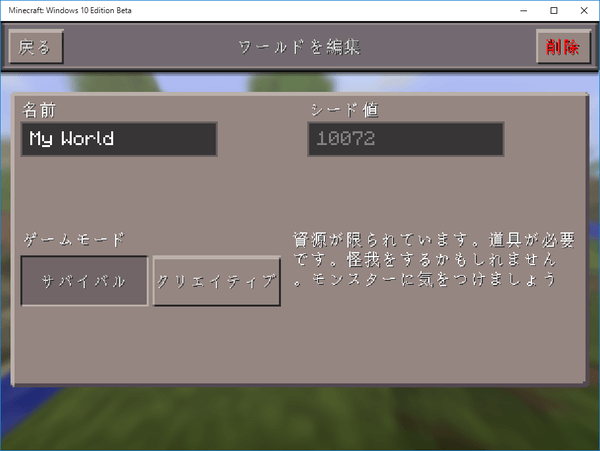
作成したワールドは、あとからモードを変更できます。パソコン版のような細かな設定には対応していません
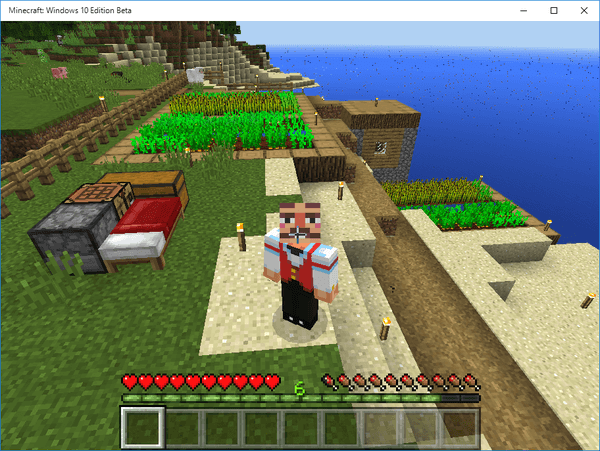
視点変更はF5キーで可能です。パソコン版にあったデバッグモードやチートコマンドは利用できませんでした
標準のウィンドウサイズでも問題なくプレーできるのですが、画面を横長にすると視野が広がって周囲を見渡せるようになります。Mobや資源を見つけやすくなるので、かなり便利です。
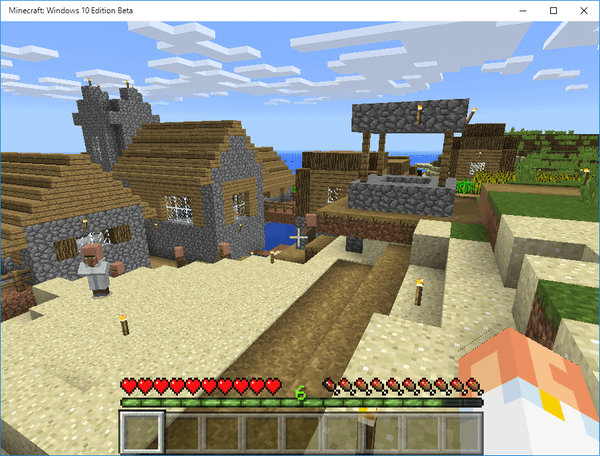
ウィンドウサイズ標準時の画面
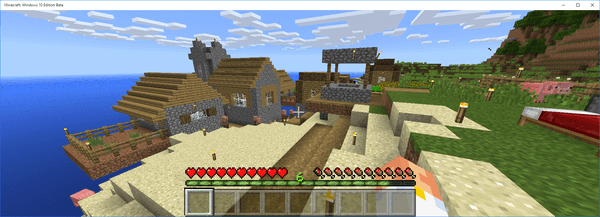
ウィンドウを横長にすると、視野を広げられます
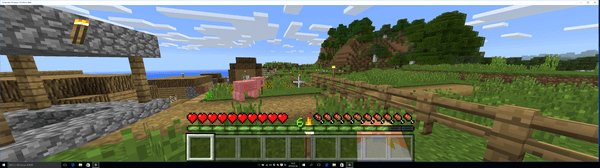
デュアルディスプレイの画面いっぱいに広げた状態
素晴らしいのは、画面を大きくしても動作が快適な点です。Windows 10版はタブレット向けに作られているようで処理が非常に軽く、低スペックなパソコンでも問題なくプレーできるでしょう(と言っても、性能が低すぎるパソコンではわかりませんが)。
ちなみにFPSを計測しようとしたのですが、ストアアプリは「Fraps(FPS計測ソフト)」に対応していなかったので、今回は調べられませんでした。今回使ったのはSandy Bridge世代のCore i7-2670QMという3世代前のCPUを搭載したパソコン(メモリー8GB)で、内蔵GPUもIntel HD Graphics 3000と3D性能はイマイチなのですが、わりとスムーズに動いていました。
Window 10版とPE版との違いは?
続いて、スマートフォン/タブレット向けのマインクラフトPEとの違いについて見てみましょう。
パソコン版と同じ空腹度と経験値がある
PE版では画面にライフしか表示されませんが、Windows 10版ではパソコン版と同じように空腹度と経験値が表示されています。 PE版では食料を食べるとライフが回復しますが、パソコン版では食料を一定量食べて満腹にならないとライフが回復しません。その点で、PE版よりもWindows 10版のほうが難易度はやや上のようです。

ライフとのほかに、空腹度と現在のレベル、経験値のゲージが表示されています
経験値があるということは、修繕や醸造が可能ということでしょうか。エンチャントテーブルは作成できませんでしたので、エンチャントはまだ未対応のようです。引き続き検証する(単に「遊ぶ」とも言う)予定です。
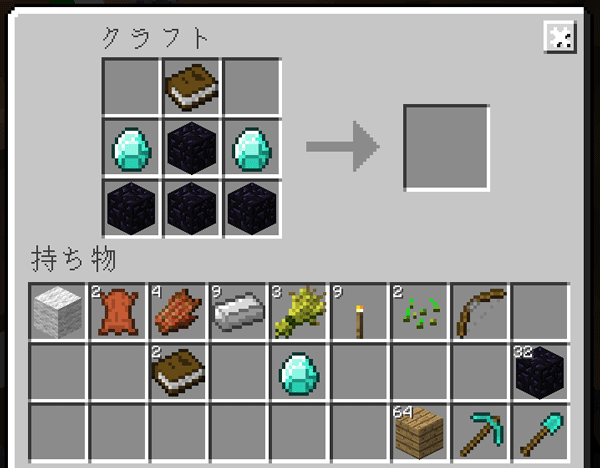
エンチャントに必要なエンチャントテーブルは作れませんでした
クラフト画面はパソコン版と同じ
アイテムを作成するクラフト画面は、パソコン版と同じインターフェースが使われていました。PE版ではアイテムのレシピを意識する必要はありませんでしたが、Windows 10版ではなんらかの手段で調べておく必要があります。
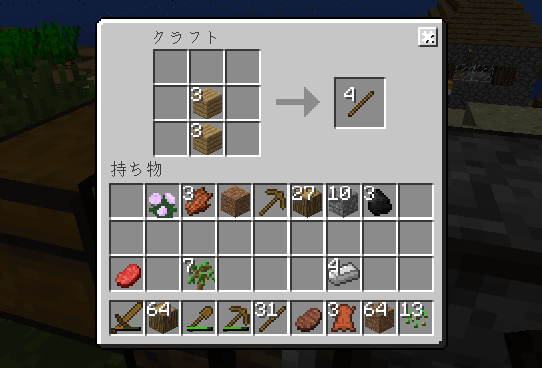
Windows 10版のクラフト画面。必要な素材が表示されないので、レシピを調べる必要があります
クリエイティブモードで利用できるアイテムはざっと見たところPE版より多いのですが、パソコン版よりは少ないようです。
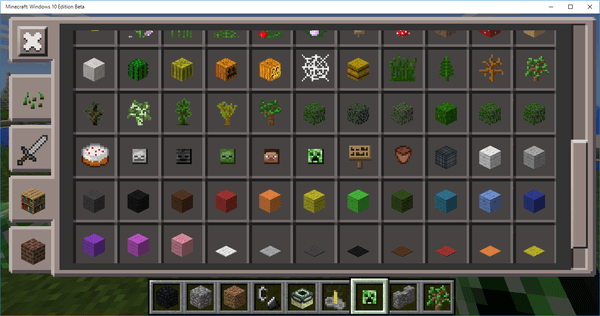
PE版にはないアイテムが用意されていました
ネザーに行ける!
ネザーポータルを作ってみたところ、ちゃんと起動してネザーへ行くことができました。PE版ではまだネザーには行けないので、ちょっと驚き。これでグロウストーンを採取することができそうです。
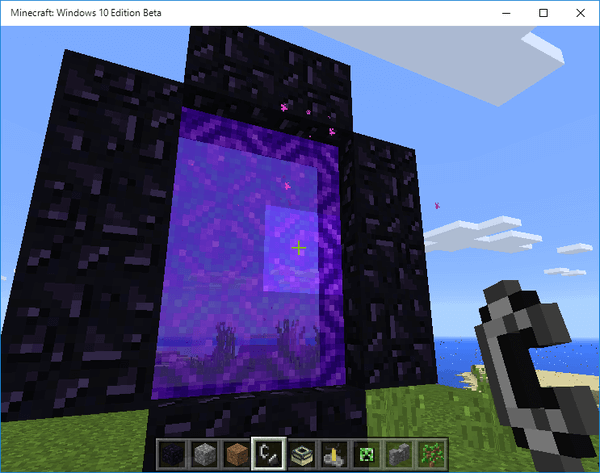
クリエイティブでネザーポータルを作成。ちゃんと起動できました
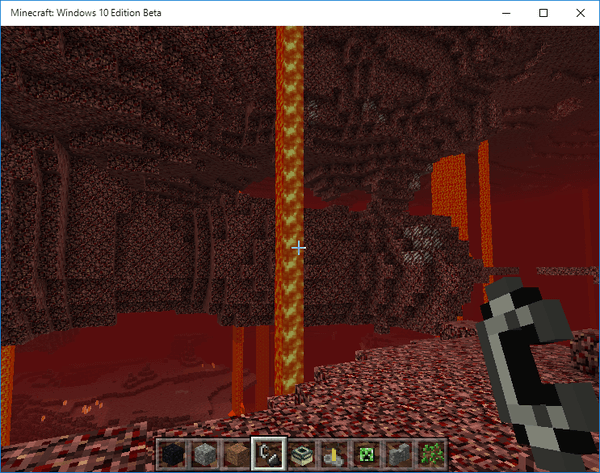
ネザーの様子。マグマのテクスチャーがちょっと変わっているような気がします
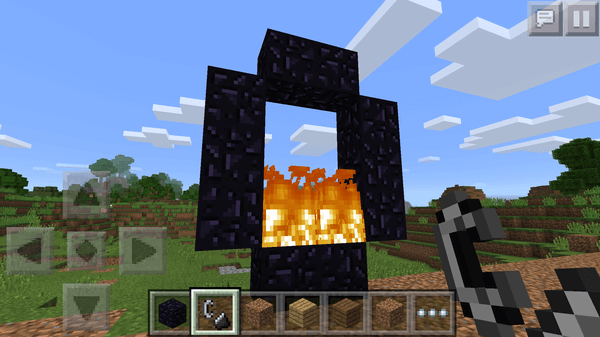
ちなみにPE版ではネザーポータルは起動しません。ネザーリアクターを使っていわゆる「仮ネザー」と呼ばれる空間を作り、そこで出現するゾンビピッグマンを倒して貴重な資材を入手します
実績に対応!
さまざまな条件をクリアすることで、実績を積み上げることができます。パソコン版でも実績に対応していましたが、Windows 10版ではXboxアプリに対応しており、より詳細な実績が用意されています。また知人と実績を競うあうことも可能です。
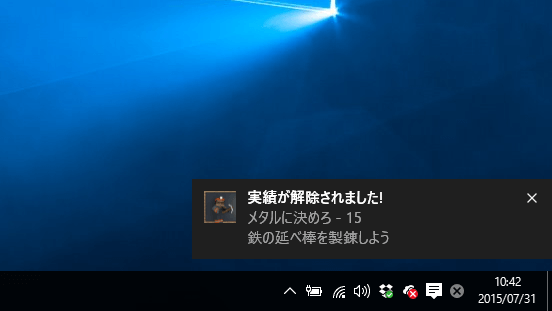
条件をクリアすると、通知が表示されます
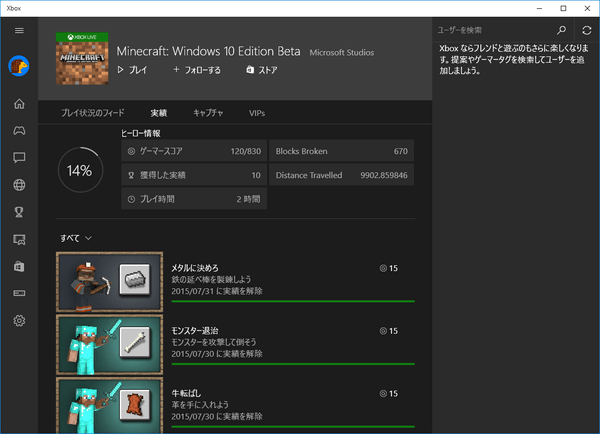
パソコン版にはない実績の項目が用意されています。これをクリアいていくのも、楽しみ方のひとつです
なおWindows 10版ではWindows+Gキーで呼び出したバーからゲーム画面を録画し、Xboxアプリで公開することが可能です。ただしゲーム画面の録画にはそれなりに性能の高いGPUが必要で、性能が足りない場合は録画できないので注意してください(筆者の環境ではムリでした)。
走れる!
PE版では走れませんでしたので、個人的にはこれが一番ありがたいです。これで目的地へ早く移動できるようになります。
PE版とのマルチプレーに対応(予定)
Windows 10版では、同じネットワーク内で動作しているPE版とのマルチプレーに対応しています。要は、パソコンとiOS/Android端末でマルチプレーができるということです。現在はまだ対応していませんが、将来的に可能になるとのことです。
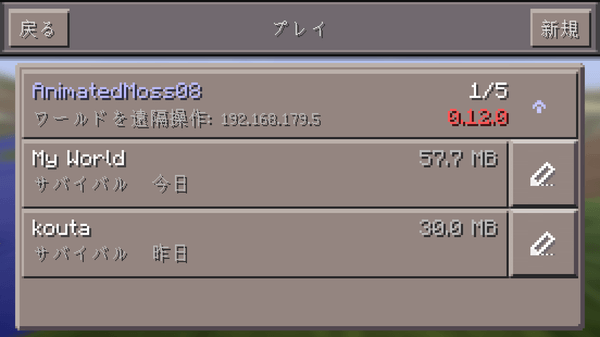
iPhoneのマインクラフトPEから、Windows 10版のワールドを確認できました
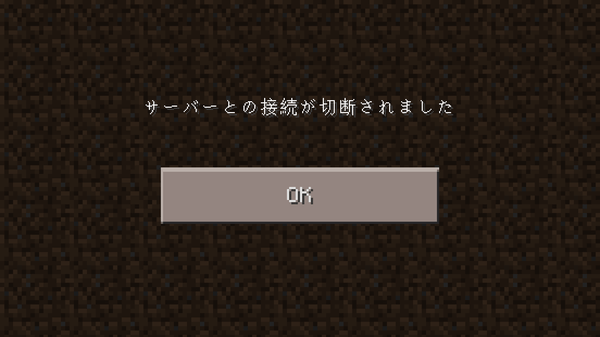
接続を試みましたが、ダメでした
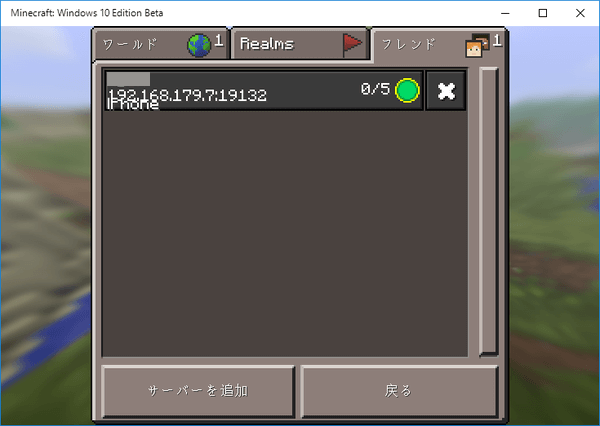
フレンドの「サーバーを追加」からiPhone側のIPアドレスを入力したところ、一覧に表示されました
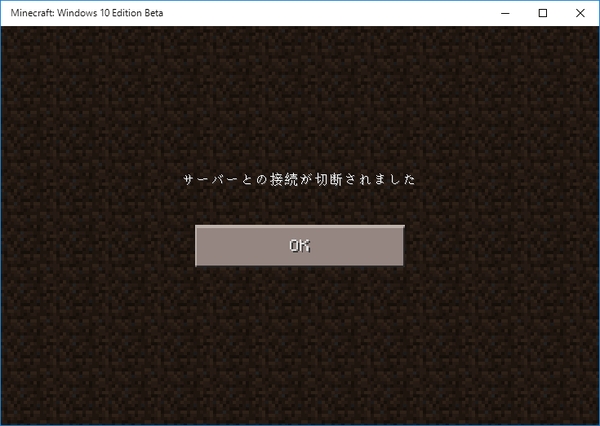
残念ながらこちらでも接続できませんでした
個人的に少し気になっているのは、Windows 10版とPE版でのマルチプレーを可能とするには、PE版側の仕様をWindows 10版に合わせなければならないのではないか、という点です。たとえば同じワールドにいるのに、片方がネザーに行けてもう片方がネザーに行けないのは変ですよね。もしかすると、PE版は近いうちに大型のアップデートがくるかもしれません。
2015年9月9日追記
Windows 10版とマインクラフトPEがアップデートしたことで、マルチプレーが可能となりました。マルチプレーを行なう手順については、以下の記事をご覧ください。
サクサク動かしたいならグラフィック設定を変更
Windows 10版はパソコン版に比べてかなり動作が軽快ですが、 解像度を高くすると(画面サイズを大きくすると)低スペックなパソコンではカクつきが気になるかもしれません。そんなときはオプション設定から、グラフィック設定を変更するといいでしょう。
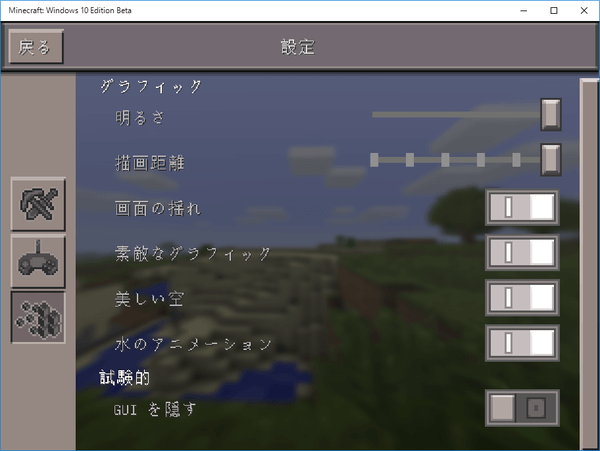
画質を調整するグラフィック設定
実際にいろいろ設定を変えてみましたが、描画距離を短く(スライドを左方向へ移動)するのが効果が高そうです。ただし描画距離を短くしすぎると遠くまで見渡せず、またグラフィック効果をオフにすると見た目もちょっと悪くなってしまいます。自分が許容できる範囲内で調整してください。
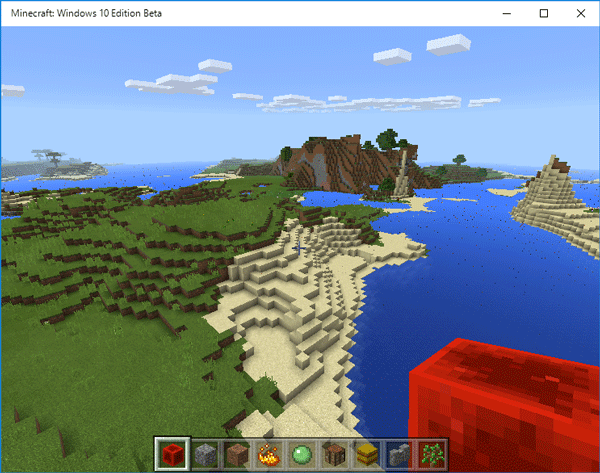
描画距離最大、効果をすべてオンにした最高画質の画面
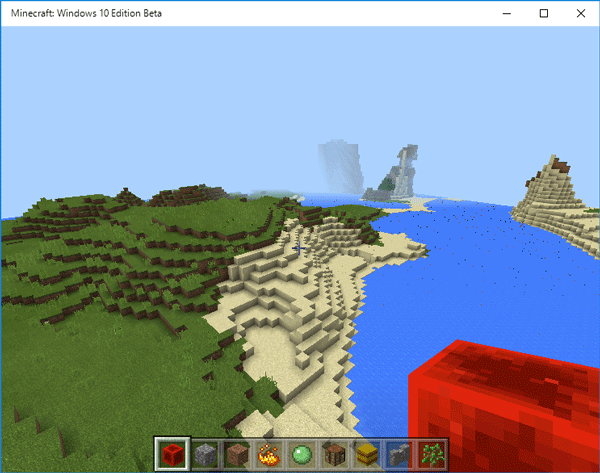
描画距離を最小、効果をすべてオフにした最低画質の画面
低スペックなパソコンでも快適(かもしれない)
Windows 10版最大の弱点は、現状ではMODを利用できないことです。しかし、そもそもMOD入れて快適に遊べるほどのマシンパワーがないパソコンには適しているでしょう。Atom Z3735Fあたりを搭載した低価格タブレットではどうかわかりませんが、パソコン向けのCPU(たとえばCeleronなど)を搭載しているパソコンなら、画面を大きくして楽しむことができると思います。
ということで、今回はマインクラフト Windows 10エディション ベータ版について紹介しました。まだプレーしたことがない人は、この機会に試してみてはいかがでしょうか。
