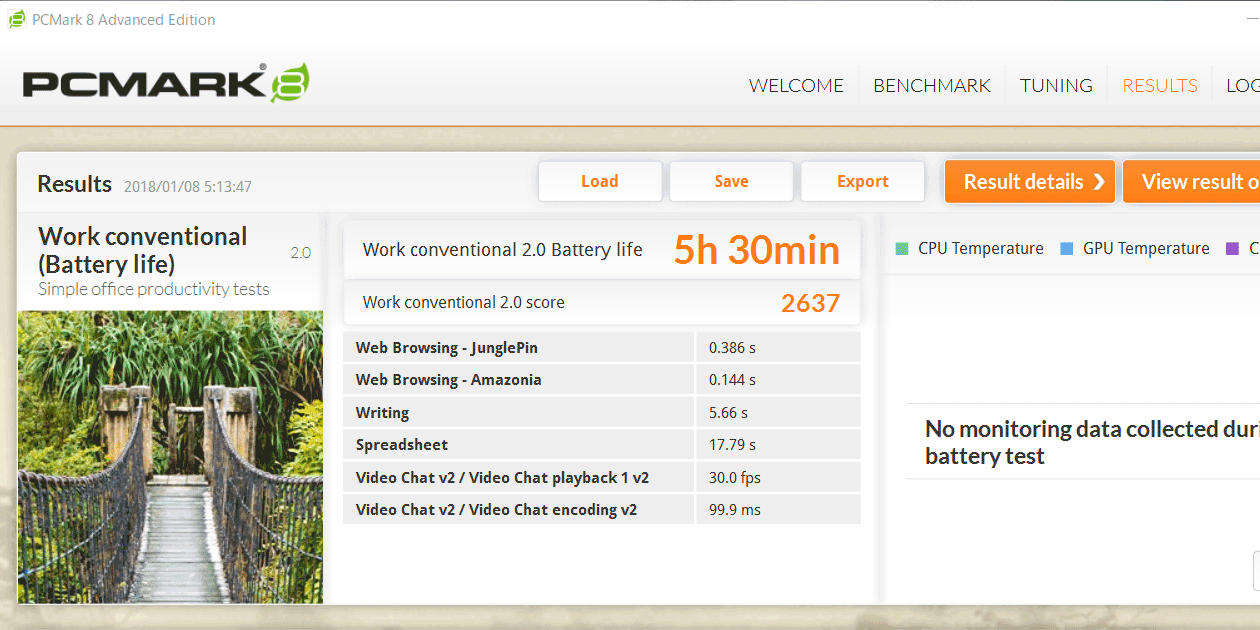当サイトにおけるノートパソコンのバッテリー駆動時間計測方法を紹介します(2023年12月更新)。
PCMark 10による計測
2019年8月末より、UL BenchmarkのPC Mark 10 Professional Editionを用いて、バッテリー駆動時間を計測しています。
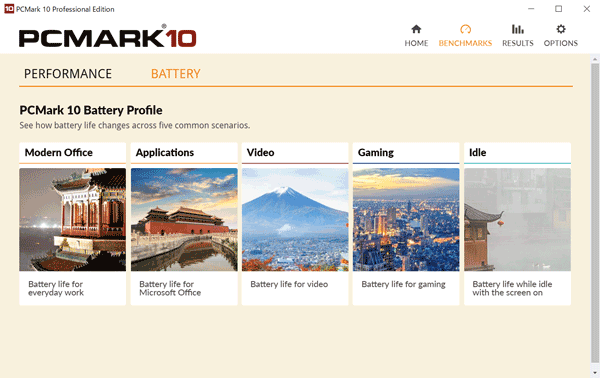
PCMark 10 Professional Edition
リンク
PC Mark 10 Professional Editionには5種類のバッテリー駆動時間計測方法が用意されていますが、当サイトで用いるのは「Modern Office」と呼ばれるテストのみです。
Modern Office (ビジネス作業)
日常的なビジネスシーンでの作業を想定した処理を行ない、その際の駆動時間を計測するテストです。テスト中には以下の処理が行なわれています。
- ビデオ会議
- Webページ閲覧
- 文書作成
このテストでは以下の条件で実施しています。
テスト条件
- 電源プランは「バランス」
- 電源モードも「バランス」
- 常駐アプリ等は標準状態のまま
- 液晶ディスプレイの明るさを40%に設定
- 輝度(明るさ)の自動調節機能はオフ
- 無線LANとBluetoothはオン
- ボリュームは50%に調整
テスト終了後、表示された結果をその機種の駆動時間として扱います。

表示されるテスト結果
***
※以下は旧測定方法についてです。2019年8月以前のレビュー記事におけるバッテリー駆動時間の測定方法については、こちらをご参照ください。
当サイトでは、2019年8月末までに以下の2種類の方法を用いてバッテリー駆動時間を計測していました。レビューする機種によっては、どちらか一方の結果のみを掲載する場合があります。
BBenchによる計測
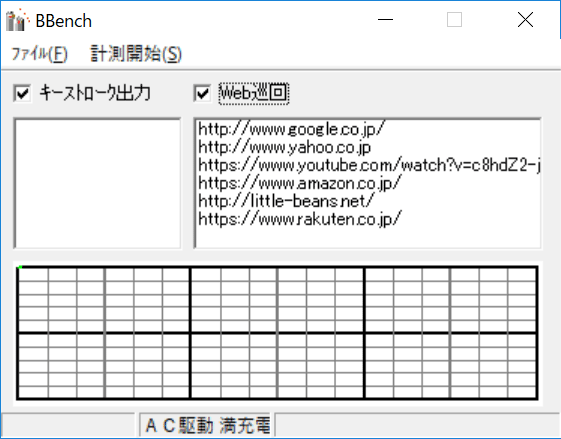
BBench
「BBench」は海人氏が公開しているフリーソフトで、時間経過に伴うバッテリー残量の推移を記録できます。ソフト自体は古いのですが、国内の大手ITメディアでも利用されている(比較的)メジャーな計測方法です。
当サイトではこのBBenchを使い、以下の条件でバッテリー駆動時間を計測しています。
バッテリー駆動時間計測時のテスト条件(2018年1月時点)
- 電源プランは「バランス」※またはメーカー推奨設定
- 電源モードは「バッテリー節約機能」
- 常駐アプリ等は標準状態のまま
- 液晶ディスプレイの明るさを40%に設定
- 輝度(明るさ)の自動調節機能はオフ
- 無線LANとBluetoothはオン
- ボリュームは50%に調整
- 「BBench」で10秒ごとのキー入力と60秒ごとのWebアクセスを有効化
- 満充電の状態からテストを行ない、休止状態へ移行するまでの時間を計測
テスト時に巡回するWebページ(2018年1月時点)
- http://www.google.co.jp/
- http://www.yahoo.co.jp
- https://www.amazon.co.jp/
- https://little-beans.net/
- https://www.rakuten.co.jp/
このテストでは無線LAN経由でネットにアクセスし続けており、ブラウザーを使って長時間作業する状態を想定しています。実際の利用とは少し違いはありますが、ある程度は現実的であるはずです。
ただし最近では無線LANやネット閲覧時の消費電力が低下してきたこともあり、このテストで得られた結果と実際の利用時間が大きく変わる傾向が見られます。筆者の経験からすると、実際にはBBenchの結果よりも2~3割短いと考えたほうがいいかもしれません。
PCMark 8による計測
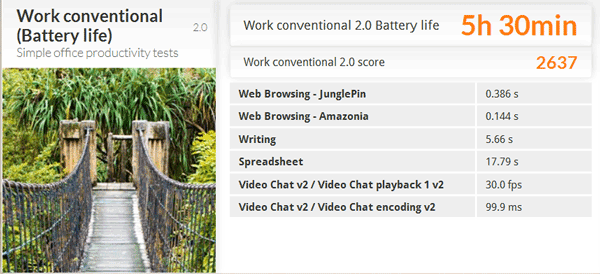
PCMark 8
「PCMark 8」はFuturemark社が公開している、総合ベンチマークソフトです。本来はPCを使った作業の快適さを計測するためのソフトですが、バッテリー残量の減り具合から駆動時間を予測する機能も用意されています。
関連リンク
- PCMark 8(Futuremark)
当サイトではこのPCMark 8を使い、以下の条件でバッテリー駆動時間を計測しています。
バッテリー駆動時間計測時のテスト条件
- 電源プランは「バランス」
- 電源モードは「バッテリー節約機能」
- 常駐アプリ等は標準状態のまま
- 液晶ディスプレイの明るさを40%に設定(本来は100cd/m2に設定)
- 輝度(明るさ)の自動調節機能はオフ
- 無線LANとBluetoothはオン
- ボリュームは50%に調整
- 「Work conventional」で「Battery life」を選択し、テストを実行
「Work conventional」はWebの閲覧や文書作成、ビデオチャットなど、ビジネス関連のテストを実施します。つまり、PCを仕事でのさまざまな作業で使い続けた際の駆動時間を計測するわけです。
ただしこのテストは負荷がかなり高く(ビデオチャット時に動画エンコードなども行なわれている)、バッテリー駆動時間がかなり短くなってしまいます。実際の駆動時間というわけではなく、ほかの機種と比較する際の指針として利用するのがいいでしょう。
(参考)JEITAバッテリ動作時間測定法について
国内のPCメーカーは「JEITAバッテリ動作時間測定法(Ver. 2.0)」という方法を用いて、バッテリー駆動時間を計測しています。
関連リンク
詳細な測定方法については公式サイトで確認できますが、テスト条件をざっくりと説明すると以下のとおりです。
JEITAバッテリ動作時間測定法(Ver. 2.0)のテスト条件概要
- 音量は最低(ミュートでも可)
- 画面の輝度は150cd/m2以上。背景は白
- 無線LANアクセスポイントに接続。Bluetoothなどはオフでも可
- 指定の動画ファイルをフルスクリーンで連続再生しつづけたときの時間を計測
- 動画再生とは別に、デスクトップを表示して放置し続けたときの時間を計測
- 動画再生時と放置時の駆動時間の平均値をテスト結果とする
動画再生時の駆動時間はいいとして、放置状態の駆動時間との平均値で割り出すため、標準的な利用時よりも駆動時間が伸びている可能性があります。またバックグランドで動作しているソフトやシステムの電源設定はメーカー側に裁量が任されており、電力消費の大きいソフトやサービス、設定は調整されていることもあると考えられます。
以上の理由により、メーカー公称のバッテリー駆動時間は標準的な作業での実働時間を表わすものではなく、あくまでも他機種と比較するためのものと考えるべきでしょう。
バッテリー駆動時間は環境やソフト構成、使い方などによって大きく変わります。テスト結果は必ずしも実駆動時間を保証するものではありませんが、パソコンを検討する際の指針として利用してください。