
Surface Laptopで新しいSurfaceペンを使う!
2017年8月に、Surfaceシリーズ用のペンデバイス「Surfaceペン」が発売されました。価格は税込み1万2774円。カラーとしては プラチナとブラック、バーガンディ、コバルト ブルーの4色が用意されています。
※8/24からプラチナ以外のカラーが発売されました

2017年8月15日に発売されたSurfaceペンの新モデル。写真はカラーがプラチナのモデル
今回は筆者が購入したSurfaceペンを使い、Surface Laptopでの使用感をレビューします。
お詫びと訂正
8月23日の記事公開時には「Surface Laptopは4096段階の筆圧感知に対応」と説明しておりましたが、正しくは従来と同じく筆圧感知は1024段階対応でした。お詫びして訂正いたします。
新型Surfaceペンは4096段階の筆圧感知に対応
新型Surfaceペンの特徴は、4096段階の筆圧感知と傾き検知に対応している点です。2015年に発売されたSurface Pro 4用のSurfaceペンでは筆圧感知が1024段階でしたので、実に4倍も性能がアップグレードしていることになります。

Surfaceペンのパッケージ
ただしSurface Laptopでは残念ながら、現時点で筆圧感知は1024段階までしか対応していません(※1)。4096段階の筆圧感知に対応しているのは新しいSurface Pro(2017年モデル)のみである点に注意してください。
※1:マイクロソフトに問い合わせたところ、4096段階の筆圧感知に対応しているのは2017年発売のSurface Proのみで、Surface LaptopやSurface Bookでは現時点では1024段階までとのことです。ただし今後のWindows Updateで、4096段階の筆圧感知に対応する予定とのことでした。このアップデートはSurface Pro 4以前のSurface Proも含まれるそうです
ペンの長さは実測で145mm、直径は9mmでした。鉛筆よりはやや太いものの、サイズ感は普通のボールペンとほぼ同じです。

鉛筆との比較

直径はSurfaceペンが実測で9mm、右側の三菱鉛筆鉛筆(6B)は7.2mmです
ペンのボディはアルミ製で、質感の高さはバツグン。表面はサラサラとしたマットな仕上がりで、ほど良いグリップ感があります。

グリップ感はなかなか良好
ちなみに前モデルではクリップが付いていましたが、新しいSurfaceペンにはクリップが付いていません。ノートなどにはさむことはできなくなりましたが、個人的には特に不便だとは感じませんでした。

クリップ付きの旧型Surfaceペン
なお旧型ペンでは4種類の替え芯が付属していましたが、新しいSurfaceペンには替え芯が付いていません。おそらく直販サイトで販売されている「Surfaceペン先セット」が使えるはずです。
リンク
- Surfaceペン先キット(マイクロソフトストア)
Surface Laptopだとペン入力時に画面がグラつく
実際にSurface Laptopでペンを使ってみたところ、入力時に画面がかなりグラグラしました。メモ書きには特に問題ないかもしれませんが、細かい文字を見ながらだと文字が揺れるのが気になります。まあ、Surface Laptopはクラムシェル型ノートパソコンなので、この点については仕方がないですね。
画面が揺れるのが気になる場合は、ペンを持つ手と反対の手で画面を押さえるといいでしょう。グラつきが完全になくなるわけではありませんが、かなり抑えられます。

ペン入力時にグラつくので、片方の手で画面を押さえて使うのがおすすめ
新型Surfaceペンでは、前モデルに比べて描画の遅延が改善されているとのこと。まずはWindowsインクでペン入力を試してみましたが、確かに遅延は気になりませんでした。ただしまったくないというレベルではありません。文字の手書き程度なら、特別気にならないという程度です。
またSurface Laptopでは、現時点で新型Surfaceペンの傾き検知に対応していません。ただしマイクロソフトは今後のWindows Updateで「Surface Pro以外のSurface製品」に対応予定であることを発表しています。
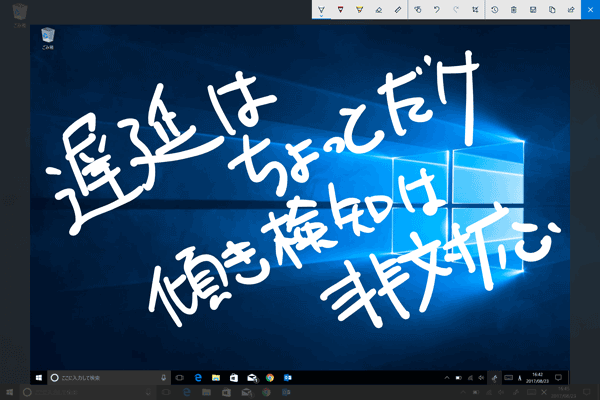
まずはWindowsインクで試し書き
Surface Laptopでペン入力を試してみた
続いて、実際にアプリを使ってペン入力を試してみました。まずはWindows 10用アプリ(UWPアプリ)の和風ドローソフト「Zen Brush 2」から。
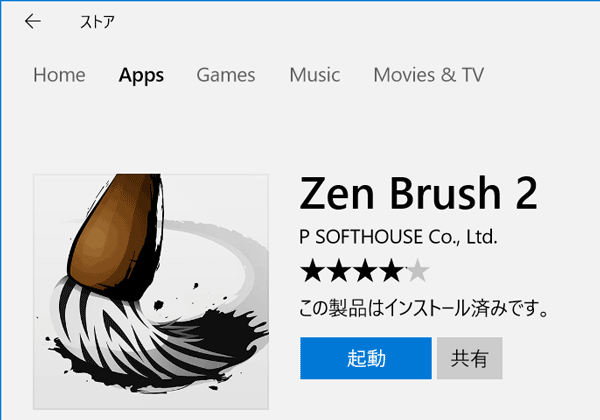
Windowsストアで配信中の「Zen Brush 2」。900円の有料アプリです
リンク
- Zen Brush 2(Windowsストアアプリが開きます)
このアプリは、書道で使う筆のような筆跡を描けるのが特徴です。Surface Laptopでの反応は素晴らしく、描画の遅れはまったくありません。画面にペンをくっつけると墨汁のシミのような点がジワジワと広がり、さらにSurfaceペンを強く押し付けるとシミがより大きくなりました。このあたりは筆圧感知が効いているのでしょう。
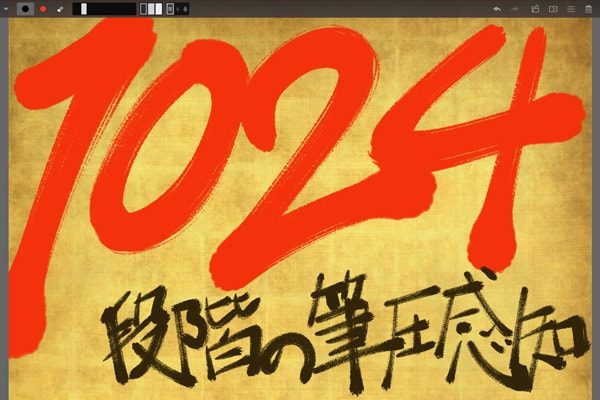
1024段階の筆圧感知と、アプリ独自の「トメ」と「ハライ」によって、多彩な表現が可能
ただし、ペン先をペタッと押し付けると線がかなり太くなってしまいます。細い線を描くには、ギリギリ触れるくらいのタッチで描く必要がありました。アプリの設定から筆圧感知の感度を変えられるので、好みに応じてカスタマイズすることをおすすめします。
続いては、イラスト制作ソフト「CLIP STUDIO PAINT」、通称「クリスタ」です。クリスタはWindowsユーザーでイラストを描くならこれ! と言われるくらい人気のソフト。ただし製品版はデスクトップ向けアプリとしてしか発売されていません(2017年8月時点)。Windows 10のUWP版は期間制限ありの試用版のみです。
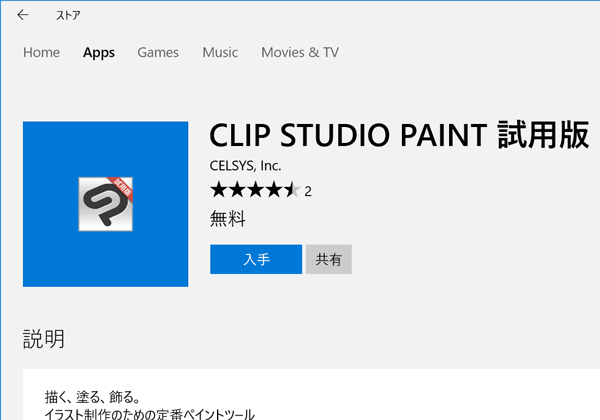
イラストレーター御用達、「クリスタ」こと「CLIP STUDIO PAINT」の試用版
リンク
- CLIP STUDIO PAINT 試用版
試用期間については、ストア内の説明には明記されていませんでした。デスクトップ版と条件が同じであれば、30日間は機能制限なしで利用できるはずです。
ソフトの使用感についてですが、ペン入力の描画については非常に快適です。高い筆圧検知機能により、精細な表現も行なえます。インターフェースが若干小さいかなとは思うものの、慣れれば問題ないでしょう。ショートカットキーを使えば、より快適に作業できるはずです。
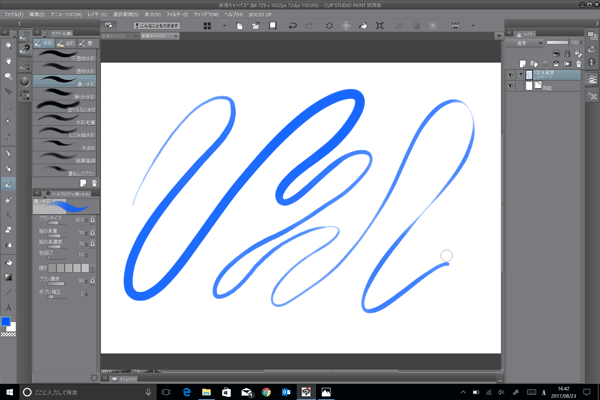
高性能な筆圧感知により、ペンの「イリ」や「ヌキ」も精細に表現されます
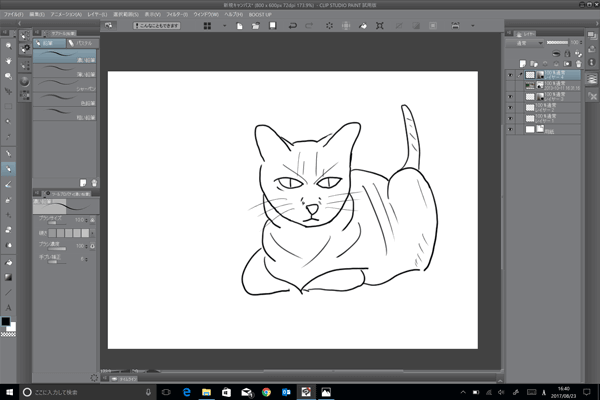
Surfaceペンを使うことで、プロ用画材のような快適さ&緻密さでイラストを描けます ※ただし画力には影響しません
ちなみに筆者は当初、Surface Laptopは4096段階の筆圧感知に対応していると勘違いしていたのですが、あらためてSurface Proと比較しても違いがよくわかりませんでした。
ただ下記の画像のように、Surface LaptopとSurface Proでは描いた線の処理が微妙に異なります。このあたりが、筆圧感知の性能差なのでしょうか。筆者はイラスト制作に関しては素人ですので違いがよくわかりませんでしたが、普段からイラストを描いている人なら違いを感じられるかもしれません。
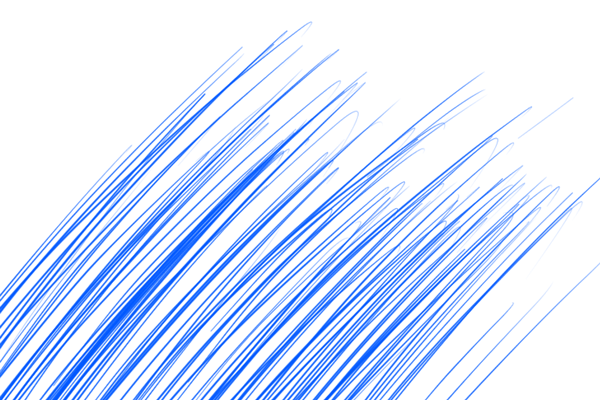
Surface Laptopで細かな線を素早く描いたときの画像。線の終端で画面からペンを離しているはずなのですが、多少反応するケースがありました
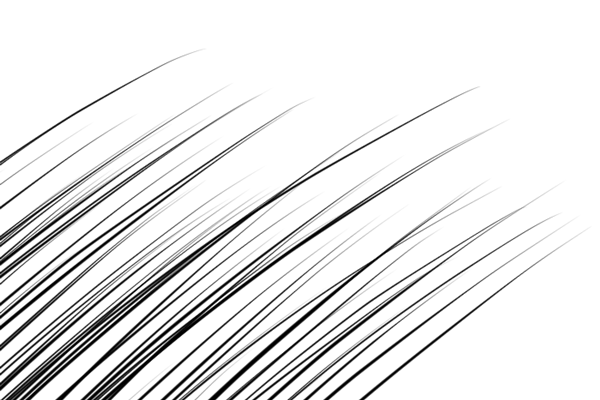
Surface Proで同じように線を描くと、”ヌキ”がキレイに表現されました。ペン先が戻る軌跡もありません
Surface LaptopではSurfaceペンをここに置く!?
Surface Proでは左側面に仕込まれたマグネットによって、Surfaceペンをくっつけておくことができます。ペンの置き場としては、なかなか便利です。

Surface Proなら側面にSurfaceペンがピタッとくっつきます
しかしSurface Laptopには、ペン用のホルダーがありません。Surface Proのように、どこかにくっつけられないか探してみたところ……、ここにくっつけられました!

Surface Laptopの天板!

けっこうしっかりとくっついています
Surfaceペンは一部分が平らになっているのですが、その部分を天板の磁石(本来は液晶ディスプレイを閉じたときに固定するためのもの)にくっつけることができます。かなりしっかりくっつくので、液晶ディスプレイを開いたり、逆に天板を閉じて持ち歩いても落ちませんでした。

液晶ディスプレイを開いても、Surfaceペンは落ちない
ちょっとカッコ悪い気もしますが、ペンを落としたりなくしてしまうよりはマシかな、と。
ペンで描きにくいときはこうする!?
新しいSurfaceペンの描き心地はおおむね満足できる仕上がりなのですが、やはりクラムシェル型ノートパソコンの液晶ディスプレイに描くというスタイルが非常に面倒です。書きにくいしグラつくしで、はっきり言うと精密なイラスト制作には向きません。イラスト制作にはタブレット型のSurface Proをおすすめします。
ただ今回の検証でいろいろ試してみたところ、Surface Laptopをさかさまに使うと意外に描きやすいことがわかりました。具体的には↓こんな感じです。

設定アプリから画面を回転させれば、まるで液タブのように使える!?
この状態であれば画面がグラつくこともなく、紙やノートに描いている感覚でペン入力を行なえます。
しかしこの状態だとヒンジに高い負荷がかかるので、キーボードを押さえながら作業したほうがいいでしょう。また天板が直接設置面にくっつくので、キズが付く可能性もあります。天板部分にシートのようなものを貼ったほうがいいかもしれません。
なおこの使い方でなにか問題が起きたとしても筆者は責任を負いかねますので、くれぐれも自己責任でお願いします。
Surface Laptopに新型Surfaceペンは必要ない?
ということで、今回はSurface Laptopでの新しいSurfaceペンの使い心地をレビューしました。前述のとおりSurface Laptopのペン入力はイラスト向きではなく、あくまでもメモ書き向きです。今後のアップデートで4096段階の筆圧感知に対応するとのことですが、現状の1024段階でもそれなりに描けますし、特に必要というわけではないでしょう。
もしくは、Surface向けの互換ペンを使うという手もあります。たとえばワコムの「Bamboo Ink」であれば、新型Surfaceペンよりもちょっと安い程度(実売9000円前後)です。ちなみに筆者はBamboo Inkを購入したのですが、おそらく初期不良で現在返品手続き中です(涙)。




