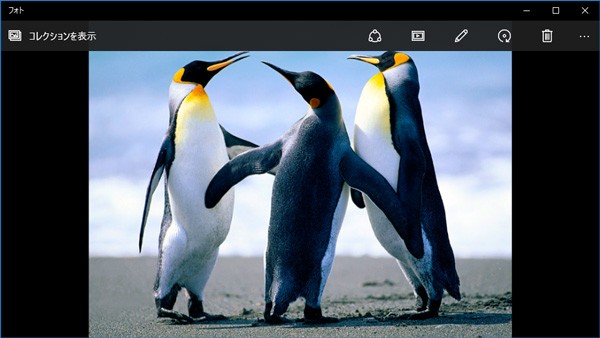
Windows 10へアップグレードすると、一部のファイルに関して既定のプログラムが変わってしまいます。たとえば写真を開くとこれまで使っていたソフトではなく、かわりに「フォト」が起動するのです。しかし既定のプログラムは簡単に変更できます。好みに合わせて、既定のプログラムを使いやすいものに変更しましょう。
「既定のプログラム」とは?
「既定のプログラム」とは、特定のファイルを開いたときに自動的に実行されるソフトのことです。たとえば音楽ファイルを開くと、Windows 10では「Grooveミュージック」というアプリが自動的に起動します。これは音楽ファイルに対して、「Grooveミュージック」が既定のプログラムに設定されているためです。
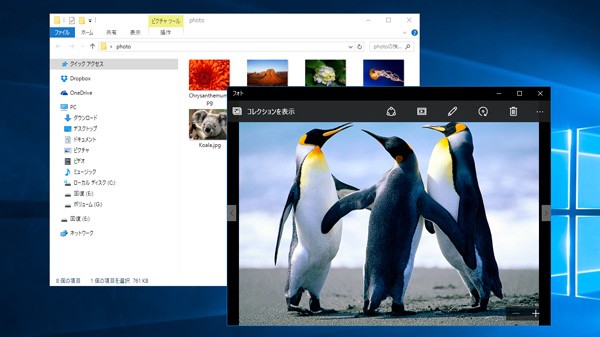
JPEGやPNGなどの画像ファイルは、「フォト」が既定のプログラムとして設定されています
右クリックメニューから既定のプログラムを変更する
既定のプログラムは、対象ファイルの右クリックメニューから変更可能です。画像形式によって開くソフトを変えたいときに設定してください。
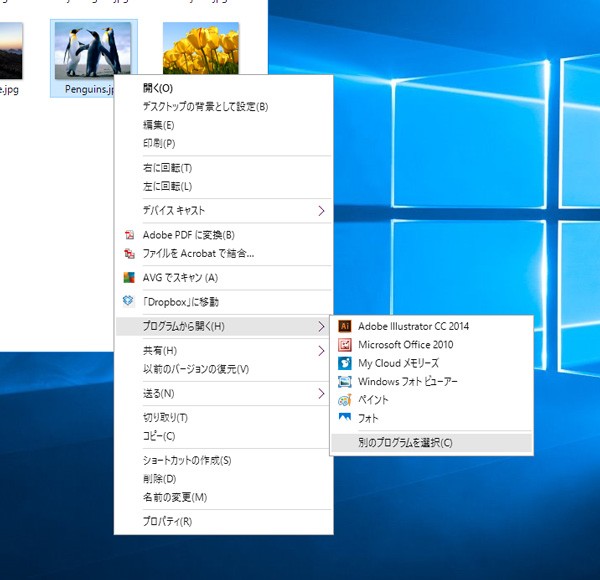
ファイルの右クリックメニューから「プログラムから開く」→「別のプログラムを選択」とクリック
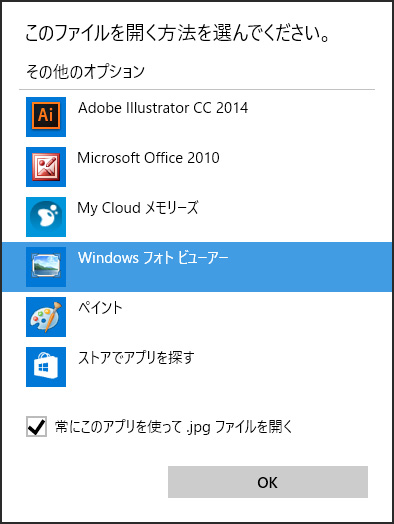
この形式の画像を開くときに使うソフトを設定します。一覧にない場合は、「その他のアプリ」や「このPCで別のアプリを探す」からアプリを設定してください
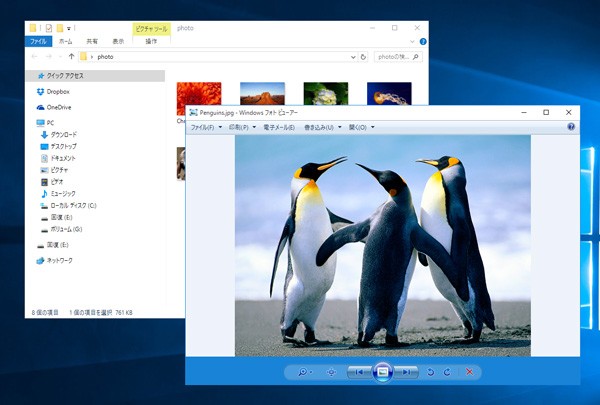
JPEGファイルに対して「Windowsフォトビューアー」を既定のプログラムに設定。今後JPEGファイルを開くたびに、Windowsフォトビューアーが起動します
ソフトごとにファイル形式を一括設定する
上記の方法ではひとつのファイル形式に対してしか、既定のプログラムを設定できません。ひとつのソフトに対して複数のファイル形式を設定する場合――たとえばJPEGファイルだけでなく、PNGファイルやBMPファイルなどもWindowsフォトビューアーで開くようにする――、コントロールパネルから一括設定すると便利です。画像だけでなく、音楽や動画などについても設定しておきましょう。
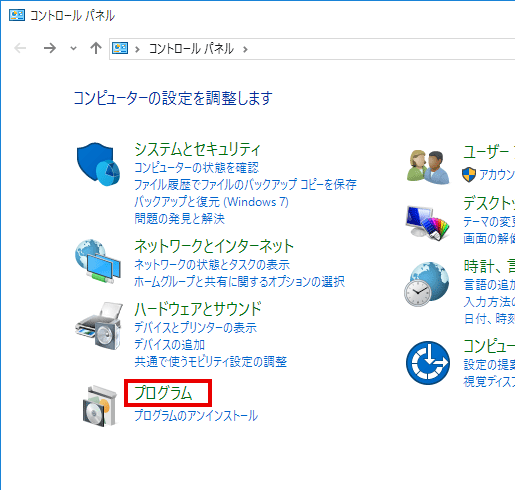
コントロールパネルから「プログラム」を選択
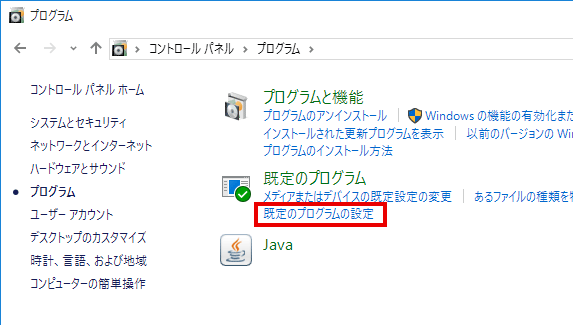
「既定のプログラムの設定」をクリック
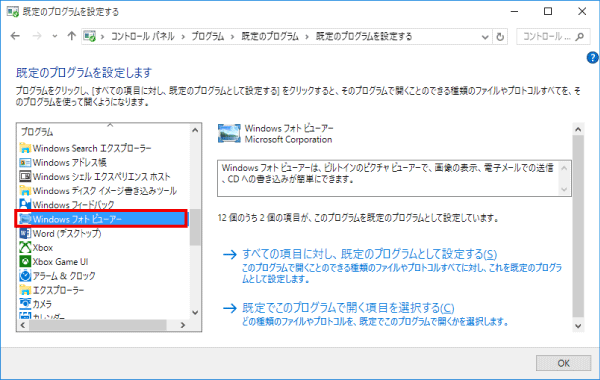
既定のプログラムとして使いたいソフト(ここではWindowsフォトビューアー)を選び、「すべての項目に対し、既定のプログラムとして設定する」をクリック
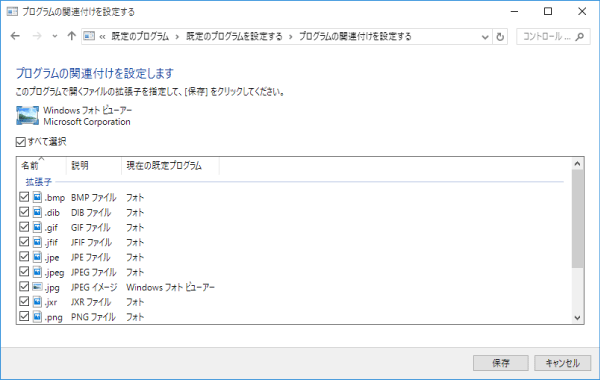
ファイル形式に応じて個別に設定する場合は、「既定でこのプログラムで開く項目を選択する」をクリック。このソフトに割り当てたい形式を選択します
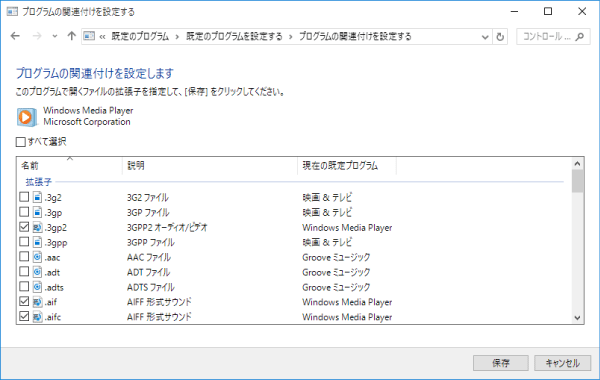
ファイル形式の多い音楽や動画なども、一括で設定できるので便利です
Windows 10は細かな再カスタマイズが必要
今回のようにWindows 10ではさまざまな設定がリセットされているため、以前のように使うには細かなカスタマイズが必要になります。このほかにも、日本語IMEがMicrosoft IMEに置き換わったりしていました。自分なりに使いやすくカスタマイズすることをおすすめします。
