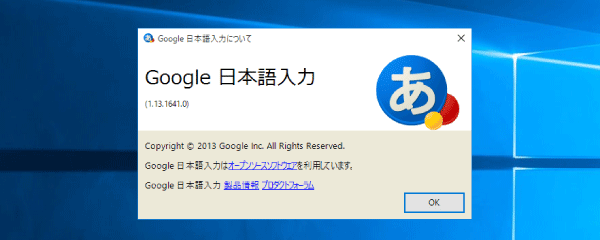
Windows 10へアップグレードすると、以前使っていたGoogle日本語入力が使えなくなることがあります。実際に筆者も、既定のIMEがMicrosoft IMEに変更されてしまいました。そこで今回は、Windows 10でGoogle日本語入力を使う方法について紹介します。
Windows 10アップグレード後には再インストールが必要
Googleのサポートページによると、OSをアップグレードする際は一度Google日本語入力をアンインストールし、再度インストールし直す必要があるとのことです。
OS のアップグレードの際には、Google 日本語入力を一度アンインストールする必要がある。
Google 日本語入力は OS のアップグレード、たとえば Windows XP から Windows Vista へのアップグレードの際に一度アンインストールする必要があります。OS をアップグレード後に、再度、Google 日本語入力をインストールしてください。なお、古い OS で使っていた Google 日本語入力の履歴やユーザー辞書は引き継がれません。これは現在の Google 日本語入力の制限です。
Windows 10アップグレード後にGoogle日本語入力が動作しない場合は、一度アンインストールしてから再度インストールし直してみてください。ちなみに筆者はアンインストールしないまま再インストールしたのですが、正常に動作しませんでした。
以下は、Google日本語入力をインストールする手順です。
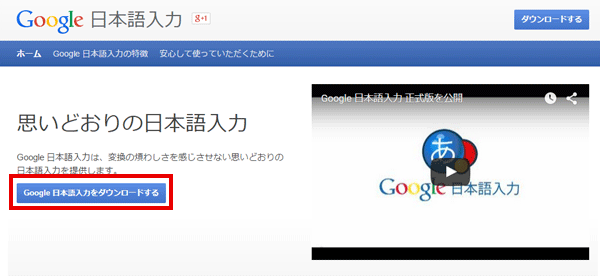
Googleのページを開き、「Google日本語入力をダウンロードする」をクリック
リンク
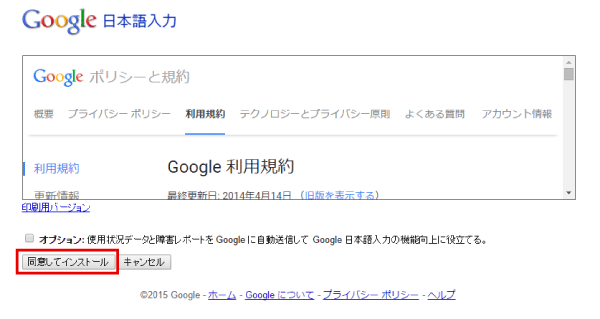
利用規約を確認後、「同意してインストール」をクリック
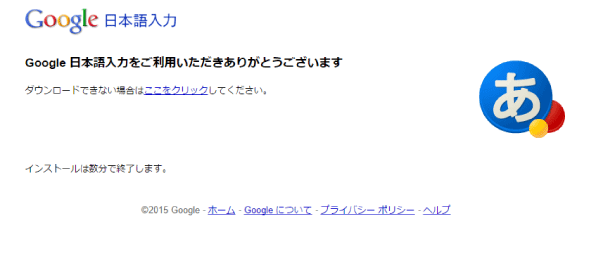
この画面が表示されると、ダウンロードとインストールが実行されます。始まらない場合は「ここをクリック」をクリック
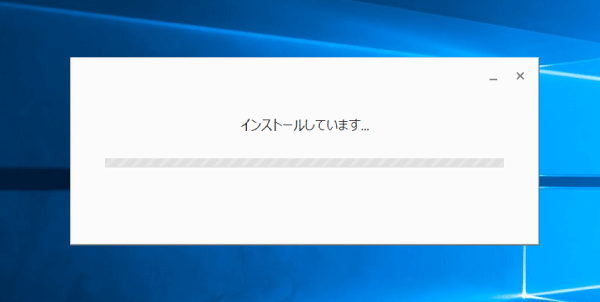
ファイルをダウンロード後、自動的にインストールされます
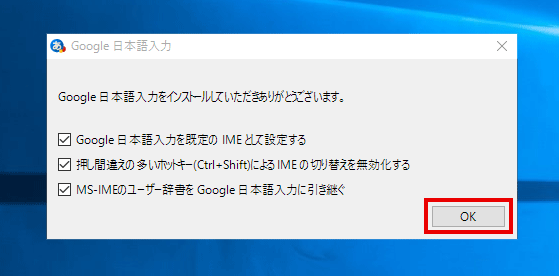
必要な項目にチェックを入れたあと「OK」をクリックすれば、インストール作業は完了です
Microsoft IMEからGoogle日本語入力への切り替え方法
インストールしただけでは、Google日本語入力が有効になっていないことがあります。Windowsキーとスペースキーを同時に押してIMEの切り替え画面を表示し、Google日本語入力を選択してください。
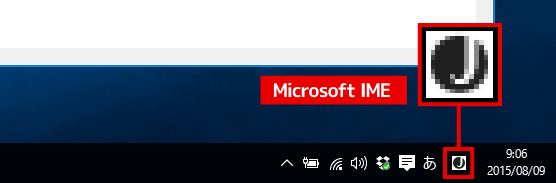
タスクバーの通知領域に「J」のアイコンが表示されているときは、Microsoft IMEが有効になっています
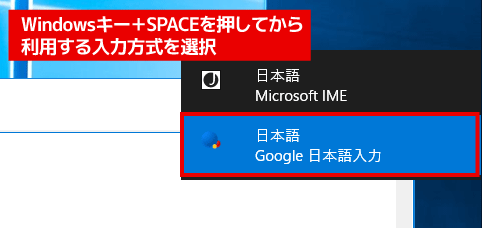
Windowsキーとスペースキーを同時に押してIMEの切替画面を表示し、「Google日本語入力」を選択します
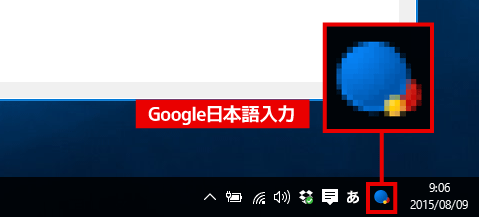
通知領域のアイコンが変わり、Google日本語入力が有効になりました
Google日本語入力を「既定の入力方式」に設定する
Google日本語入力をインストールした際に「既定のIMEとして設定する」を選んでも、Microsoft IMEが起動してしまう場合は、コントロールパネルから「既定の入力方式」を変更してください。筆者の環境ではGoogle日本語入力を既定に設定したつもりでしたが、この項目では「言語リストを使用します(推奨)」になっていました。環境によっては、設定の必要があるのかもしれません。
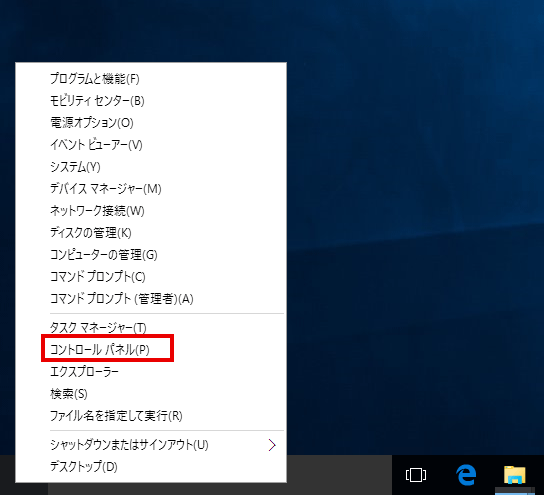
まずはコントロールパネルを開きます。Windowsボタンの右クリックメニューから開くのが手軽でおすすめです
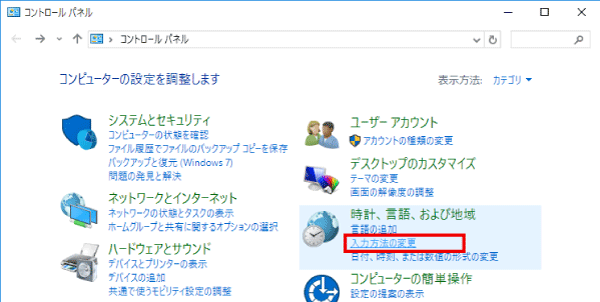
コントロールパネルの「時計、言語、および地域」から「入力方式の変更」をクリック
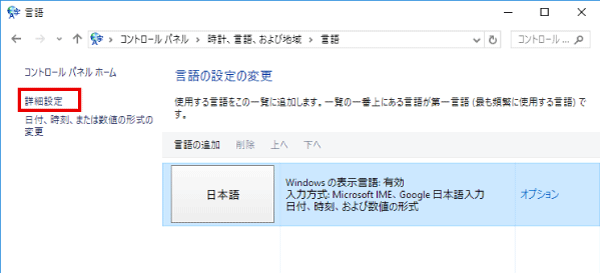
画面左の「詳細設定」をクリック
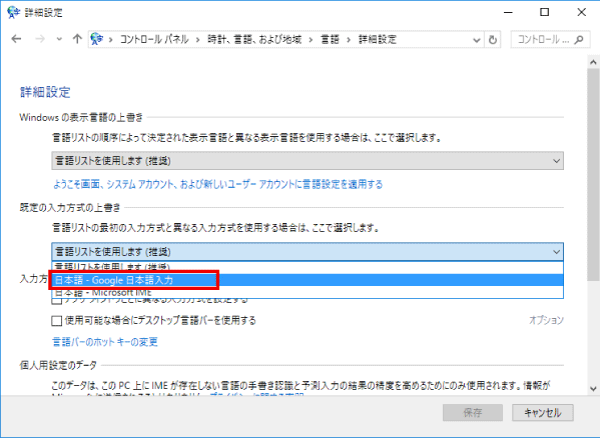
「既定の入力方式の上書き」のリストから「日本語-Google日本語入力」を選び、「保存」をクリック
Microsoft IMEを削除するとどうなるのか?
筆者はMicrosoft IMEを今後使う予定はないので、試しに削除してみました。とりあえずいまのところ、特に問題もなく利用できています。ただしなんらかの不具合が生じたり、トラブルに対処できなくなる可能性があるので、削除される方は自己責任の上でお願いいたします。
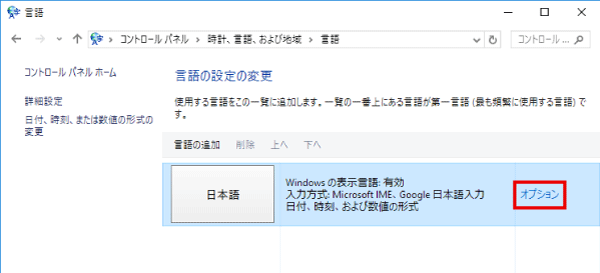
コントロールパネルの「言語」から「日本語」の「オプション」をクリック
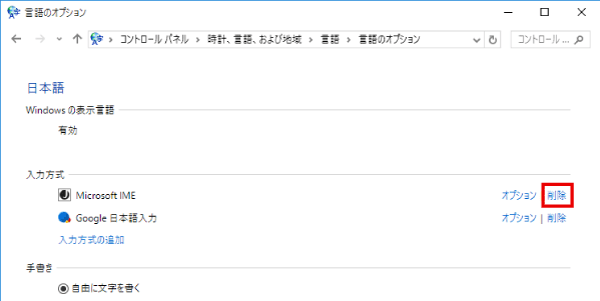
「入力方式」にある「Microsoft IME」の「削除」をクリック
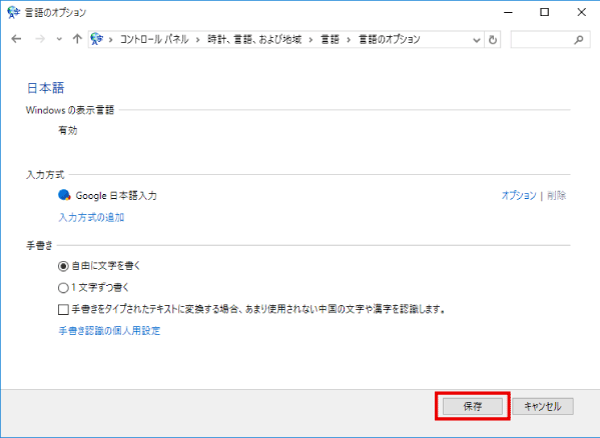
削除した状態で「保存」をクリック
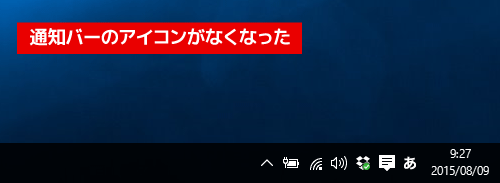
通知領域にIMEの種類を表わすアイコンが表示されなくなりました
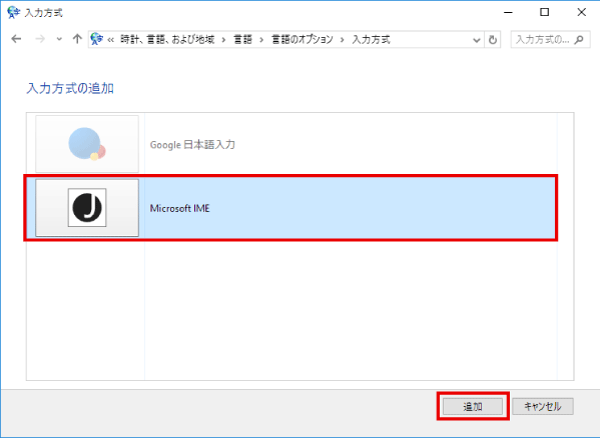
削除したMicrosoft IMEは、先ほどの画面で「入力方式の追加」をクリックすることで、再度利用できるようになります
Windows 10アプリでGoogle日本語入力は動作するのか?
一部のWindows 10アプリでは、Google日本語入力が有効にならないという話があったので、筆者の環境で確認してみました。とりあえずMicrosoft Edgeから入力してみると、確かにインタフェースが通常のGoogle日本語入力と違います。
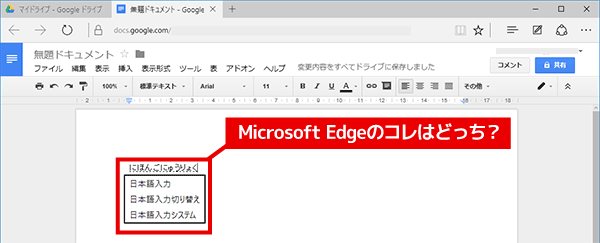
変換候補が表示される部分のインターフェースが、デスクトップ版のGoogle日本語入力と異なります
ですが変換候補を比較してみると、Google日本語入力と同じ結果が出ていることがわかりました。
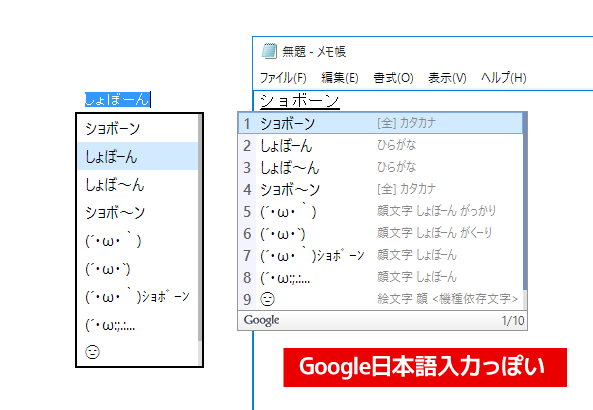
変換候補は、デスクトップ版のGoogle日本語入力と同じです
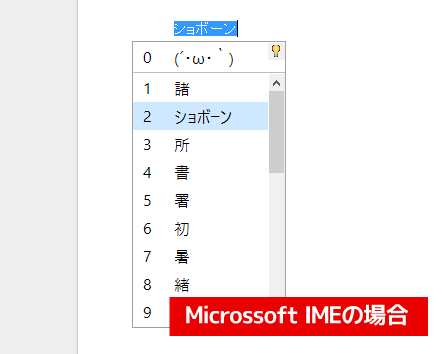
ちなみに、Microsoft IMEの候補はこんな感じです
とりあえず、筆者の環境ではGoogle日本語入力が動作していることがわかりました。しかし過去にWindows 8のストアアプリでGoogle日本語入力が利用できないこともありましたので、環境によって利用できないことがあるのかもしれません。そのような場合は、Googleからの発表を待ったほうがいいでしょう。そのあいだアプリではMicrosoft IMEを使うことになりますが、下記の方法でエクスポートしたユーザー辞書を、Microsoft IMEへインポートすることをおすすめします。
ユーザー辞書は引き継がれないので、アップグレード前にエクスポートしておこう
Windows 10へアップグレードした際、いままでに登録したユーザー辞書や学習履歴は引き継がれません。アップグレード前に、ユーザー辞書だけでもエクスポートしておくことをおすすめします。アップグレード後にインポートすれば、ある程度前の環境と同じように利用できるはずです。

通知領域のアイコンを右クリックして、メニューから「プロパティ」を選択。「辞書」タブを開き、「ユーザー辞書の編集」をクリックします ※画面はWindows 10のものです
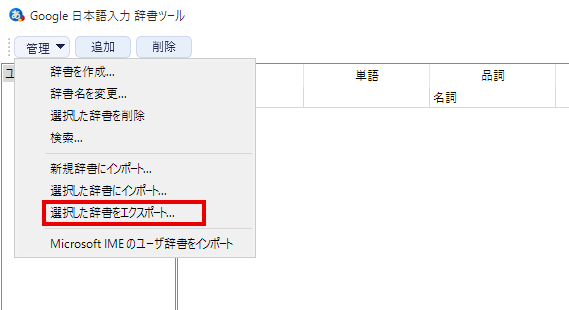
保存したい辞書を選び、「管理」→「選択した辞書をエクスポート」とクリックして、辞書の保存先を選択します
