
パソコンの空き容量が足りなくて困っているなら、外付けSSD/HDDの利用がおすすめです。特にポータブルタイプなら軽量コンパクトなので、デスクの上でジャマになりません。また外出先に持ち歩くこともできます。

ポータブルタイプの外付けSSD。USBケーブルでパソコンと接続して使います
SSDとHDDではHDDのほうが容量が大きくて安いのですが、SSDのほうがアクセスが高速な上に振動に強いので持ち歩きに向いています。またM.2タイプのSSDであれば、さらに軽くてコンパクトです。
SSDとHDDの特徴
| SSD | HDD |
|---|---|
| ・ファイルの読み書きが速い
・振動に強い |
・値段が安い
・容量が大きい |
またSSDやHDDは、ソフトやアプリをインストールできる点も大きなメリットです。SDカード/microSDカードやUSBメモリーは基本的にソフトをインストールできません。特殊な設定を行なえばソフトをインストールできるのですが、そもそもこれらは頻繁にアクセスすることを前提としていないため、部品の耐久性などの面からインストール用としては不向きです。

メモリーカードやUSBメモリーなどは、本来ソフトのインストールには向いていません
最近はSSDの値段が安くなってきたので、試しに外付けSSD(ポータブルSSD)を自作してみました。外付けSSDをお得に作りたい、あるいはこだわって作りたい人はぜひ参考にしてください。

筆者が自作した3種類の外付けSSD
この記事の目次
超簡単に作れる2.5インチタイプ

もっとも簡単に作れるのが、2.5インチSSDと2.5インチ用ケースを利用したタイプです。ものによってはネジなどを使わず、SSDをケースに差し込むだけで完成します。
必要なもの
2.5インチSSD

SSDの容量については好きなものでOKですが、ある程度しっかり使うのなら120GB以上をおすすめします。またSSDのメーカーは、大手で信頼のあるところを選ぶといいでしょう。個人的にはWDやサンディスクの製品をよく使っていますが、トランセンドやサムスン、クルーシャル(Crucial)なども人気です。
2.5インチSSDの価格(2019年1月時点)
| 120GB前後 | 3000~4000円 |
|---|---|
| 250GB前後 | 5000~6000円 |
| 500GB前後 | 8000~9000円 |
| 1TB前後 | 1万7000円~1万8000円 |
今回はWDの250GB SSDを選びました。WDはHDDの信頼性が高く、筆者はNASや外付けHDDではWD製品を使っています。SSDについては後発で市場参入から2年程度しかたっていないのですが、値段が安いことから検証用としてよく利用しています。
WD 内蔵SSD 2.5インチ / 250GB / WD Blue 3D / SATA3.0 / 5年保証 / WDS250G2B0A
2.5インチケース

基本的に2.5インチケースはどんなものでもいいのですが、UASP対応のものだと転送速度が高速化されます(Windows 7ではメーカー製の対応ドライバーが必要)。またUSBコントローラー(内蔵のICチップ)によっても、速度が変わる可能性があります。できれば信頼性と評価の高いものを選んでください。
ちなみに筆者は以下のケースを購入したのですが、SSDが接続/非接続を繰り返し続ける不具合が生じたので返品しました。おそらく購入したケース固有の問題だと思われます。
Salcar 【USB3.0】 2.5インチ 9.5mm/7mm厚両対応 HDD/SSDケース SATAⅠ/Ⅱ/Ⅲ対応 UASP対応 Windows/Mac 工具...
写真は上記のケースを使っていますが、返品後に以下のケースを買い直しました。製品が到着後、検証する予定です。
作成方法
①ケースのフタを開ける

ケースの外側をズラして、フタを開けます。多くの製品では引き出し方式が採用されているようです
②SSDを差し込む

ケースのなかにSSDを差し込みます。このときSATAコネクターの向きに注意してください ※写真ではほかのSSDを使っています
③フタを閉じて完成

開いたフタを閉じれば完成。ケースによってはネジで固定する場合もあります
使い方
2.5インチケースとパソコンをUSB3.0ケーブルで接続すれば利用できます。ドライブとして使うにはSSDの初期化が必要です。

ほとんどのケースにはUSBケーブルが付属しています。筆者が購入した製品では、ケース側の端子がmicroUSB3.0でした
速度計測結果
※写真のケースは返品したため、現在新しいケースを取り寄せ中です。届きしだいレポートします
超コンパクトなM.2タイプ

M.2タイプのSSDを使うケースなら、2.5インチケースよりもさらに小さなSSDを作れます。ちょっとした作業が必要ですが、それほど難しくはありません。
必要なもの
SATA接続のM.2 SSD

M.2 SSDには2.5インチSSDと同じSATA接続タイプと、より高速なNVMe(PCIe)接続タイプのものがあります。アクセス速度は断然NVMeタイプのほうが高速です(対応する転送モードによって異なります)。
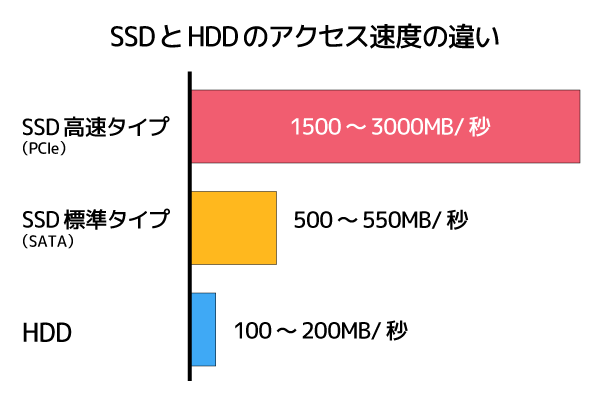
SSDとHDDのアクセス速度の違い
と聞くとNVMe接続タイプのほうがいいような気がしますが、NVMe SSDの性能を活かすにはケース側とパソコン側が通常のUSB3.0よりも高速なUSB3.1 Gen2に対応する必要があり、まだ一般的ではありません。現在はSATA接続のほうが高コスパなのでおすすめです。
SATA接続M.2 SSDの価格(2019年1月時点)
| 120GB前後 | 3000~4000円 |
|---|---|
| 250GB前後 | 6000~7000円 |
| 500GB前後 | 9000~1万円 |
| 1TB前後 | 1万8000円~1万9000円 |
今回は2.5インチケースのときと同じく、WD Blueの500GB SSDを使っています。
WD 内蔵SSD M.2-2280 / 500GB / WD Blue 3D / SATA3.0 / 5年保証 / WDS500G2B0B
M.2 SSDケース

SSDケースにはSATA接続用とNVMe(PCIe)接続用のものがありますが、前述のとおりいまはSATA接続を選べばOKです。ケースのボディに放熱効果の高いアルミ素材が使われているものもありますが、SATA接続SSDは発熱量が高くないので、冷却目的で選ぶ必要はありません。
と言いつつも、筆者は見た目の良さからトランセンドのアルミ製ケースを購入しました。
アルミ製のケースは非常に質感が高く、しかも超スリムです。デザイン的にMacBook Air/Proにも合いそうですね(ただしType-C to Type-Cケーブルが別途必要)。

見た目と手触りがメチャメチャいい!

薄さは実測で7mm。非常に薄い!
作成方法
①アダプターを取り出す
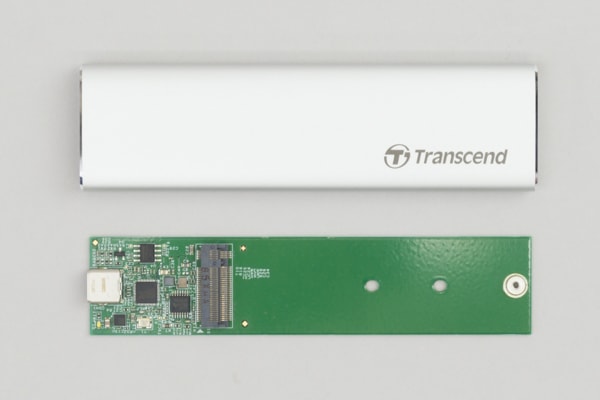
ケースのなかに入っているアダプター(基板)を取り出します。アダプターはType-2280だけでなく、Type-2242やType-2260にも対応
②SSDをネジで固定

SSDをスロットに差し込み、付属のネジとドライバーを使って固定します
③アダプターをケースに収納

SSDを取り付けたアダプターをケースに収めます。マニュアルを確認しながら、正しい向きでセットしてください
④側面プレートの取付

側面のプレートをネジで固定します
⑤ステッカーでネジを隠す

購入したトランセンドのケースには、側面プレートのネジを隠すためのステッカーが付属していました。製品によってはこの作業は不要の場合があります
使い方
SSDケースとパソコンをUSB3.0ケーブルで接続すれば利用できます。ドライブとして使うにはSSDの初期化が必要です。
速度計測結果
組み立てたSSDの速度は、あえて低スペックなノートPCで計測しました。使用機種はASUS VivoBook W203MAで、CPUはCeleron N4000、メモリー容量は4GB、ストレージは32GB eMMCの構成です。
アクセス速度計測ソフト「CrystalDiskMark」による計測結果は以下のとおりです。SSD本来の性能からするとシーケンシャルアクセス(Seq)は20%程度遅く、ランダムアクセス(4KiB)の速度もグッと下がっています。
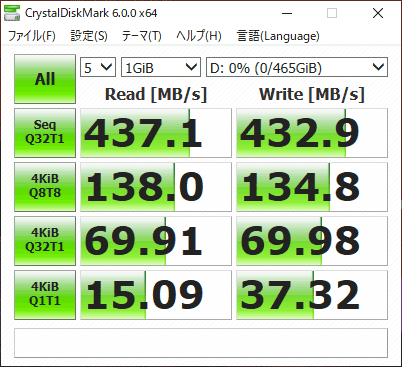
CrystalDiskMarkによるアクセス速度計測結果
しかしながら内蔵のeMMCやHDDよりもアクセスは高速です。特に大容量ファイルの読み書き速度が大きく改善されるでしょう。SSDにソフトをインストールすれば、内蔵ストレージよりも速く起動するはずです。
便利なUSB直付けタイプ

USB端子に直接挿して使うタイプなら、ケーブルの取り回しが必要ありません。ちょっと大きめのUSBメモリーのような感覚で利用できます。
必要なもの
SATA接続のM.2 SSD
USB直挿しタイプでも、SATA接続のM.2 SSDを使います。選び方は、前述のM.2ケースタイプとまったく同じです。
このケースでは、余っていたWD Blueの250GB SSDを使いました。今回の記事では結局すべてWDのSSDを使ったわけですが、ほかのメーカーのSSDでもいいでしょう。信頼性の高いメーカーの製品のなかから、そのとき安い物や気に入った物を選んでください。
Transcend 3D TLC NAND採用 SSD 240GB M.2 2242 SATA-III 6Gb/s TS240GMTS420S
USB直挿しM.2 SSDケース

現在販売されているUSB直挿しタイプは、30~80mmのM.2 SSDに対応しています。SSDのサイズを気にする必要はありませんが、もっともスタンダードなType-2280(80mm)を選んでおけば間違はないでしょう。
今回筆者が購入したのは、このケースです。購入時には直挿しタイプが3種類しかなかったので、とりあえず2番目に値段の高い物を選びました(と言っても差額は100円前後なのですが)。
GLOTRENDS M1E M.2(NGFF) to USB 3.0 (5Gbps) External Aluminum Case - M2 SSDケース 2230 / 2242 / 2260 ...
ただ思っていたよりも大きく、小さなノートPCではちょっと使いづらく感じます。

ケースはアルミ製で質感はそこそこ高いのですが、思っていた以上に巨大でした

USBメモリー(右側の2本)とのサイズ比較
USB端子と本体の割合から考えると、以下のケースのほうがサイズが小さそうです。
USB 3.0 UASP to NGFF M.2 2230/2242/2260/2280 SATA Key B or B&M SSD高速データ転送アダパター ハードア...
作成方法
①アダプターを取り出す

M.2タイプと同様、ケースのなかに入っているSSD用のアダプターを取り出します
②SSDをネジで固定

付属のネジとドライアーを使ってSSDをネジで固定

筆者が購入したケースではネジ受けが基板に固定されず、軽く押すと動いてしまいます。ちょっと不安を感じましたが、動作には問題ありませんでした
③側面をネジ止め

アダプターをケースのなかに収納し、側面をネジで固定すれば完成
使い方
SSDケースとパソコンのUSB端子に接続すれば利用できます。ドライブとして使うにはSSDの初期化が必要です。
速度計測結果
SSDのアクセス速度は先ほどと同様に、低スペックなノートPC「ASUS VivoBook W203MA」で計測しています。
やはりシーケンシャルアクセス(Seq)は、SSD本来の性能よりも若干遅くなるようです。ランダムアクセスについても同じような結果でした。とは言えHDDやeMMCよりは速く、単純なファイルの読み書きであればまったく問題ないパフォーマンスだと言えるでしょう。
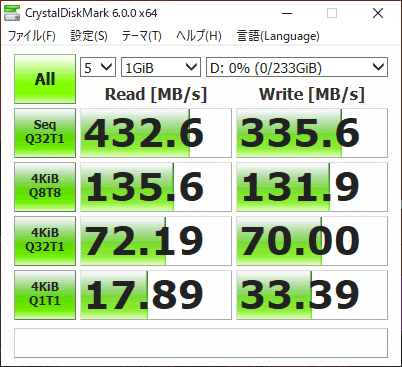
CrystalDiskMarkによるアクセス速度計測結果
SSDの初期化方法
組み立てたSSDをパソコンに接続しても、すぐにドライブとして利用できるわけではありません。ウィンドウズであればSSDの初期化を行なう必要があります。以下の手順を参考に作業を進めてください。
①「ディスクの管理」を起動
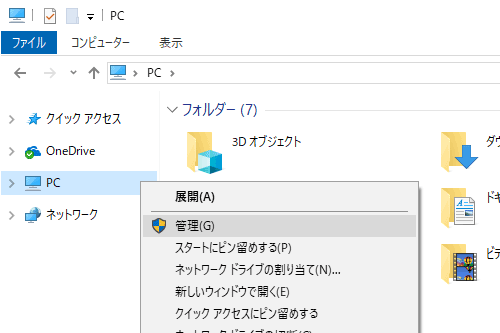
エクスプローラーを開き、「PC」の右クリックメニューから「管理」を選択します
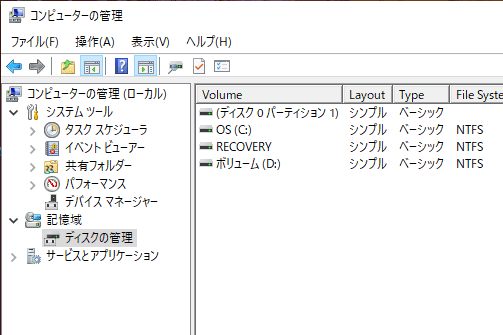
画面右側の「記憶域」→「ディスクの管理」をクリック
②ディスク(SSD)を初期化
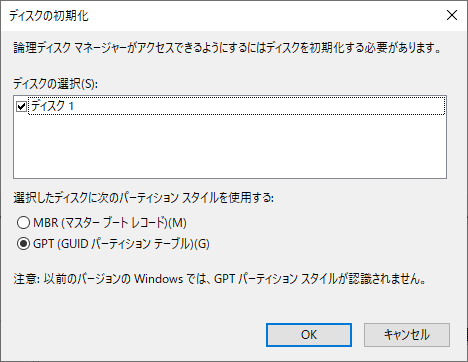
組み立てたSSDを接続した状態だと「ディスクの初期化」が表示されます。ここでは「GPT」を選び、「OK」をクリックしてください
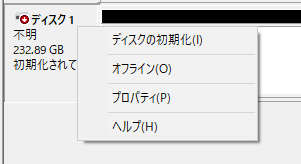
ディスクの初期化画面が表示されないときは、「不明」と書かれたあたりを右クリックして「ディスクの初期化」を選択します
③パーティションの作成

「未割り当て」の部分を右クリックして、メニューから「新しいシンプルボリューム」をクリック。シンプルボリュームとはディスクパーティション(領域)のことです
④ウィザードの開始
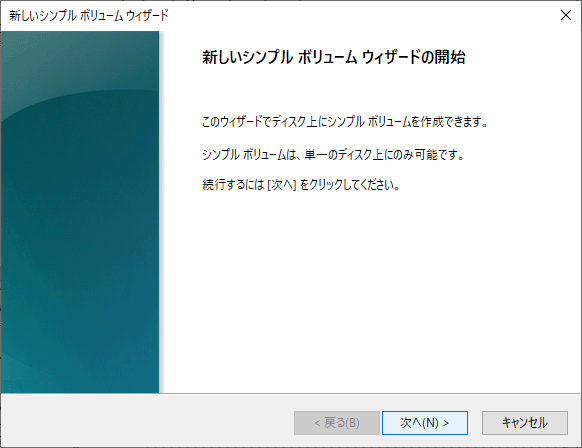
シンプルボリュームを作成するためのウィザード(ガイド画面)が開きます。「次へ」をクリック
⑤容量の設定
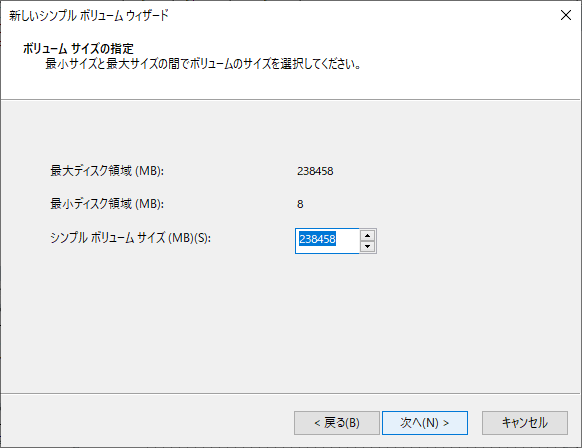
新しく作るドライブの容量(ボリュームサイズ)を設定します。特別な理由がない限り最大値でOK。「次へ」をクリック
⑥ドライブ文字の設定
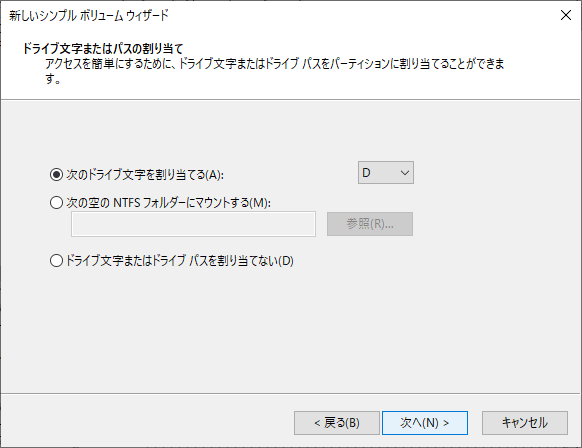
「Cドライブ」や「Dドライブ」など、ドライブを指すときのアルファベットを選択します。ここも特殊な理由がない限り、あらかじめ設定されている文字でOK。「次へ」をクリック
⑦フォーマット設定
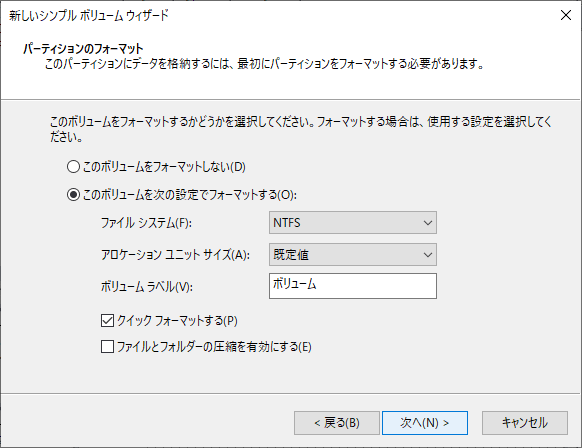
ドライブのフォーマット形式を選択します。ウィンドウズだけで利用し、プログラムをインストールするつもりなら「NTFS」を選択しましょう。Macでも利用するなら「exFAT」を選びます。「次へ」をクリック
⑧設定完了

ウィザードによる作業はこれで終了。「完了」をクリックして画面を閉じます
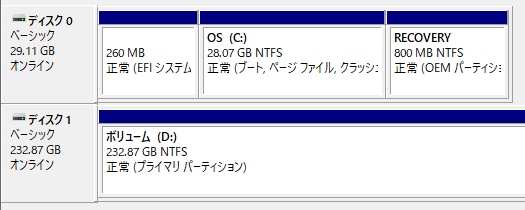
「ディスクの管理」画面に戻ると、新たなドライブ(ここではDドライブ)が追加されていることがわかります
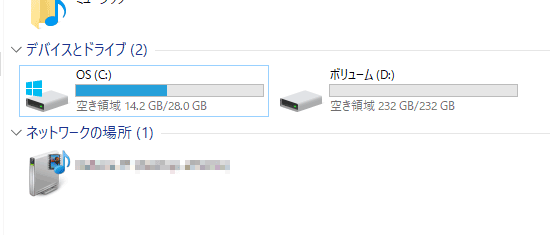
エクスプローラーからも新しいドライブ(SSD)が使えるようになりました
外付けSSDからの起動は可能か?
結論から言うと、外付けSSDからウィンドウズを起動することは可能です。しかしそれにはかなり面倒な作業を行なう必要があります。
ちょっと専門的な言葉で解説すると、コマンドラインからdiskpartを使って外付けSSDにブートローダーを組み込み、Windows 10のメディア作成ツールなどを使ってSSDにクリーンインストールする必要があるようです。単にシステムストレージをSSDにクローンしただけでは、正常に起動しません。
なんのことなのかさっぱりわからない人は止めておいたほうが無難ですし、理解できる人なら適宜ググっていただけると幸いです。
有料ソフトを使えばブートローダー込みでシステムストレージのクローンを作れるようなのですが、体験版で試した限りではその機能を利用できませんでした。ソフトの購入には数千円かかるため、そもそも外付けSSDを安く入手したいだけの人には不向きです。機会があれば検証しようと思います。
なお内蔵のHDDやSSDを別のSSDに換装(交換)するだけであれば、体験版のクローン機能でOKです。別の記事でその例を紹介していますので、興味のある人は参考にしてください。
関連記事
Inspiron 15 3000のSSD換装&メモリー増設方法
外付けSSDはホントにお得なのか?
単に外付けSSDが欲しいだけなら、わざわざ自作しなくても既成品を買えば面倒な手間は必要ありません。しかし自作ならコストを安く抑えられる、と考えている人は多いのではないでしょうか。
そこでまずはSSDを自作した場合の合計コストを算出してみました。現在は2.5インチとSATA接続のM.2では値段はあまり変わらないため、同じ金額で計算しています。それぞれの価格は平均値あたりを使っているのでかなり雑ではありますが、ある程度は参考になるはずです。
外付けSSDを自作した場合の合計コスト(2019年1月時点)
| 容量 | 2.5インチケース ※1250円と想定 |
M.2ケース ※2000円と想定 |
|---|---|---|
| 120GB前後 | 4750円前後 | 5500円前後 |
| 250GB前後 | 6750円前後 | 8500円前後 |
| 500GB前後 | 8750円前後 | 1万1500円前後 |
| 1TB前後 | 1万8750円前後 | 2万円前後 |
実際に筆者が作ったSSDのコストは以下のとおりです。
筆者が自作した外付けSSDの合計コスト(価格は2019年1月5日時点)
| 2.5インチタイプ (250GB) | 7300円(ケース 1500円+SSD 5800円) |
|---|---|
| M.2タイプ (500GB) | 1万2400円(ケース 2900円+SSD 9500円) |
| 直挿しタイプ (250GB) | 7800円(ケース 1500円+SSD 6300円) |
次にアマゾンで外付けSSDのおおよその価格帯を調べてみました。一部で自作するより安い場合もありますが、平均値としては概ね自作よりもちょっと値段が高い程度のようです。これくらいの価格差であれば、既成品を買うのもいいでしょう。なにより自作する手間がなく、しかも不具合が起きた場合のメーカー保証も付いています。
外付けSSDの価格(2019年1月5日時点)
| 容量 | USB3.1 Gen1 | USB3.1 Gen2 |
|---|---|---|
| 120GB | 5300円前後 | - |
| 250GB前後 | 6000円前後 | 1万3000円前後 |
| 500GB前後 | 1万円前後 | 1万3000円前後 |
| 1TB前後 | 2万円前後 | 3万1000円前後 |
ちなみにUBS3.1 Gen1タイプなら、バッファロー製品が非常に安くてお買い得です。筆者は240GBモデルを持っていまして、速度はそれほど速いわけではありませんがHDDよりははるかに高速です。
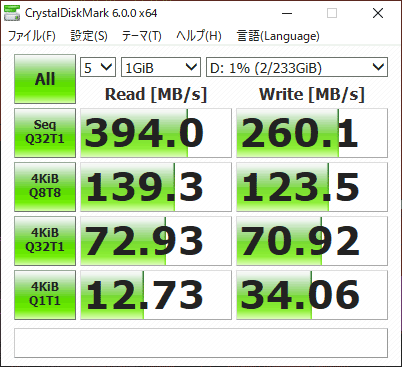
バッファロー製240GB ポータブルSSD「SSD-PL240U3-BK/N」のアクセス速度
BUFFALO 耐振動・耐衝撃 日本製 USB3.1(Gen1) 対応 小型ポータブルSSD 480GB ブラック SSD-PL480U3-BK/N 【...
USB3.1 Gen2タイプは、個人的には正直微妙かなと思います。まずパソコン側がUSB3.1 Gen2に対応している必要がありますし、最大転送速度も550MB/秒程度でSATA接続のSSD並みです。NVMe(PCIe)のSSDと対応ケースを使えば1GB/秒は出るはずなので、おそらくSATA接続のSSDが使われているのでしょう。既成品の範囲内で最高速を狙いつつもメーカー保証が欲しいという人にはおすすめです。
SanDisk 外付SSD 1TB エクストリーム ポータブル 読出し速度 最大550MB/秒 USB3.1 Gen2対応 データ復旧ソフ...
NVMe対応外付けSSDについては、パソコン側でのUSB3.1 Gen2対応がもう少し普及した際に検証しようと考えています。そもそも筆者の環境では、UBS3.1 Gen2対応のPCがありませんので……。
安さやデザインにこだわりたい人向け
ということで、今回は外付けSSD(ポータブルSSD)の自作方法と価格状況について紹介しました。自作すれば確かに安く作れますが、既成品と比べると1000~3000円程度でしかありません。既成品は手間がなく保証付きですので、トータルで考えれば出来合いのSSDを買ったほうがお得とも考えられるでしょう。
しかしハイスペックなSSDとなると自作のほうがお得ですし、ケースのデザインにこだわりたいという人にもおすすめです。また最近はSSDがどんどん安くなっているので、タイミングによってはとてもお得に入手できる場合もあります。PCの自作と同じ状況ですね。個人的には作ること自体が楽しいので、そういうのが好きな人にもおすすめです。

性能やデザインにこだわれるほか、作るのが楽しいのでおすすめ!
当サイトでは2~3万円台の格安ノートPCから高性能ノートPCまで、さまざまな最新モデルを検証・解説しています。記事の更新情報は当サイトのtwitterアカウントでお知らせするので、フォローしていただくことをおすすめします。
関連記事
- 格安ノートPCまとめ
- 初心者におすすめのノートPCまとめ














