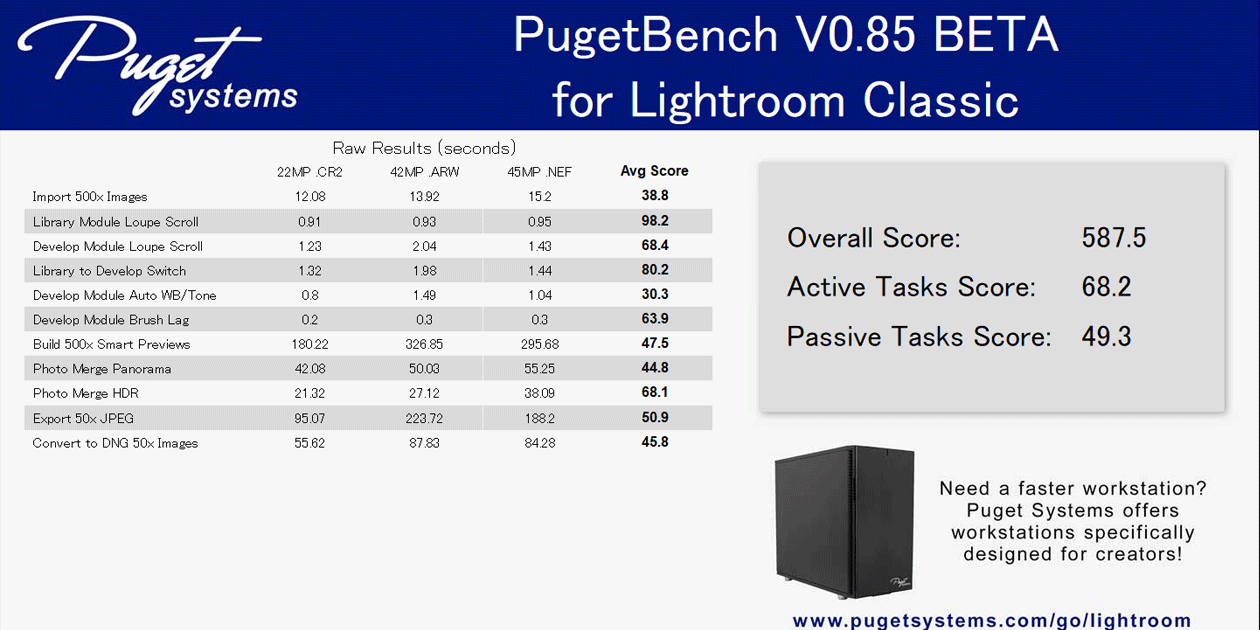
「PugetBench for Lightroom Classic」は、Adobe Lightroom Classicの快適さを計測するベンチマークソフトです。対象PCでRAW画像の現像をどれほどスムーズに行なえるのかが数値で表わされます。
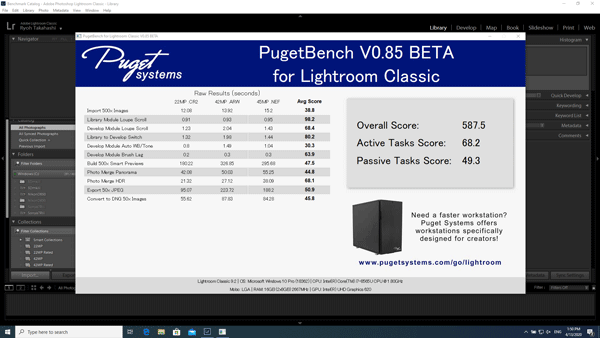
PugetBench for Lightroom Classic
テスト結果は「Overall Score」と「Active Tasks Score」、「Passive Tasks Score」の3種類のスコアで表示されます。このうち重要なのは「Active Tasks Score」と「Passive Tasks Score」で、この部分をチェックする程度でいいでしょう。各テストの詳細な結果は「Raw Results」として画面左側に表示されますが、これは結果をより厳密に考察する際に利用するものです。
各スコアの概要
| Overall Score | テストの総合スコア。「Active Tasks Score」と「Passive Tasks Score」の平均値を10倍しただけで、特別な意味はない |
|---|---|
| Active Tasks Score | 画像のスクロール表示や効果の処理時間など、操作の快適さを表わすスコア。GPU性能が影響する |
| Passive Tasks Score | 画像の読み込みやパノラマ/HDR画像の作成、写真の現像などファイルの入出力に関するスコア。CPUとストレージの性能が影響する |
「Overall Score」以外のスコアは基本的に、「0~100」の数値で表わされます。これはハイエンドPCでの結果を「100」としたときの比較値です。スコアが「100」に近いほど、ハイエンド機並みの性能ということを表わします。テスト機のスペックが高ければ、スコアが100を超えることがあるかもしれません。
基準のPCスペック
- CPU:Core i9-9900K
- GPU:NVIDIA GeForce RTX 2080
- メモリー:64GB
- SSD:Samsung 960 Pro 1TB
PugetBench for Lightroom Classicは、Windows環境であれば無料版を利用できます。MacOS版は商用版で対応予定 (現在は非対応)です。
用意するもの
一連のベンチマークテストには以下のソフトが必要です。あらかじめ準備してください。
Adobe Lightroom Classic (2019/2020)
ベンチマークテストはAdobe Lightroom Classic上で利用します。あらかじめPCにインストール&アクティベートしておいてください。バージョン2019またはバージョン2020に対応しています。
PugetBench for Lightroom Classic
ベンチマークソフト本体は、開発元の公式サイトで入手できます。以下のリンクからページを開き、ファイルをダウンロードしてください。「Free Edition」でOKです。
リンク
👉PugetBench for Lightroom Classic
ZIPファイル解凍ソフト
上記よりダウンロードしたZIPファイルをWindows 10の機能で展開すると、ベンチマークテストの動作中に不具合が発生する場合があります。無料ソフトなどを使ってファイルを展開してください。ちなみに筆者は7-Zipを使っています。
リンク
PugetBench for Lightroom Classicの利用方法
Adobe Lightroom Classicを英語化する
PugetBench for Lightroom Classicは英語環境で利用します。もしかすると日本語でも動作するかもしれませんが、余計な手間がかかったり不具合が発生するかもしれません。特に難しくはないので、英語での利用をおすすめします。
①ソフトを起動
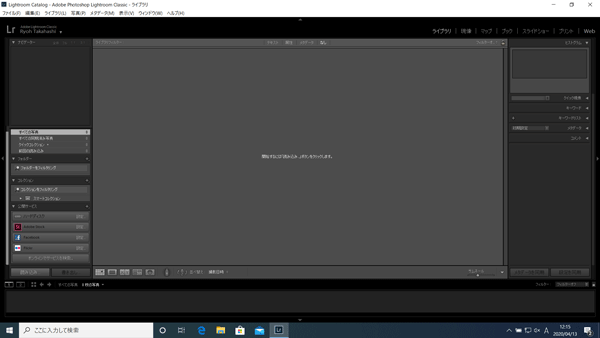
Adobe Lightroomは標準のインターフェース構成で。カスタマイズしている場合は元に戻してください
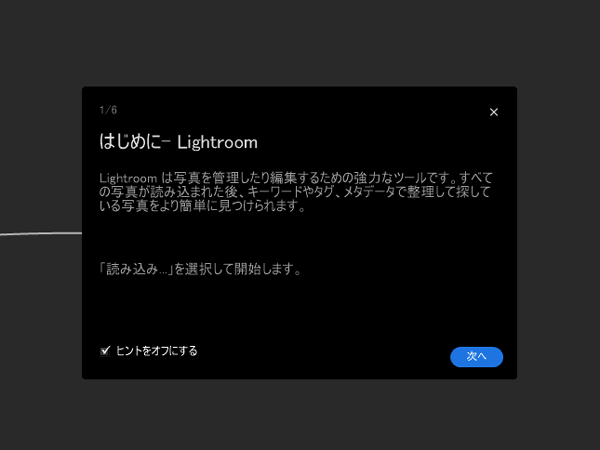
「ヒントをオフ」にしておかないと、ベンチマーク中に止まることがあります
②環境設定で英語化
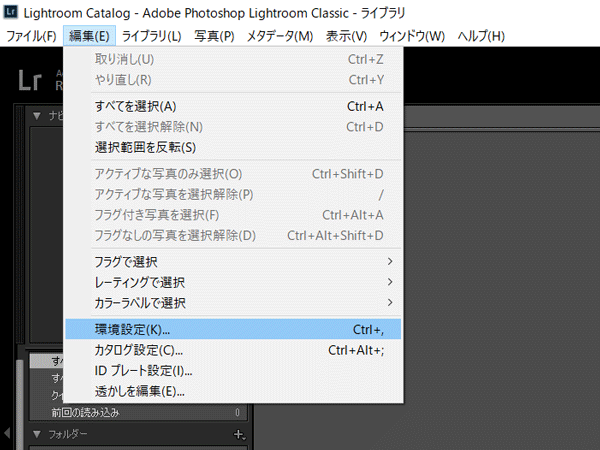
「編集」メニューから「環境設定」を選択
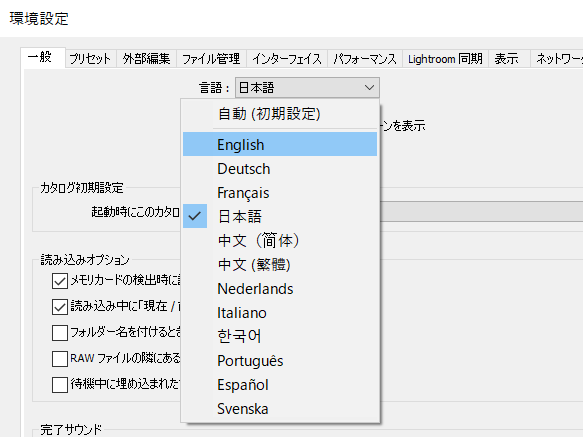
表示された画面で「一般」タブを選び、「言語」を「English」に変更する
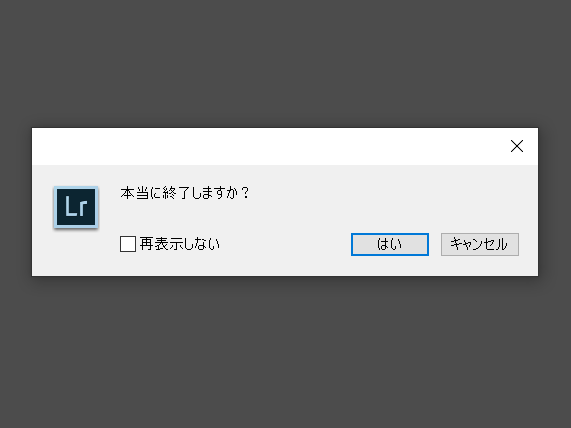
設定を変更したら、ソフトを終了します
Windows 10を英語化する
次に、Windows 10を英語化します。英語化しないとベンチマークで使われるファイルが正しく読み込まれません。環境変数を設定すれば解決するかもしれませんが、システムを英語化したほうがいまのところ手っ取り早いと思います。
①設定アプリを開く
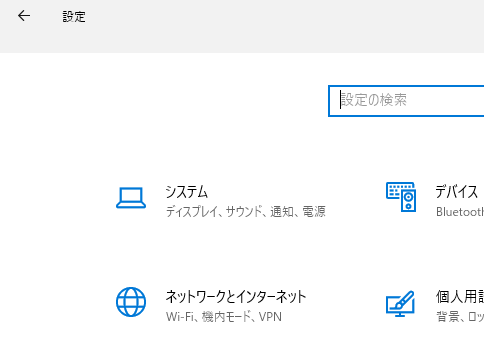
Windowsキー+「I」キーを押す、またはスタートメニューを使って「設定」アプリを開きます。まずは「システム」をクリック
②スケーリングを100%に変更
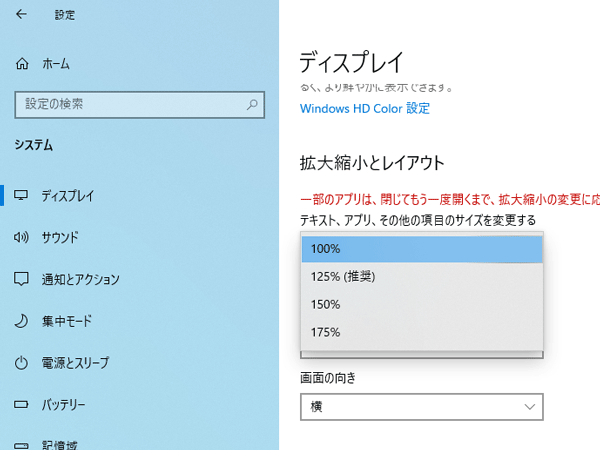
「ディスプレイ」の「拡大縮小とレイアウト」から、「テキスト、アプリ、その他の項目のサイズを変更する」を「100%」に変更します。この設定はベンチマークテストを正しく動作させるのに必要です
③「時刻と言語」を選択
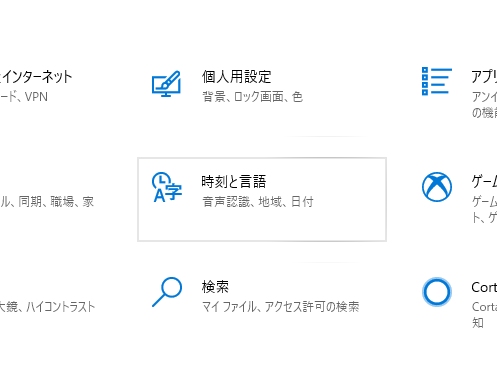
設定アプリのホーム画面に戻り、「時刻と言語」を選択
④「言語」を選択
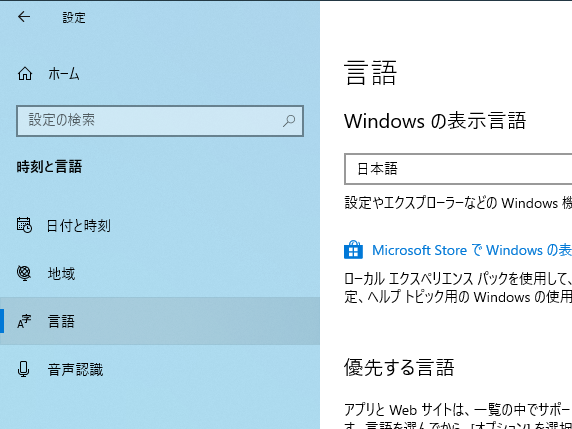
画面左側の「言語」を選択
⑤優先する言語を追加
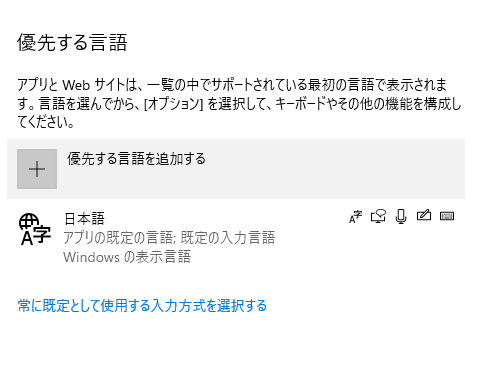
「優先する言語」の「優先する言語を追加する」を選択
⑥「English」を選択
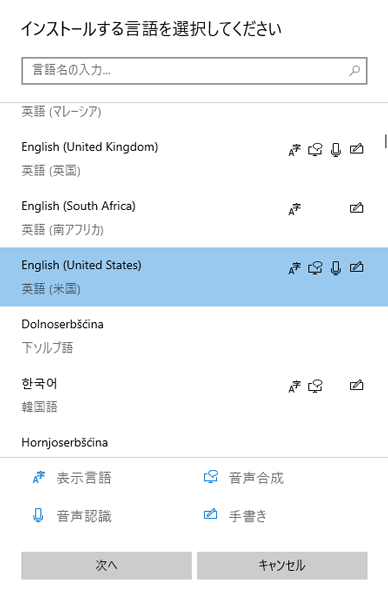
表示された一覧のなかから「English (United States)」を選び、「次へ」をクリック
⑦言語機能を追加
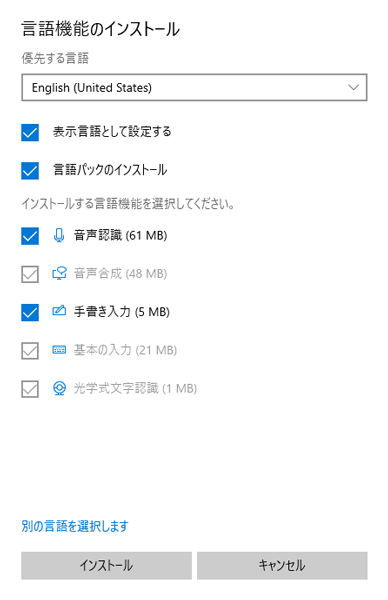
言語機能は言語パックだけでもOK。「表示言語として設定する」も選び、「インストール」をクリック
⑧サインアウト
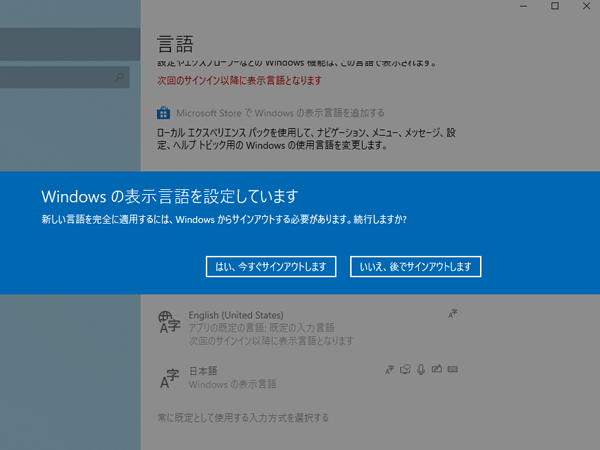
この画面が表示されたら「はい、今すぐサインアウトします」をクリック。その後、Windowsにサインインしなおしてください
ベンチマークソフトの導入
次に、ベンチマークテスト用のファイルをインストールします。この作業はWindows 10が日本語環境でも問題ないかもしれません。
①CドライブにZIPファイルをコピー
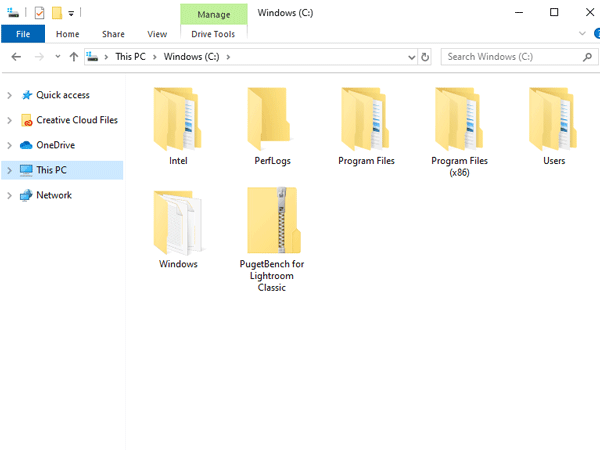
ベンチマーク用ファイルの保存場所は、ドライブのルートフォルダーに近いほうが不具合の心配がありません。本来はZIPファイルまで移動する必要はありませんが、ファイルを移動しておくとそのあとの作業が楽です
②ZIPファイルを解凍
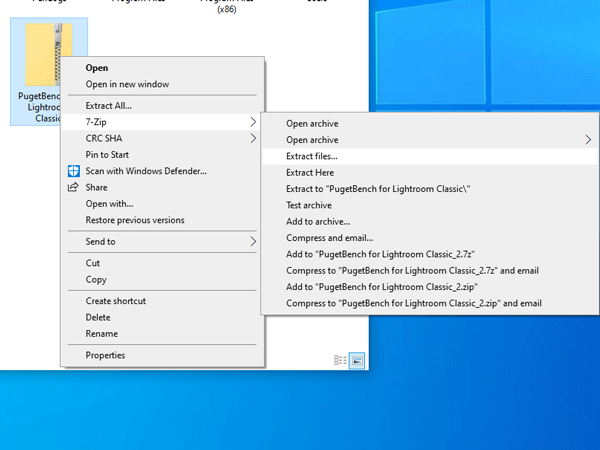
ファイル解凍ソフトを使って、ベンチマークテスト用のZIPファイルを解凍します。解凍先はデスクトップやマイドキュメントではなく、Cドライブのルートに近い場所に作ったフォルダーを選んでください
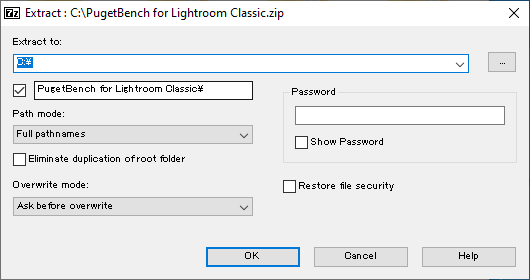
7-Zipの設定例。この場合Cドライブのルートに「PugetBench for Lightroom Classic」というフォルダーが作成され、そこにファイルが展開されます
③プラグインマネージャーを開く
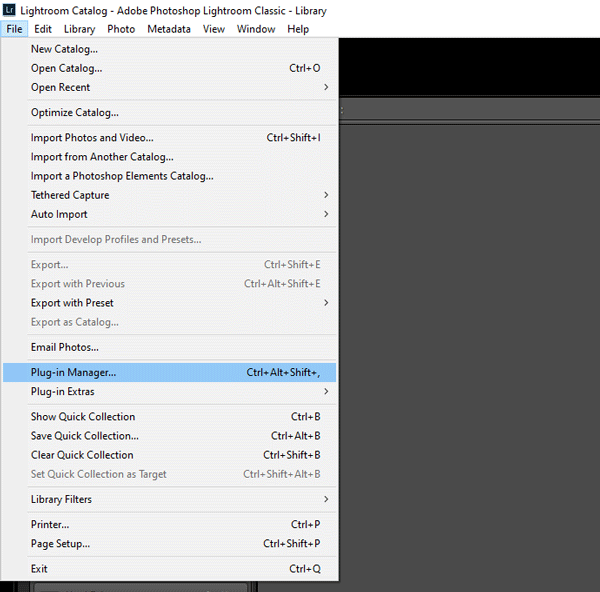
Lightroom Classicを起動し、「File」→「Plug-in Manager」を選択
④「Add」をクリック
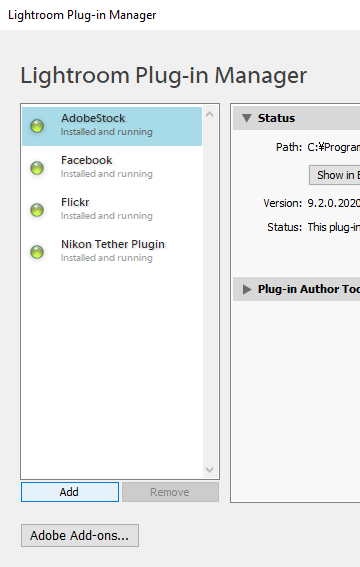
この画面が表示されたら「Add]をクリック
⑤プラグインフォルダーを選択
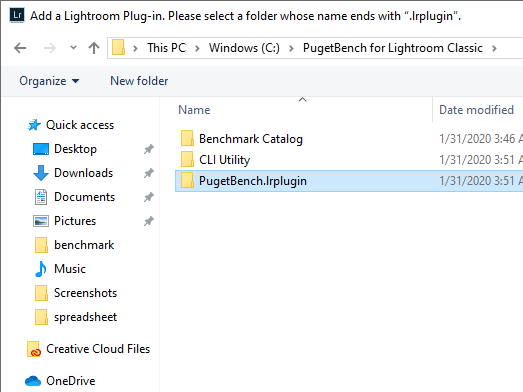
先ほど展開したフォルダー内の「PugetBench.lrplugin」フォルダーを選択します
⑥プラグイン導入完了
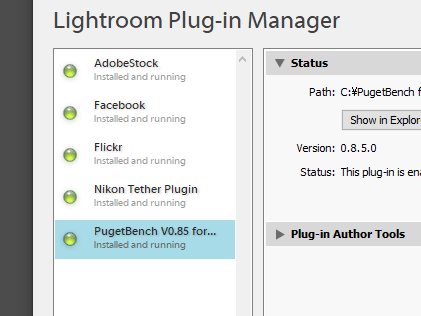
プラグインマネージャーに「PugetBench~」と表示されればOK。「Done」をクリックしてプラグインマネージャーを閉じます
ベンチマークテストの実行
これでようやくベンチマークテストを利用できる環境が整いました。あとはテストを実行するだけ。ちなみにテストには30分から1時間程度かかる場合があります。
①カタログファイルを読み込む
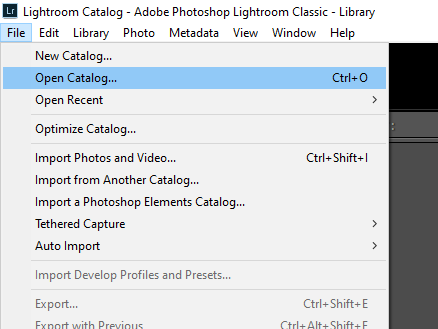
Lightroom Classicの「File」メニューから「Open Catalog」を選択
②カタログファイルを選択
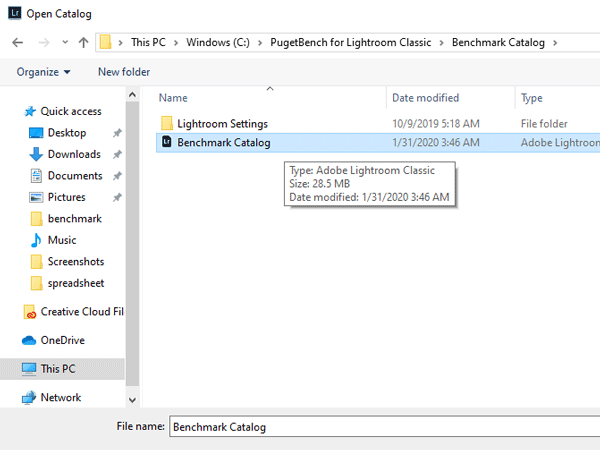
先ほど展開したフォルダー内の「Benchmark Catalog」フォルダーにある「Benchmark Catalog.ircat」を選択
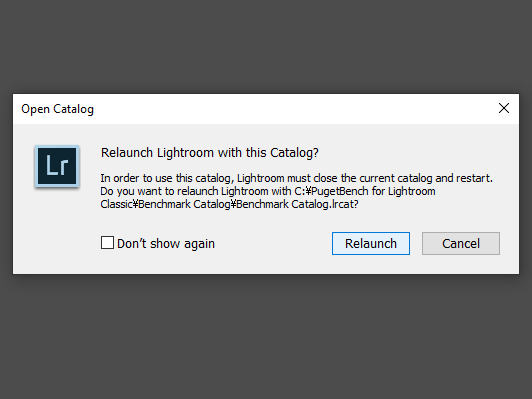
この画面が表示されたら「Ralaunch」をクリック
③プラグインを実行
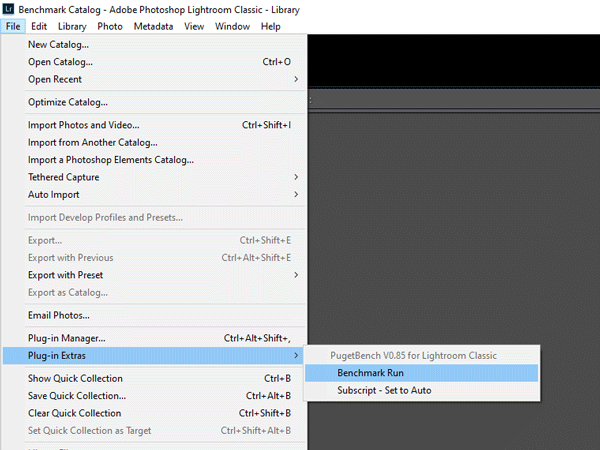
「File」→「Plug-in Extras」→「Benchmark Run」を選択
④しばらく待つ
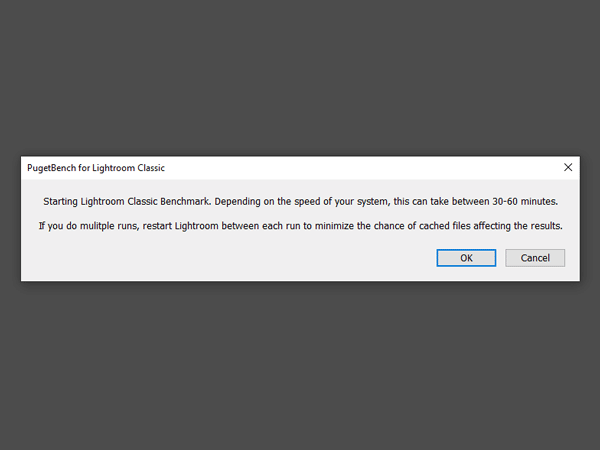
この画面が表示されたら「OK」をクリック。ベンチマークテストが実行されます。テストが終了するのに30~60分くらいかかる場合がありますが、途中で止まることもあるので注意してください
⑤ベンチマーク結果の表示
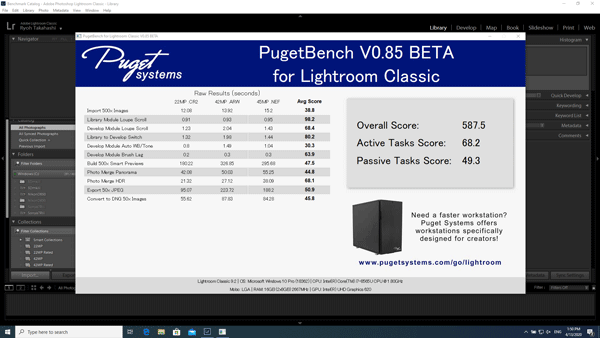
テストが終了すると、結果が表示されます。この結果はプラグインフォルダー内に画像として保存されていますが、念のためスクリーンショットを撮っておいたほうがいいでしょう
変更した環境を元に戻す
インストールしたソフトやファイル、変更したWindows 10の設定を元に戻してください。基本的に始めの設定と操作は変わりませんが、選ぶ項目やクリックするボタンなどには注意が必要です。
現在までのテスト結果
当サイトで実施したベンチマークテストの結果を以下にまとめました。とりあえずいまのところはノートPCのみです。今後検証機が増えれば、結果を更新します。
PugetBench for Lightroom Classicのテストはすべての環境において同じサンプルが使われるため、対象PCでのソフトの使い心地を比較するのに向いています。PCをレビューする人は、利用してみてはいかがでしょうか。

