
パソコンの処理が遅い (動作が重い)のは、性能が低いことが主な原因です。買った当時は高性能でも、年数がたつにつれて性能面で時代遅れとなりがち。部品の劣化でパフォーマンスが低下することもあります。
新品のパソコンでも、5万円未満の低価格モデルだと性能はイマイチです。なかには驚くほどコスパが高いモデルもありますが、格安パソコンは基本的に性能が低く、割り切って使うことを前提としています。

価格が安すぎるパソコンは性能と仕上がりがイマイチ
性能が低いパソコンの特徴
- 起動が遅い
- 起動直後に固まる
- ソフトがなかなか立ち上がらない
- ソフトの動きが重い
- なにをするにもいちいち遅い
- 新品なのに遅い
古くて遅くなったパソコンや新しくても低スペックなパソコンを使いこなすには、ちょっとしたコツが必要です。そこでこの記事では、遅いパソコンの動きを少しでも改善する方法を紹介します。劇的に高速化されるわけではありませんが、多少は効果があるでしょう。パソコンが遅くて悩んでいる方は、ぜひ試してください。
この記事の目次
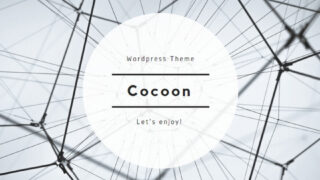
パソコンが遅い原因
パソコンのOSやソフトは年々便利に進化する一方で、処理はどんどん高度化され扱うデータ (写真や動画など)も大容量化しています。つまり便利になったり映像がキレイになるほど、パソコンへの負荷 (負担)が増えるということです。
パソコンの性能に大きく影響するのは、CPUとメモリー容量、ストレージ (ファイルの保管場所)の3種類です。またパソコンの状態によっても、処理速度が変わる場合ことがあります。使っているパソコンが遅いと感じたら、まずはこれらをチェックしてみてください。
パソコンの処理速度が低下する要因
- CPU性能が低い
- メモリー容量が少ない
- ストレージがHDD
- ソフトがたくさん入っている
- 部品が故障している
CPU性能が低い
CPUは、パソコンの性能にもっとも大きく影響するパーツ (部品)です。性能の異なるさまざまなブランドが存在しますが、主なものは以下のとおりです。
よく使われるCPU
| Core i7 (上位) | とにかく性能重視 |
|---|---|
| Core i5 (中位) | 性能と価格のバランスを重視 |
| Core i3 (下位) | 計算性能よりも価格の安さを重視 |
| Celeron、Pentium (かなり下位) | とにかく安さ重視 |
| Atom (最下位) | 性能は最低限で安さ特化 |
2017年後半以降のパソコンであれば、Core i3 / i5 / i7でもそこそこ快適に使えます。しかしそれより前 (正確には第7世代以前)のパソコンはCPU性能がガクッと落ちるため、処理に時間がかかることがあるでしょう。
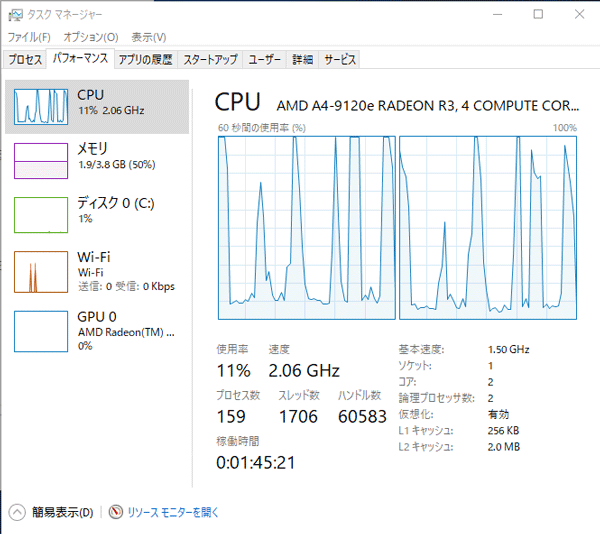
CPUは「タスクマネージャー」で確認できます。タスクバーの右クリックメニューから「タスクマネージャー」を選び、「詳細表示」の「パフォーマンス」を選べばOK
CeleronやPentium、Atomを使ったパソコンは、最新モデルでも性能がかなり低めです。ただしCPU以外のパーツが高性能であれば、普通に使えるケースもあります。
Core i5やCore i7でも、あまり古すぎると格安CPUと性能が変わらないことがあります。たとえば7年前のノートPC向けCore i7は、いまのPentium相当です。いま使っているパソコンが5年以上たっているなら、買い換えを検討したほうがいいでしょう。
メモリー容量が少ない
現在では、Windows 10を快適に使うために最低8GBのメモリー容量が必要です。4GBでも使えることは使えますが、さまざまな場面で処理に時間がかかります。メモリー容量が8GB以上であれば、特別な対策を施す必要はないでしょう。容量が2GBの場合は、買い換えをおすすめします。
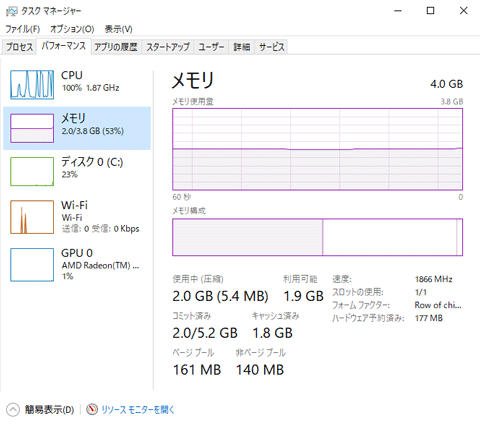
メモリー容量もタスクマネージャーの「パフォーマンス」で確認できます
ストレージがHDD
“ストレージ”とは、ファイルの保存場所のこと。ウィンドウズのシステムがHDD (ハードディスク)に保存されていると、パソコンの動作が著しく低下します。ウィンドウズの立ち上がりが遅かったり起動直後に重くなったりするのも、ストレージがHDDであることが原因です。
安いノートパソコンではHDDの代わりに、eMMC (イーエムエムシー)が使われている場合があります。容量は少ないものの、HDDよりは快適に利用可能です。ちなみにパフォーマンス的にはSSD (エスエスディー、ソリッドステートドライブの略)が一番有利です。
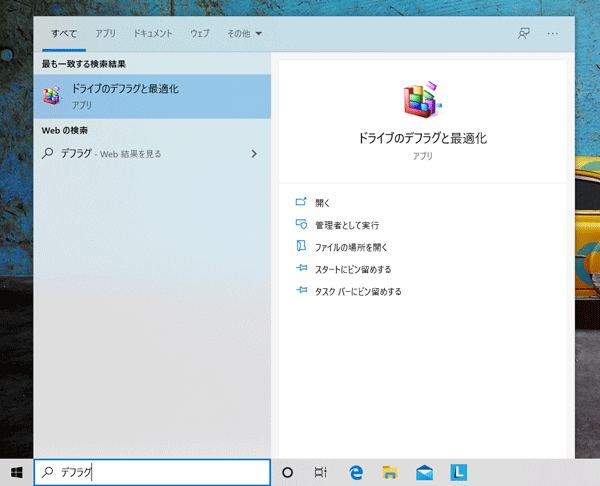
ストレージの種類を確認するには、まずタスクバーの検索欄に「デフラグ」と入力して「ドライブとデフラグの最適化」を選択します
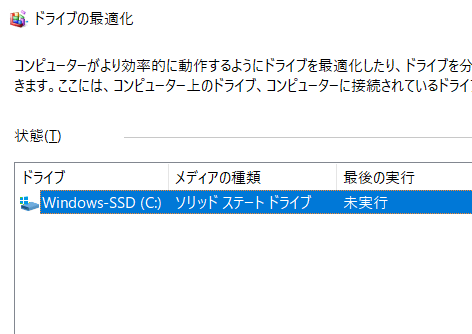
SSDなら「メディアの種類」に「ソリッドステートドライブ」、HDDなら「ハードディスクドライブ」と表示されます
ソフトがたくさん入っている
プリイントールソフト (あらかじめパソコンに入っているソフト)が多すぎると、パソコンの処理速度に悪影響を及ぼすことがあります。特にNECや富士通、ダイナブック (東芝)など、大手国内ブランドのパソコンでよく見られがちです。
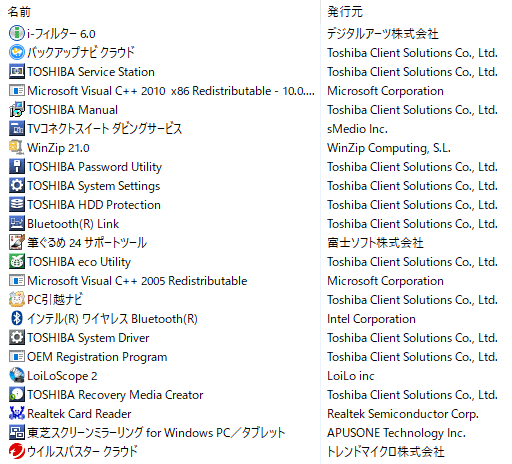
ソフトが多いのは便利でお得ですが、多すぎるとパソコンの動きが遅くなることも
部品が故障している
一見普通に動いていても、内部の部品が不具合を抱えていることがあります。その影響でパソコンの動きが遅くなることもあるので、注意してください。ある日突然遅くなったら、パソコンに内蔵のソフトや公式サイトサイトのサポートページから、ハードウェア診断を行なうことをおすすめします。
超初級編:基本の操作
まずは難しい操作なしでスグにできる対処方法を紹介します。
電源アダプターを接続する【効果:小】
ノートパソコンでは、バッテリーが十分でないとパフォーマンスが低下する場合があります。電源に接続していない状態で遅く感じたら、電源アダプターを挿して使ってみてください。
ちなみにType-C端子を利用する場合は、充電器やモバイルバッテリーの出力にも注意が必要です。ワット数などが低いと、十分な性能が発揮されない場合があります。

電源に接続していないと最高性能が出ないことも。付属の電源アダプターがもっとも確実
「シャットダウン」ではなく「再起動」を行なう【効果:小】
パソコンを終了する際に「シャットダウン」を選択すると調子の悪い状態まで保存され、次回の起動時に反映されることがあります。調子が悪いと感じたら、まずは再起動を行なってみてください。
起動してから10分くらい待つ【効果:中】
パソコンを起動すると、Windows Update (ウィンドウズの更新)やアプリの更新、ウイルスチェックなどが自動的に行なわれます。起動直後にパソコンが急激に重くなるのは、この影響によるものです。ひととおりの処理が終わると動作が軽くなるので、電源を入れたあとは5~10分程度そのまま放置しておくといいでしょう。寒冷地方で冬場に車のエンジンを温めるのと同じような感覚です。
使っていないソフトを終了する【効果:小】
使い終わったソフトは、こまめに終了しましょう。終了しないまま起動しておくと、そのぶんパソコンの動きが遅くなります。ごく基本的なことですが、普段から意識するよう心がけてください。
初級編:簡単な設定
ウィンドウズの基本機能を利用して、パフォーマンスを改善する方法について紹介します。
電源モードを変更する【効果:中】
ノートPCの場合、「電源モード」を変更することでパフォーマンスを調整できます。ただしパフォーマンスを高めに設定すると、そのぶんバッテリー消費量が増えて駆動時間が短くなるので注意してください。
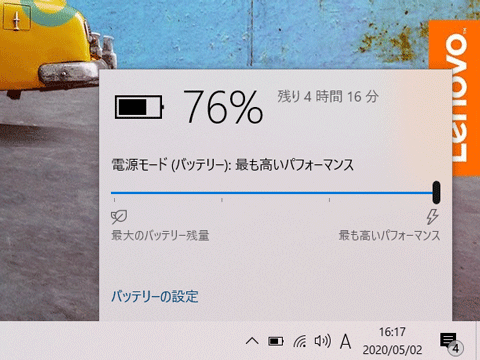
通知領域の電池アイコンをクリックし、バーを右端の「最も高いパフォーマンス」まで動かします
電源プランを変更する【効果:小】
電源モードのほかに「電源プラン」と呼ばれるバッテリー調整機能も用意されており、こちらはデスクトップパソコンでも利用可能です。通常は「バランス」や「省電力」に設定されていることが多いのですが、「高パフォーマンス」に変更すると性能が多少向上します。
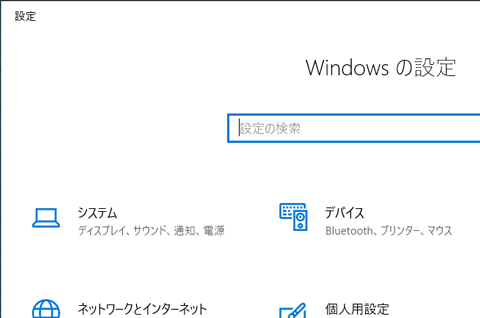
Windowsキー+Iキーを押して「設定」アプリを開きます。「システム」をクリック
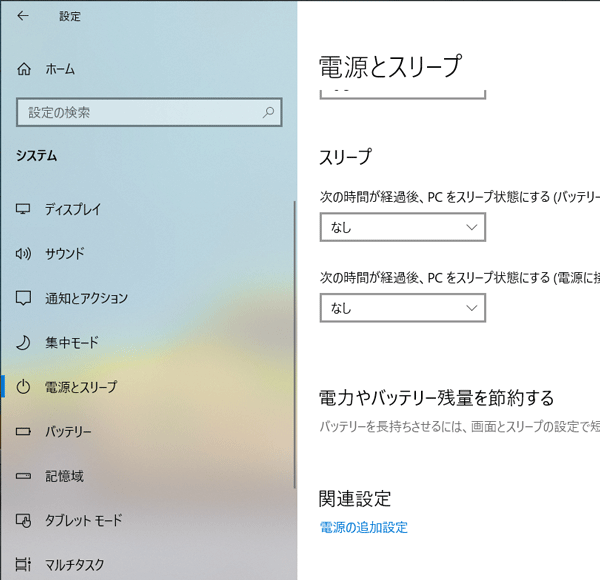
画面左の「電源とスリープ」を選び、「関連設定」の「電源の追加設定」をクリック
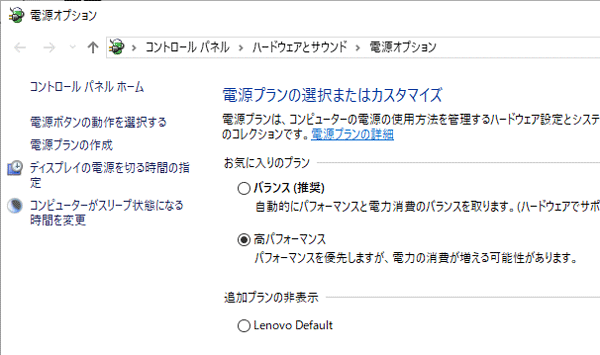
「お気に入りのプラン」または「追加プラン」のなかから「高パフォーマンス」を選択。この画面を閉じればOK
アプリの自動更新を停止する【効果:小】
インストールされているWindows 10アプリ (UWPアプリ)は起動のたびに更新チェックが行なわれ、必要であれば自動的に更新されます。インストールしているアプリが多いほどチェックや更新に時間がかかるので、自動処理を停止させましょう。ただしアプリを更新しないとセキュリティー上の問題が発生する場合があるので、ヒマなときに手動で更新してください。
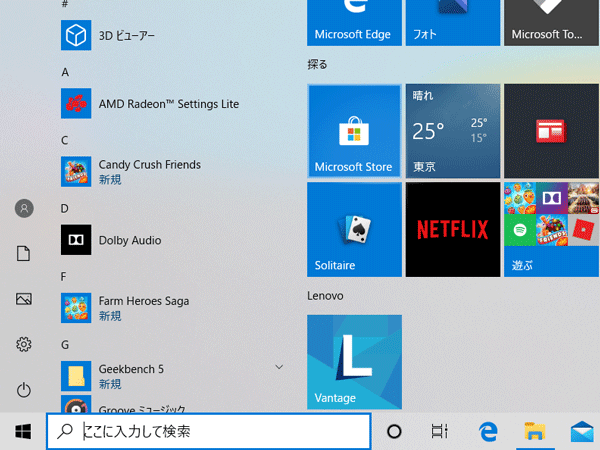
タスクバーやスタートメニューから、Microsoft Storeアプリを起動
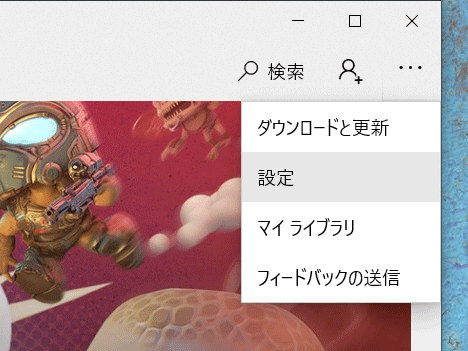
画面右上の「…」から「設定」を選択
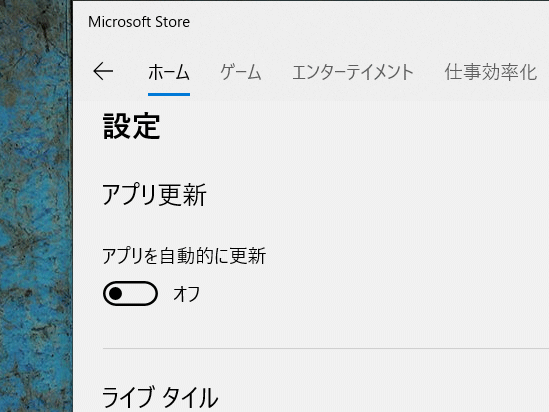
「アプリを自動的に更新」を「オフ」に設定
ときどき起動してWindows Updateを実行する【効果:小】
パソコンを長期間使わないとウィンドウズの更新プログラムが貯まり、アップデートに時間がかかる場合があります。普段はあまりパソコンを使わなくても、ちょくちょく電源を入れてWindows Updateを実行してください。
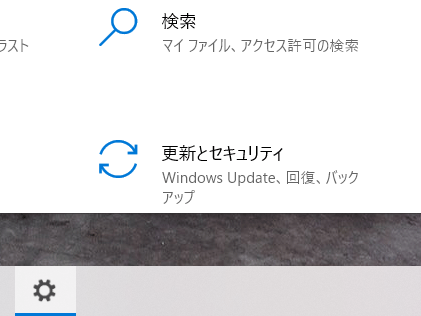
「Windowsの設定」アプリを開き (Windowsキー+Iキー)、「更新とセキュリティ」をクリック
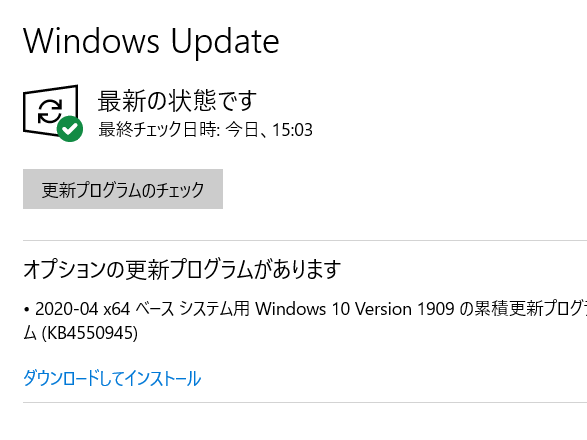
「更新プログラムのチェック」をクリック。更新があった場合はダウンロードやインストール、再起動を行なう
中級編:少し高度な設定
パソコンから不要なアプリやファイル、設定を取り除くと、処理が軽くなることがあります。ただし消してはいけないファイルやアプリもあるので注意が必要です。パソコンによって異なるので、消す前に必要かどうかを確認してください。
※設定を行なうことで、場合によってはウィンドウズやソフトが正常に動作しなくなる可能性があります。重要なファイルをバックアップする、復旧用のシステムイメージを作るなどしてから自己責任の上で試してください
スタートアップを無効化【効果:中】
“スタートアップ”とは、ウィンドウズの起動時に自動的に実行されるソフト (アプリ)のことです。使わないソフトは「オフ」にして、自動起動を無効化しておきましょう。「影響」が大きいものほど、無効化時の効果が感じられます。
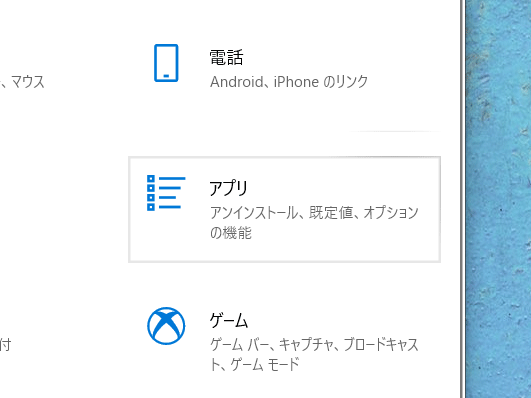
「Windowsの設定」アプリを開き (Windowsキー+Iキー)、「アプリ」をクリック
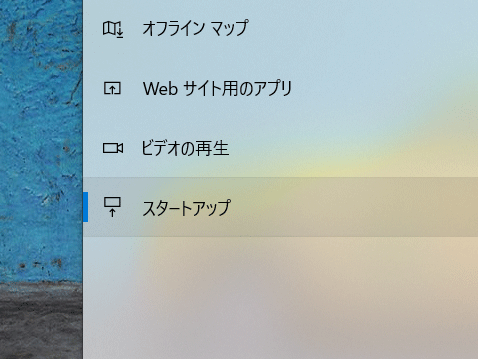
画面左の「スタートアップ」をクリック
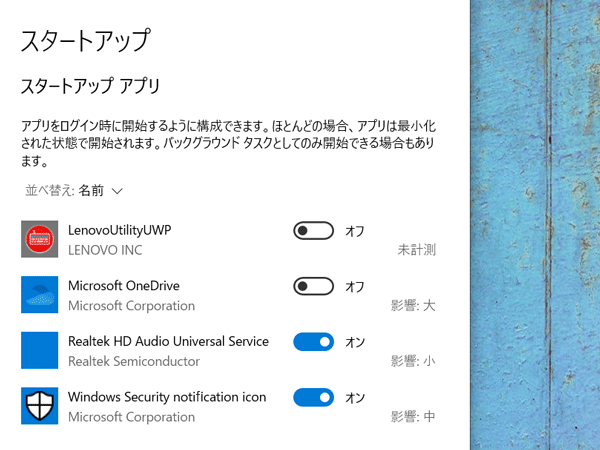
不要なソフト「オフ」に変更。セキュリティー関係のソフトや詳細不明なソフトは無効化しないほうが無難です
電源プランの「高パフォーマンス」を自作する【効果:小】
パソコンによっては前述の「電源プラン」で、「高パフォーマンス」を選択できない場合があります。そんなときは自分で電源プランを作成してください。なお場合によってはこの方法でも「高パフォーマンス」を作成できない場合があります。
ちなみに「究極のパフォーマンス」という電源プランも作成可能ですが、手順が少々面倒なので今回は省略します。興味のある方は調べてみてください。
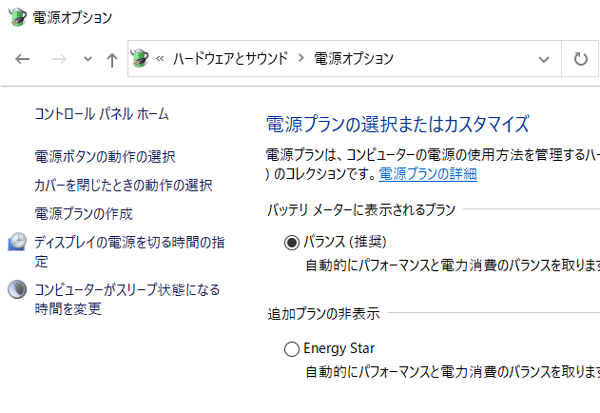
電源オプションの画面。電源プランに「高パフォーマンス」がない場合は、画面左から「電源プランの作成」をクリック
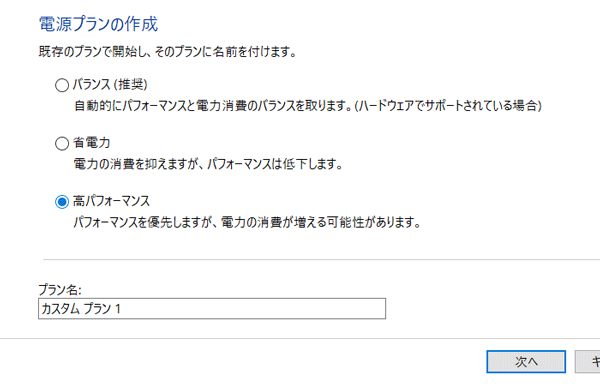
「高パフォーマンス」を選び、プラン名を付けて「次へ」をクリック ※PCによってはこの画面で「高パフォーマンス」を選べない場合があります
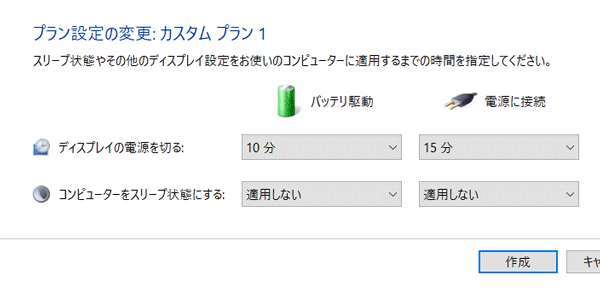
スリープやディスプレイをオフにするまでの時間を指定し、「作成」をクリック
不要なソフトを削除する【効果:中】
まったく使わないソフト (アプリ)は削除しましょう。ストレージの空き容量が増えるほか、更新チェックやアップデートが不要となるのでそのぶんウィンドウズへの負荷が減ります。1年以上使ったことがないソフトについては、削除しても問題ないはず。ソフトによっては再インストール可能なので、事前にチェックしておいてください。
なお周辺機器やソフトの利用に必要なドライバー、ランタイムなどを削除すると、不具合が生じる場合があります。項目を調べて、確実に不要と判断できるものだけを削除してください。たとえば自動インストールされているゲームなどは、プレーしていなければ不要なはずです。
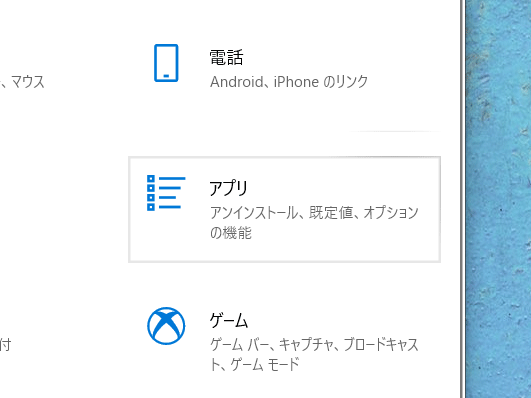
「Windowsの設定」アプリを開き (Windowsキー+Iキー)、「アプリ」をクリック
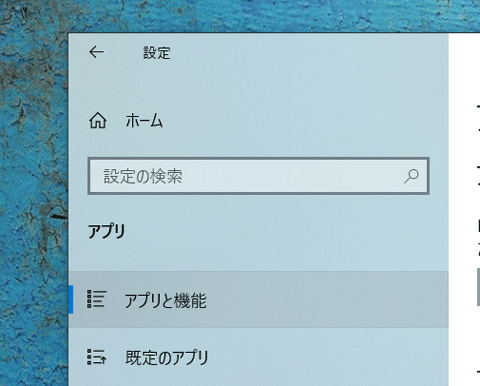
画面左の「アプリと機能」をクリック
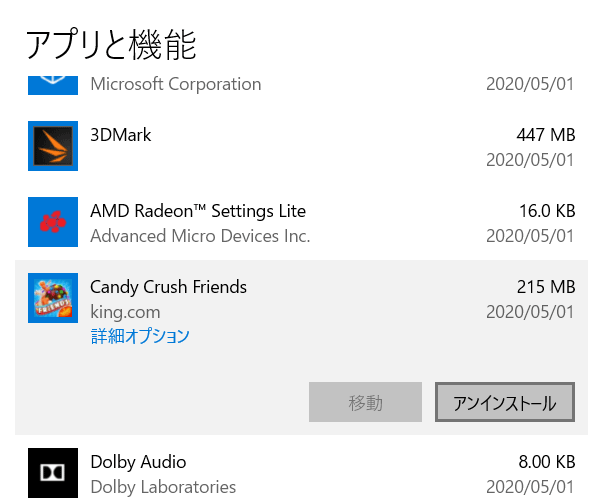
リストから使わないソフト (アプリ)をクリックし、「アンインストール」をクリック
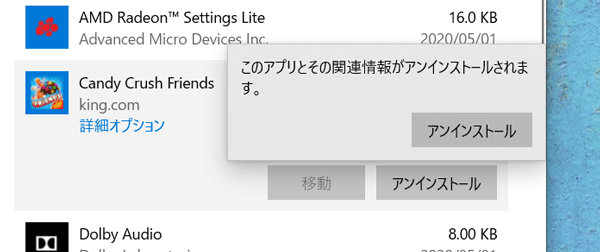
「アンインストール」をクリック。ソフトによってはウィザード (ほかの画面)が開くので、画面の指示に従いながら作業を行ないます
不要なファイルを削除する【効果:小】
使わなくなったファイルを削除することで、ストレージのアクセス速度が改善される場合があります。特にHDDでは効果が高く、そのあとでデフラグを実行するとアクセス速度が大きく改善されることがあるのでおすすめです。使わないけど残しておきたいファイルは、外付けHDD / SSDに移動するといいでしょう。
画像や動画、文書などは手動で削除してください。システムに残った不要ファイルは、ウィンドウズの機能で削除可能です。
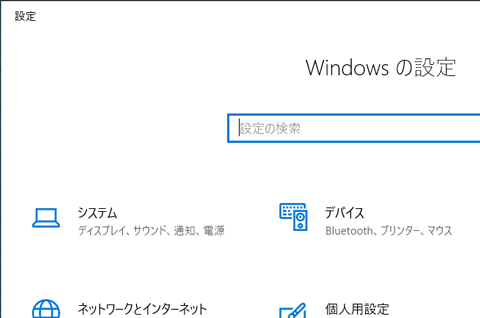
Windowsキー+Iキーを押して「設定」アプリを開きます。「システム」をクリック
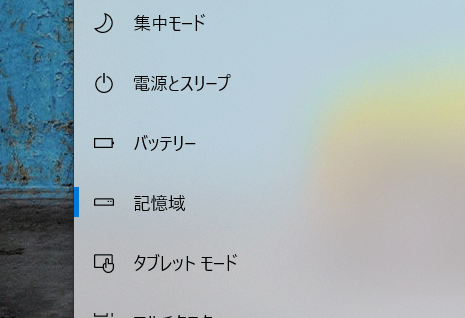
画面左の「記憶域」をクリック
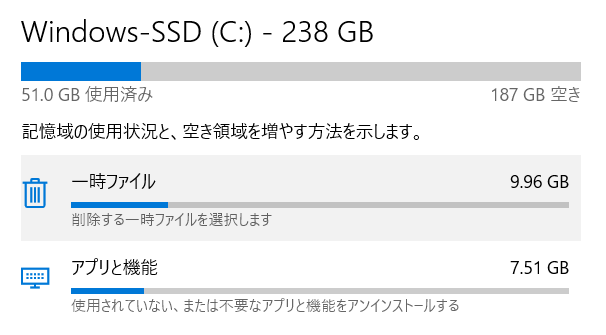
「一時ファイル」をクリック

「ごみ箱」にチェックをいれて、「ファイルの削除」をクリック
セキュリティー対策にWindows Defenderを使う【効果:大】
これは賛否両論があると思うのですが、セキュリティー対策ソフトとしてWindows 10標準搭載の「Windows Defender」を使うという選択肢があります。「マカフィーリブセーフ」や「ノートンアンチウイルス」、「ウイルスバスター」など市販のソフトよりも動作が軽く、パフォーマンスが大きく改善されるでしょう。
「Windows Defender」はマルウェア (悪意のあるソフトウェア)対策では市販ソフトと同等レベルと言われていますが、市販ソフトほど機能が充実しているわけではありません。また市販ソフトを導入したからと言って、「Windows Defender」で防げなかった攻撃を防げるわけでもありません。最終的にはユーザーのリテラシーが大きく影響するので、「なんとも言えない」というのが正直なところです。「Windows Defender」を使うか使わないかは、自己責任で判断してください。
なお参考までに、「Windows Defender」の設定 / 操作画面の表示方法を紹介します。
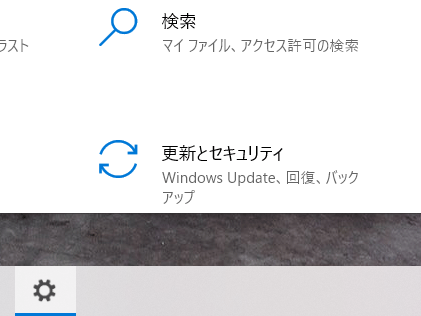
「Windowsの設定」アプリを開き (Windowsキー+Iキー)、「更新とセキュリティ」をクリック
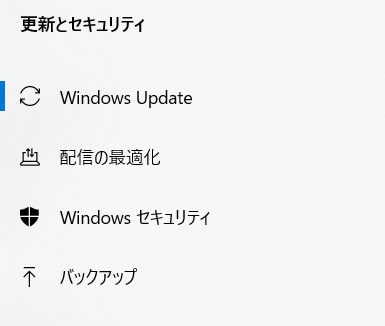
画面左の「Windowsセキュリティ」をクリック
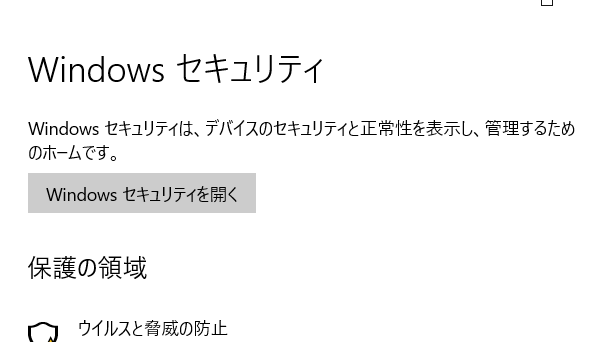
「Windowsセキュリティを開く」をクリック
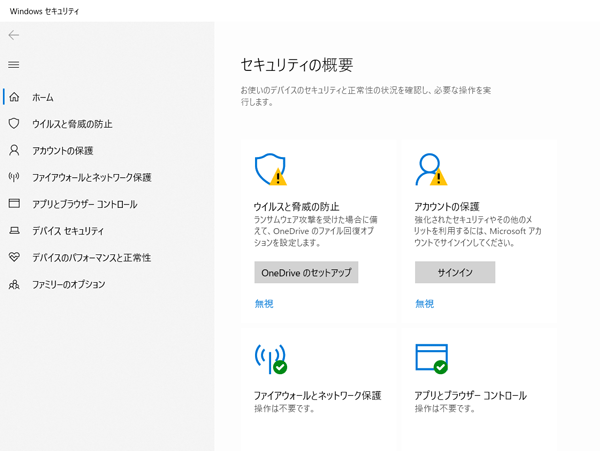
「Windowsセキュリティ (Windows Defender)」の画面が開きます
上級編:パソコン改造
もっとも効果が高いのは、自分でパソコンを改造する方法です。特に専門的な知識や技術は必要ありませんが、パーツの規格や静電気対策など多少の注意は必要。またメーカー保証のサポート外となる場合もあります。ここでは概要を軽く紹介する程度に留めるので、「こんな方法もある」程度に捉えてください。
https://little-beans.net/howto/thinkpad-e580-parts/

https://little-beans.net/review/hp15-bw000-02/
メモリーを増設する【効果:大】
自分で購入したメモリーのパーツ (メモリーモジュール)を、パソコンへ追加 / 交換する方法です。4GBから8GBに変更すると、かなりの効果を期待できます。デスクトップパソコン / ノートパソコンともに、カバーやパーツを取り外すなどの作業が必要です。

メモリーの交換 / 追加で容量アップ
ただしノートパソコンや一部の小型パソコンではメモリースロットがない場合があり (このような仕様を”オンボードメモリー”と呼びます)、メモリーを交換 / 追加できないことがあります。またノートパソコンの場合はカバーの取り外しが難しいため、傷つけないように作業時は注意してください。

デスクトップパソコンはサイドカバーを取り外せばメモリーを交換できる機種が多く、ノートパソコンよりも作業は簡単です
なおパソコンによってメモリー規格 (形状や転送速度)が異なります。あらかじめ規格を確認した上で、交換用のメモリーを購入してください。
ストレージをHDDからSSDに変更する【効果:特大】
ストレージをHDDからSSDに変更すると、パソコンの体感速度が大きく向上します。起動時間が大幅に短縮されるほか、ファイル操作やソフトの起動も高速化され快適さが大幅にアップするでしょう。パソコン高速化の手段としては、もっとも効果的かもしれません。ちなみにeMMC搭載のノートパソコンは、基本的にはストレージをSSDに変更できません。

本体からHDDを取り外し、代わりにSSDを取り付けます

M.2スロット搭載のパソコンなら、M.2タイプのSSDを追加可能です
ストレージをHDDからSSDへ変更するには中身を完全コピーする「クローン化」の作業や、ウィンドウズをイチからインストールし直す「クリーンインストール」などの作業が必要です。またパソコンで利用できる規格のSSDを選ばなければなりません。効果は高いものの、手間はかかります。
パソコン内部を掃除する【効果:小】
意外に見落としがちなのが、パソコン内部に貯まったホコリ。通気口や空冷ファンなどにホコリが貯まるとパソコン内部の熱が上がり、パフォーマンスが低下することがあるのです。

ファンにたまったホコリ
パソコンを使い始めて1年以上たっているなら、カバーを外してエアダスターなどでホコリを取り除いてください。デスクトップパソコンなら比較的簡単に作業できますが、ノートパソコンでは機種によってはカバーを外すのが難しい場合があります。注意しながらの作業が必要です。
パソコンの買い換えも視野に
ということで、今回は遅いパソコンの動作を少しでも改善する方法について紹介しました。これらを試せば、「メチャメチャ遅いパソコン」が「遅いパソコン」程度にグレードアップ (?)するはずです。
とは言え、なかには効果を体感できない機種があるかもしれません。またこれらを試すのが面倒という人もいるでしょう。そんな人には、そこそこ高性能なパソコンへの買い換えをおすすめします。CPUがCore i5でメモリーが8GB以上、ストレージが256GB以上のSSDであれば、普段の作業には問題なく利用できるでしょう。

*
当サイトでは2~3万円台の格安ノートPCから高性能ノートPCまで、さまざまな最新モデルを検証・解説しています。記事の更新情報は当サイトのtwitterアカウントでお知らせしているので、ぜひフォローをお願いします。
関連記事
- 初心者におすすめのノートパソコンまとめ
- 軽量・薄型・高性能!モバイルノートPCおすすめモデル
