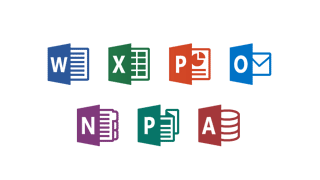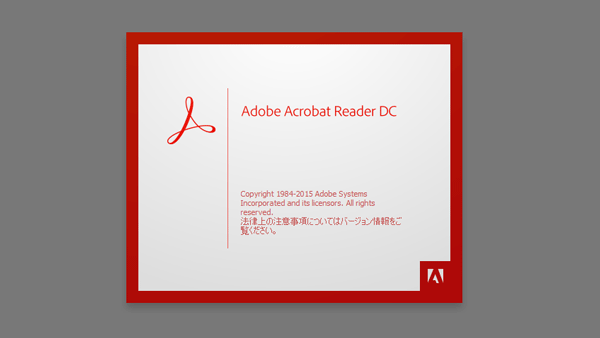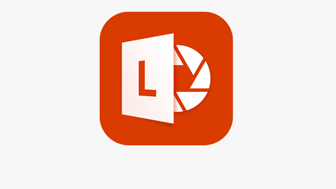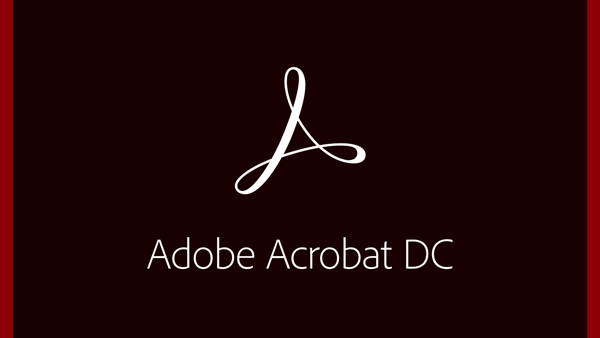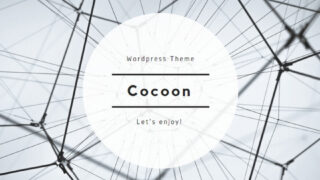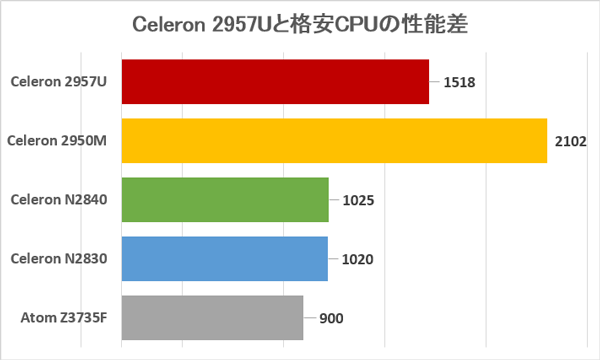
エクセルの棒グラフをキレイに見せる方法のひとつに、「棒グラフの”棒”を色分けする」というワザがあります。このブログでもなんどかこのワザを使ったグラフを掲載していますが、今回はこのテクニックについて紹介します。
棒グラフが全部同じ色になってしまう
エクセルでシンプルなデータから棒グラフを作ると、下の画像のようにグラフが同じ色で統一されてしまうことがあります。
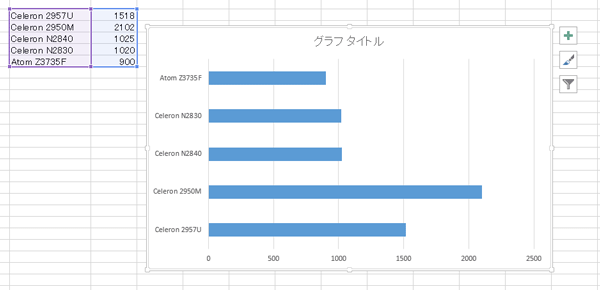
データ系列がひとつしかないグラフでは、棒の色が統一される
これはデータ系列(グラフの元データとなる行または列)が少ないためです。データが多い場合では同じ種類のデータを見比べることができるので便利なのですが、データの数が少ないとなんだか味気ないグラフになってしまいます。
棒を個別に色分けするなら”データ要素”を編集する
グラフの棒の色は、右クリックメニューまたは画面右側に表示される作業ウィンドウで変えられます。ただし注意したいのは、グラフの棒を1回クリックしただけでは「データ系列」を選択したことになり、すべての棒の色が同じ色に変わってしまう点です。
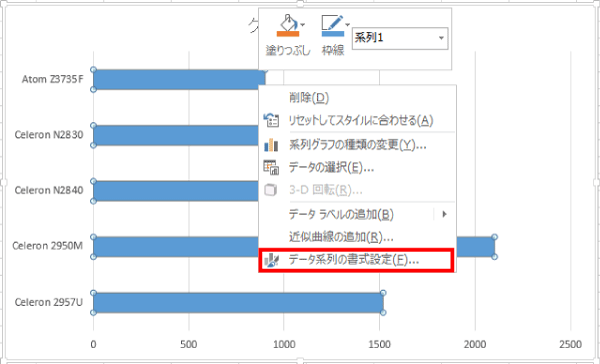
棒を1回クリックしたあとに右クリックメニューを表示すると、「データ系列の書式設定」となっている
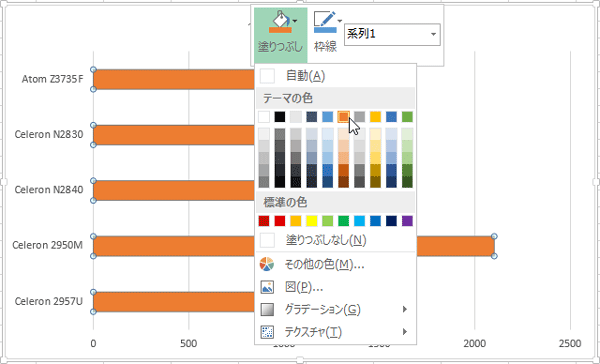
この状態で「塗りつぶし」から色を変えると、ほかの棒の色まで変わる
1本の棒だけ選びたいときは、棒を2回クリックします。いちどクリックしたあと、ほんの少しだけ間をあけてからもう一度クリックしてください。ダブルクリックすると、画面右側に作業ウィンドウが表示されてしまいます。作業ウィンドウからでも設定は可能ですが、今回のケースでは右クリックメニューを使ったほうが作業が楽です。
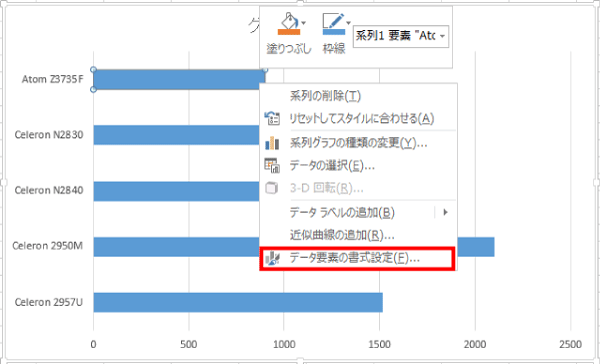
棒をゆっくり2回クリックしてから右クリックメニューを表示すると、「データ要素の書式設定」と表示されている
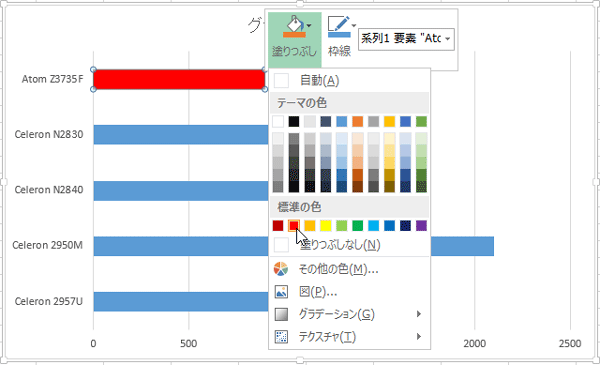
この状態から色を変更すると、選択した棒の色だけ変わる
あとは棒を1本ずつ塗っていけばOKです。
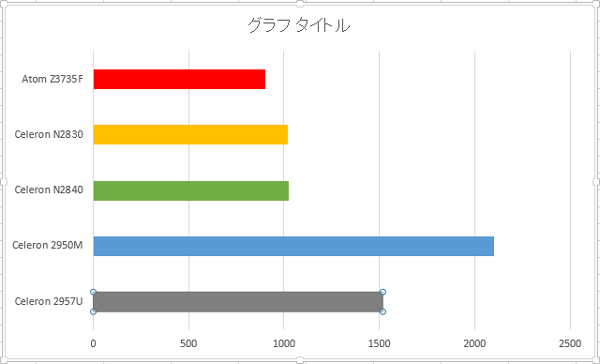
同じ作業を繰り返して、すべての棒を塗り分ける
ページの配色から色の組み合わせを変える
棒の色を「テーマの色」から選ぶと、あとで「ページレイアウト」の「配色」から色の組み合わせを変えることができます。「標準の色」やそのほかのメニューから設定した色は変更されずにそのままです。
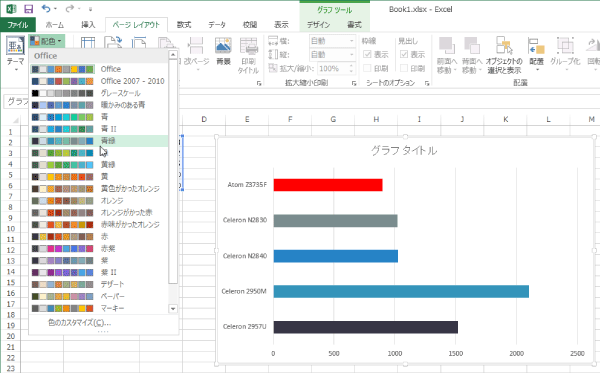
「ページレイアウト」タブの「配色」から、グラフの色の組み合わせを変えられる
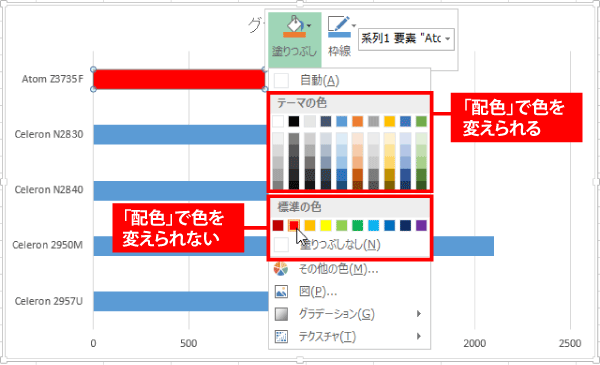
「配色」で色を変えられるのは「テーマの色」のみ。「標準の色」は変わらない
エクセル2010/2007でも基本操作は同じ
今回はエクセル2013を使って説明しましたが、基本的にはエクセル2010でもエクセル2007でも操作は同じです。ただし各バージョンに応じてインターフェースが変わる点に注意してください。
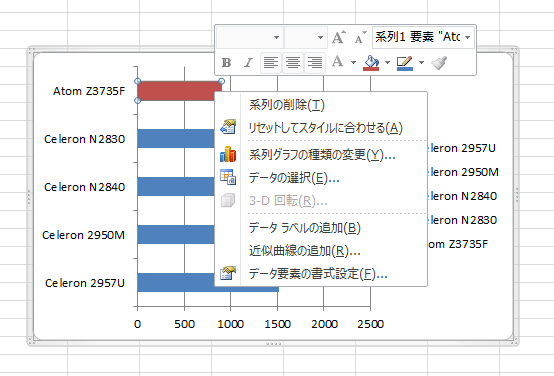
右クリックメニューのインターフェースは変わるが、エクセル2010/2007でも操作は同じ(画面はエクセル2007)
グラフは配色で雰囲気がガラリと変わる!
エクセルに慣れている人なら、グラフを見ただけで資料の作り込み度合いを判断できます。資料で大切なのはあくまでも中身ですが、見た目が影響する場面も少なくありません。内容を充実させた上で、さらに見た目にもこだわりたいときに、このワザを使ってみてください。
そのほかのエクセル便利ワザ
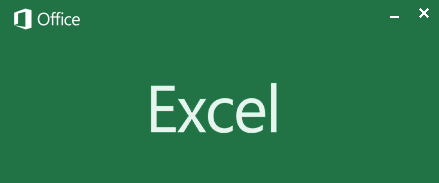
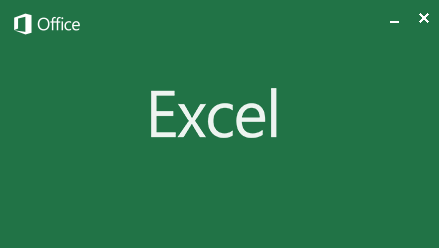
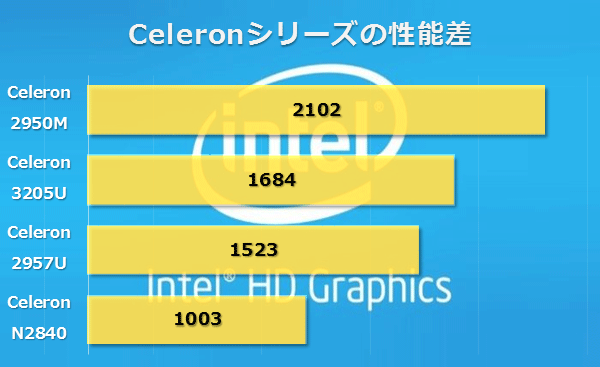
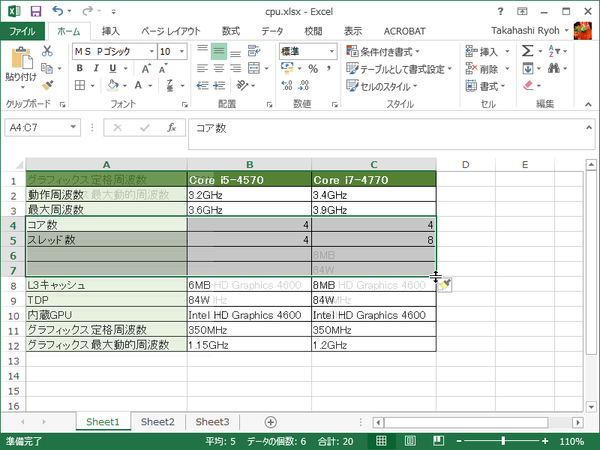
こちらの記事もおすすめ