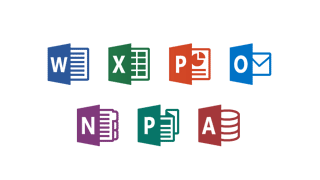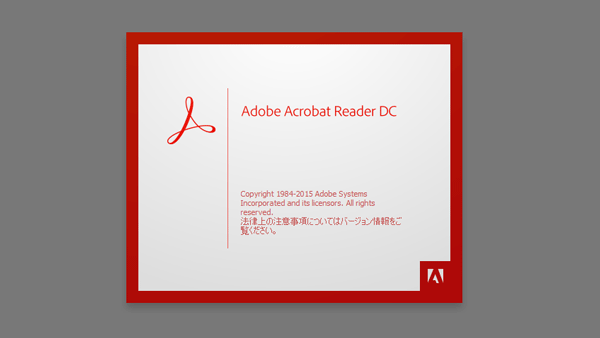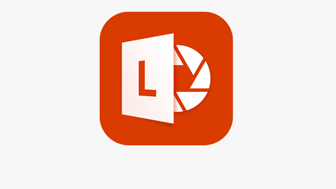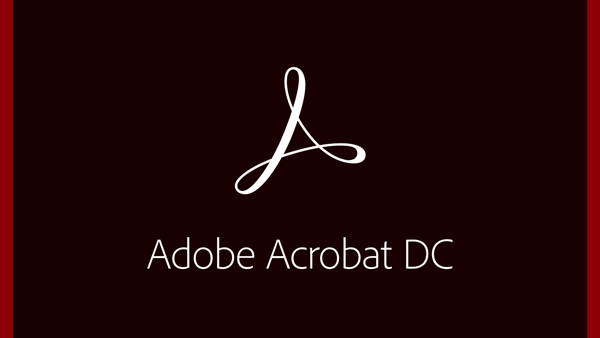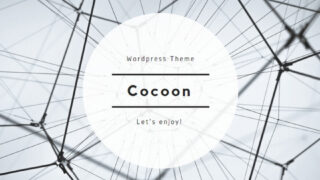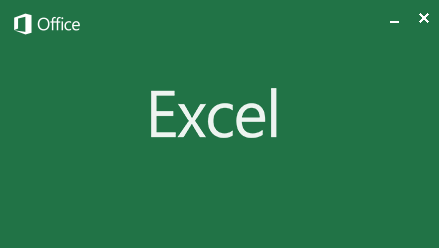エクセルではセルに「01」と入力すると、自動的に「1」という表記に変わってしまいます。
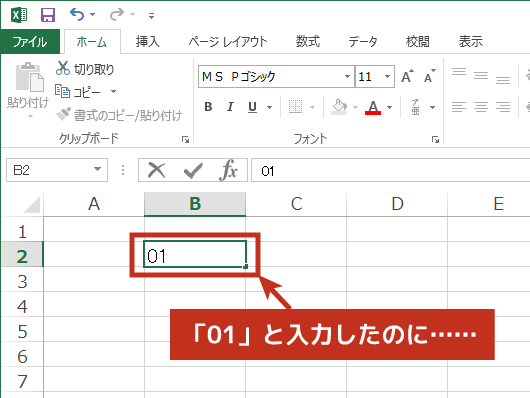
セルに「01」と入力して、そのままEnterキーを押すと……
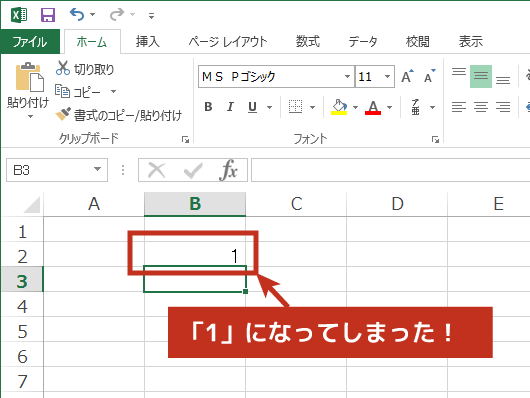
エクセルが数字を勝手に「1」に変えてしまう
今回は、入力したとおり「01」と表示するための方法について紹介します。
数字の桁数を揃えるには「セルの書式設定」を使う
「01」と入力した数字が「1」に変わってしまうのは、数字の表示方法に原因があります。そこでセルの書式設定から、数字の表示方法を変更しましょう。
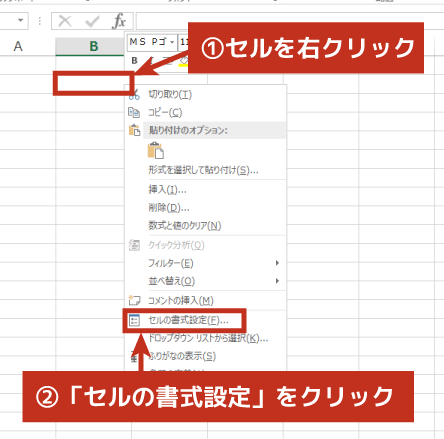
数字を入力したいセルの右クリックメニューから、「セルの書式設定」をクリック
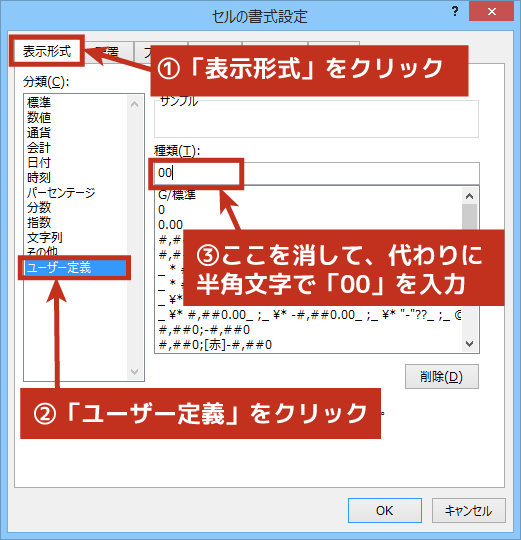
「表示形式」タブをクリックし、「分類」の「ユーザー定義」をクリック。「種類」の欄に書かれている「G/標準」を消して、半角数字で「00」と入力。「OK」をクリック
これでセルの書式設定は終わりです。この状態で「1」(「01」でなくてもOK)と入力すると、「01」と表示されるようになります。
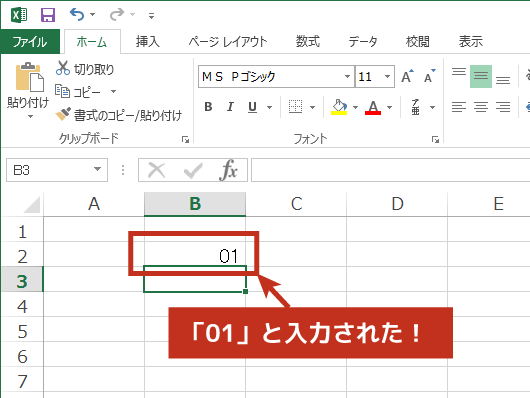
書式を設定したセルに「1」と入力すると、「01」と表示される
「001」のように3桁の数字を表示したい場合は、「セルの書式設定」画面で入力した「00」の代わりに「000」を入力してください。これで「001」や「010」のように表示されます。
複数のセルをまとめて設定したい
複数のセルで「01」や「001」と表示する場合は、セルをまとめて選択した状態で先ほどの設定を行ないます。複数のセルをドラッグしたり、列ボタン/行ボタンをクリックしてから作業を行なってください。
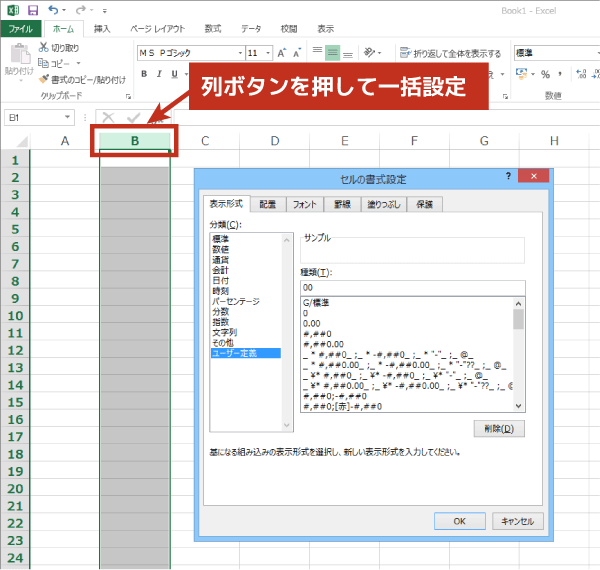
縦方向に設定する場合は、列ボタン(上段のアルファベット)をクリック
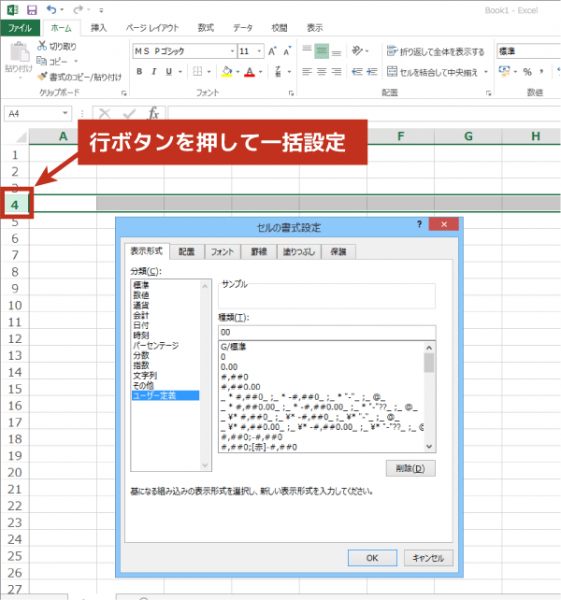
横方向に設定する場合は、左端の数字をクリックして選択する
「表示形式」タブが表示されない
セルの書式設定を開いても「表示形式」が出てこない場合は、セルが編集状態になっているためです。前の画面に戻り、ESCキーを押して編集状態から選択状態に変えて上で、もう一度「セルの書式設定」を表示してください。
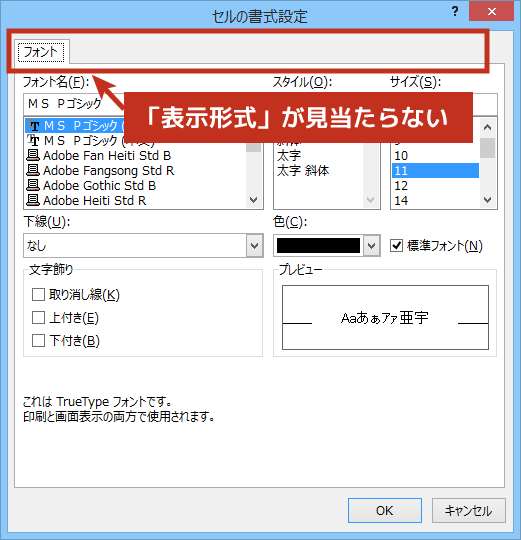
「セルの書式設定」を開いても、「フォント」しか表示されない
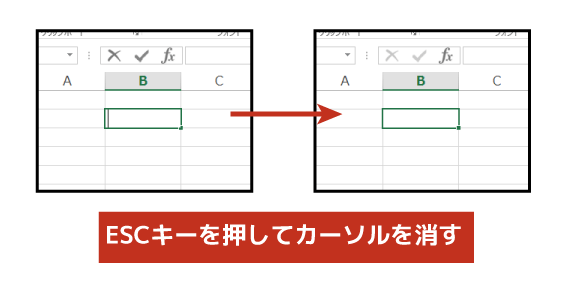
「キャンセル」をクリックして前の画面に戻り、ESCキーを押す。セルのなかで点滅していたカーソルが消えたら、もう一度「セルの書式設定」を開く
数字を「01」から「1」に戻す
設定で「01」や「001」のように変更したあと元の「1」に戻すには、再度「セルの書式設定」を使います。表示形式から「標準」を選ぶだけでOKです。これで「1」と入力しても「01」と入力しても、セルには「1」と表示されるようになります。
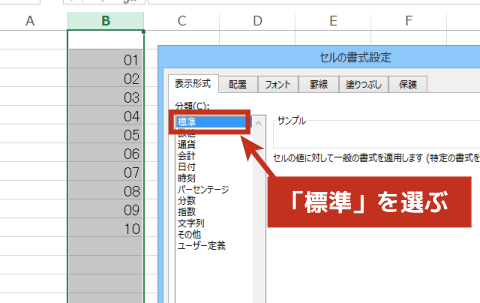
「セルの書式設定」の「表示形式」を開き、「分類」から「標準」をクリック。「OK」をクリックする
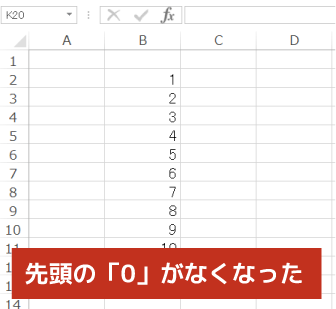
「01、02、03……」と表示されていた数字が「1,2,3……」と表示されるようになった
そのほかのエクセル便利ワザ
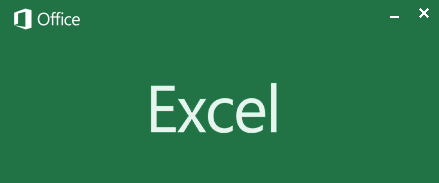

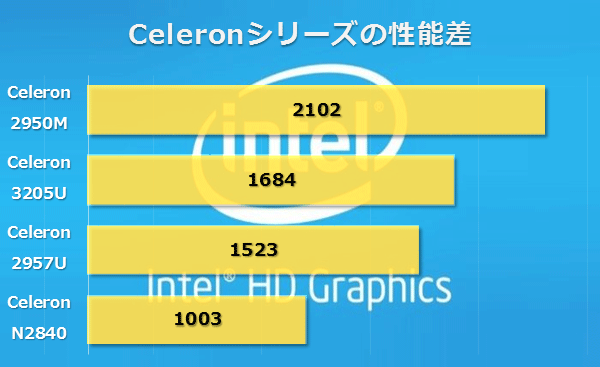
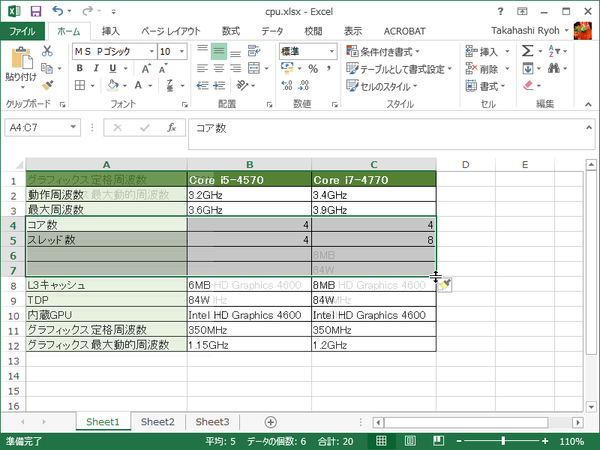
こちらの記事もおすすめ