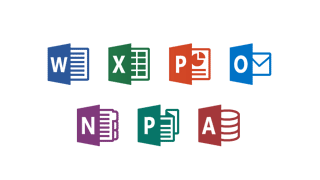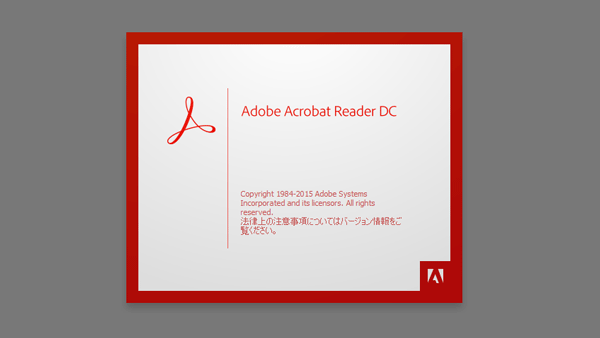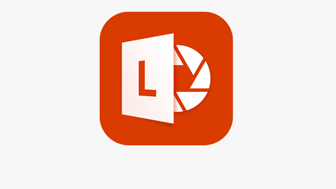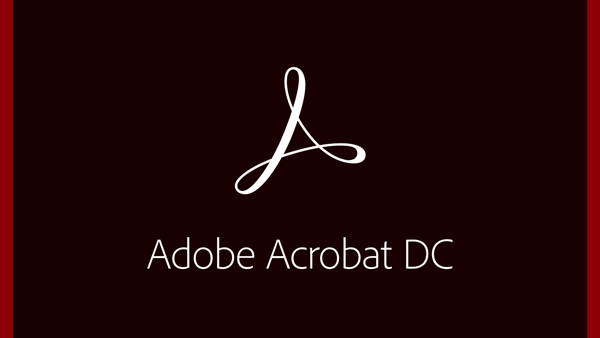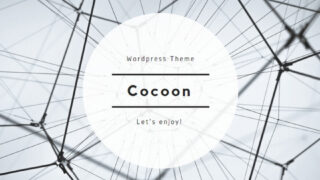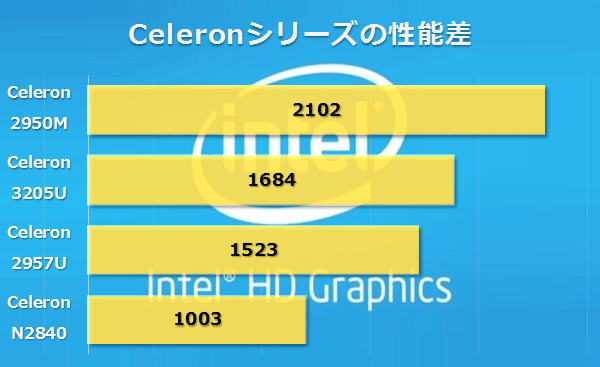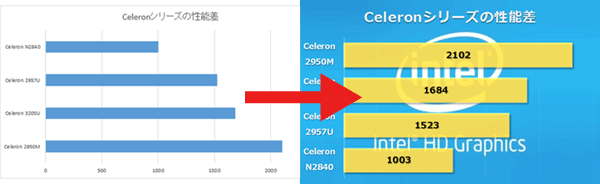
エクセルでグラフを作った際、なんだか見た目が物足りなく感じたことはありませんか? 標準のグラフは極めてシンプルなデザインですが、ひと手間加えることで見た目の印象が大きく変わります。そこで今回はちょっと手の込んだ横棒グラフの作り方を紹介します。
標準のグラフはシンプルすぎる
エクセルを使えば、入力した数値から簡単にわかりやすいグラフを作ることができます。資料で使うグラフを作るために、この機能を利用している人も多いのではないでしょうか。
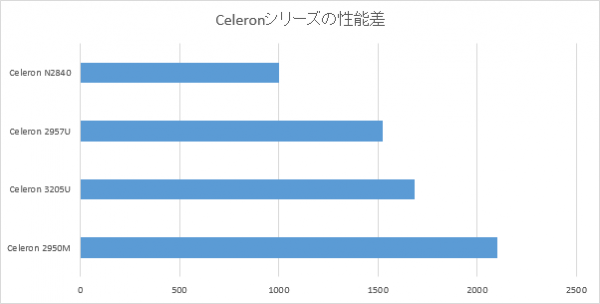
エクセルのグラフ作成機能で作った標準的な横棒グラフ
標準のグラフは、デザインがかなりシンプルです。エクセルに慣れている人なら、ひと目で「手を加えていないな」というのがわかるでしょう。資料の用途によってはこれでも十分で、作業効率的にはほぼ最適解と言えます。
しかし対外的な資料――特に仕事で取引先に見せるプレゼン資料など――で使うグラフは、多少見た目が凝っていたほうが好ましいケースもあります。グラフのデキばえで契約が成立したり売上が伸びるわけではありませんが、見やすさやインパクトを意識することで、資料全体の説得力が上がることもあるのです。
そんな理由から、当サイトでグラフを使うときは多少デザインを変更しています。これまでいろいろデザインを変えているのですが、最近は以下のように落ち着きました。シンプルさを重視しているのでインパクトはありませんが、上掲の標準グラフよりは見やすくなっていると思います。
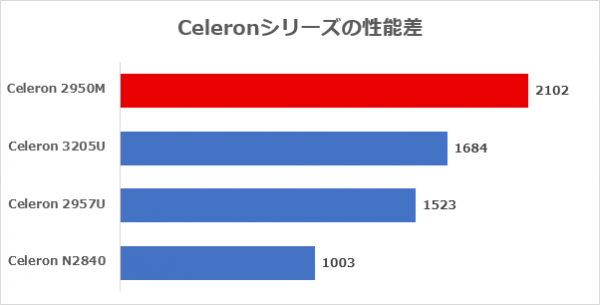
最近当サイトでよく使う横棒グラフのデザイン
「もっと凝ったデザインのグラフを作りたい!」という人のために、今回は2種類のデザインパターンを用意しました。それぞれの作り方を詳しく解説するので、必要な部分を参考にしてください。
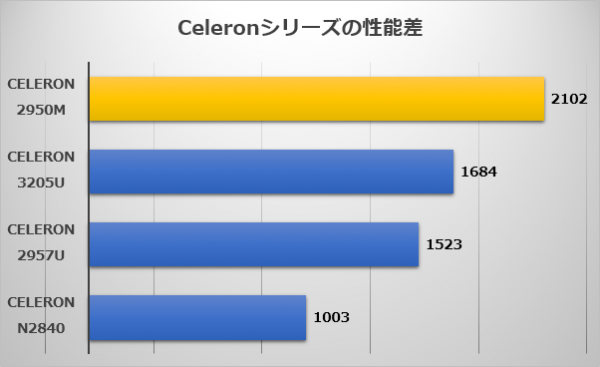
グラフパターンその1
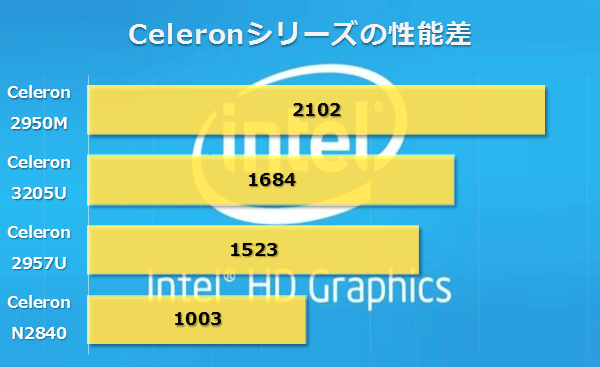
グラフパターンその2
グラフパターンその1で使ったテクニック
項目の並び順を変える
横棒グラフを作ると、項目名(軸ラベル)が表にまとめた並び順とは逆になってしまうことがあります。こんなときは、軸の並び順を反転させましょう。項目が表の並びと同じ順番で表示されます。
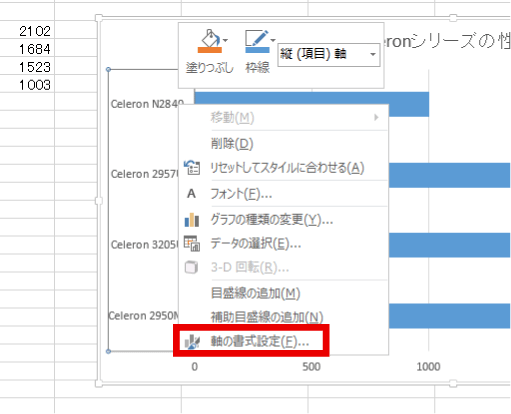
グラフの項目名(軸ラベル)を右クリックして、メニューから「軸の書式設定」を選びます
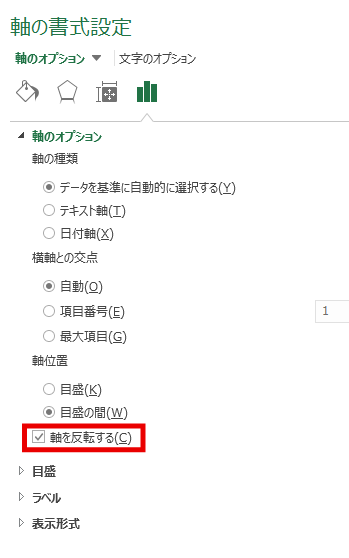
画面右に表示される作業ウィンドウから、「軸のオプション」の「軸を反転する」にチェックを入れます
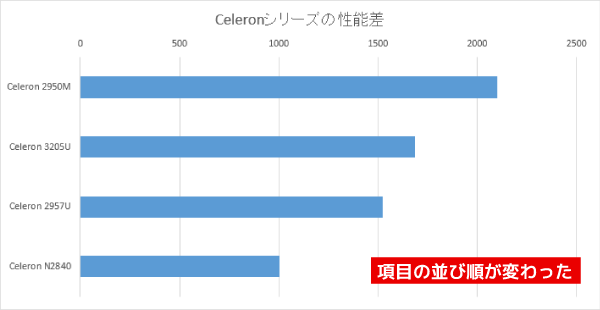
項目の並び順が逆になりました
ちなみに表のデータを並べ替えることでも、グラフの並び順を変えることができます。
グラフのデザインテンプレートを利用する
グラフの各要素を個別に設定する方法もありますが、あらかじめ用意されているデザインテンプレートを使ったほうが手軽です。いくつかのパターンが用意されているので、好みのデザインを使ってください。

グラフをクリックして選択したあと、「グラフツール」の「デザイン」をクリック
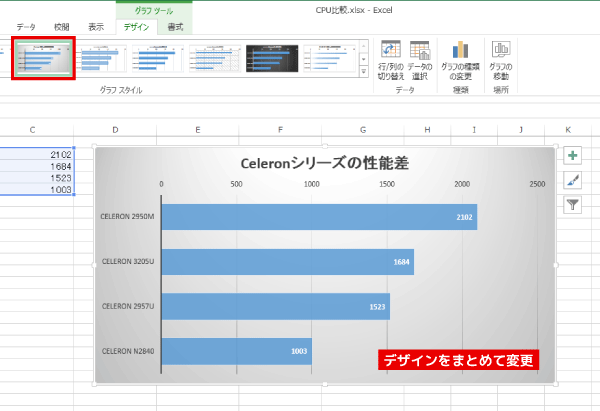
「グラフスタイル」に表示された項目のなかから、好みのデザインを選ぶます
データラベルの位置を変える
グラフに数値を表示する場合には、「データラベル」を利用します。通常はデータ系列(グラフの棒の部分)の右クリックメニューから「データラベルの追加」をクリックして数値を加えるのですが、グラフのデザインテンプレートによっては最初からデータラベルが追加されている場合もあります。ここではグラフの棒の内側に表示されていたので、外側に移動しました。
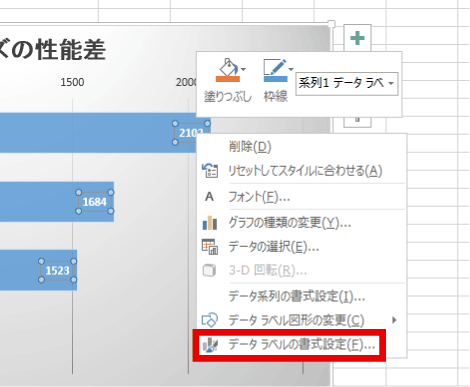
データラベルの右クリックメニューから「データラベルの書式設定」をクリック
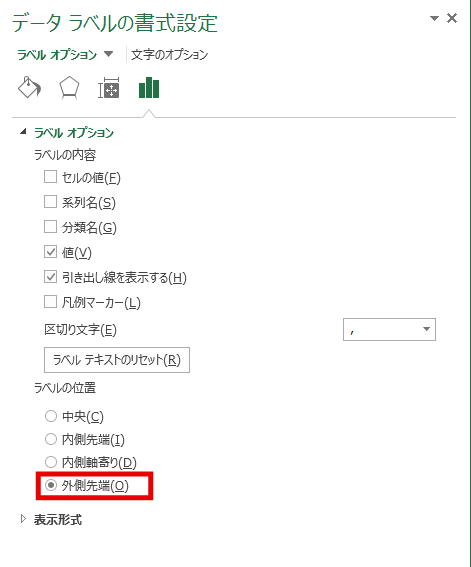
「ラベルオプション」の「ラベルの位置」を「外側先端」に変更します
データラベルの書式を変える
データラベルは標準では文字が小さく表示されます。このままでは見づらいので、文字の大きさや色、フォントなどを変更するといいでしょう。今回はフォントに「メイリオ」を利用し、サイズを「12」に変更。さらに「太字」にして、文字を強調しています。
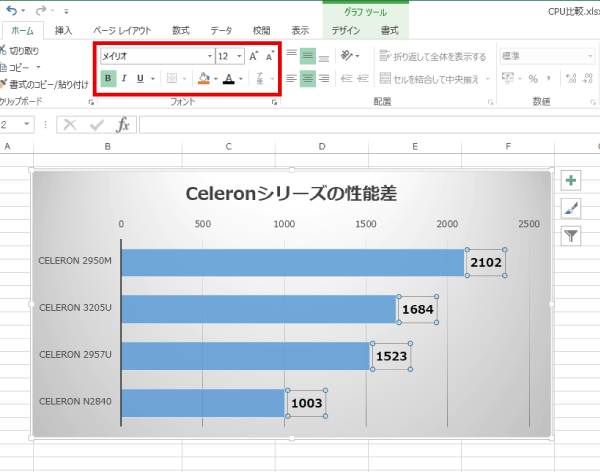
データラベルを選択後、ホームリボンの「フォント」から文字の色や大きさ、フォントの種類などを変更します
長すぎる項目名に改行を入れる
項目名(軸ラベル)についても書式を同様に変更したところ、かなり横長になってしまい、グラフの部分を圧迫するようになってしまいました。そこで項目名に改行を入れて横幅を短くしています。
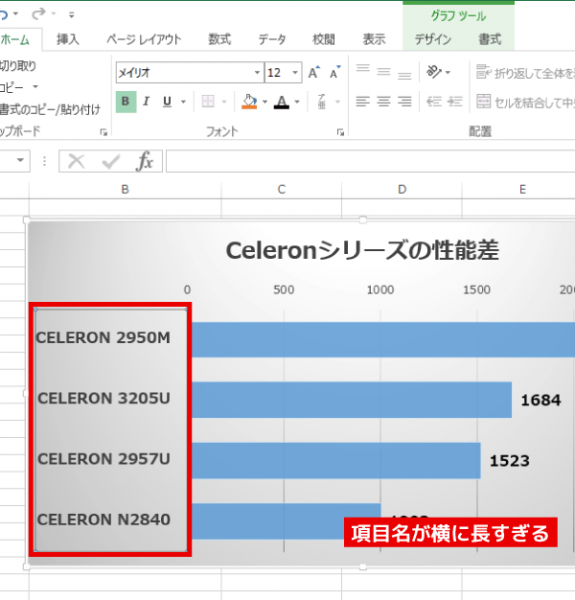
項目名(軸ラベル)の書式を変更したところ、横長になりすぎてしまいました
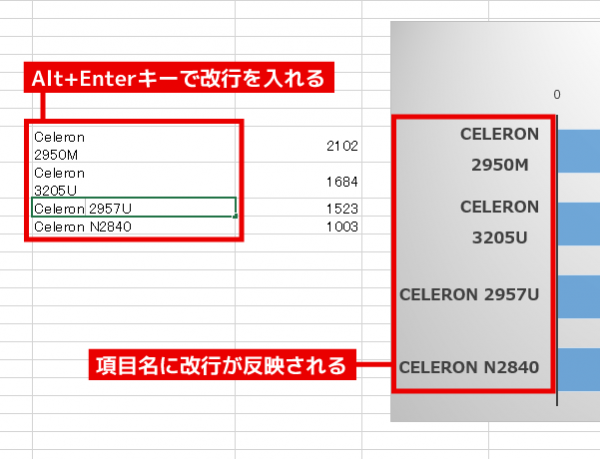
表のデータ部分で改行を入れたい位置に移動し、Alt+Enterキーを押します
軸を消去する
データラベルがあれば、グラフの軸(数値の目安が書かれた部分)は必要ありません。この部分を消すとグラフがスッキリするとともに、各要素がより大きくなる効果もあります。
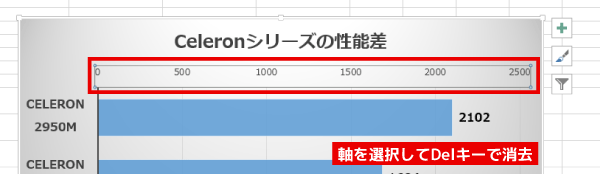
軸をクリックしたあと、Delキーを押すことで削除できます
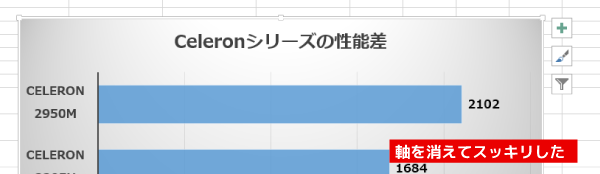
要素が減ってスッキリした上に、グラフも若干大きくなりました
ちなみに、一度消した軸はグラフデザインツールの「グラフ要素を追加」から再表示できます。
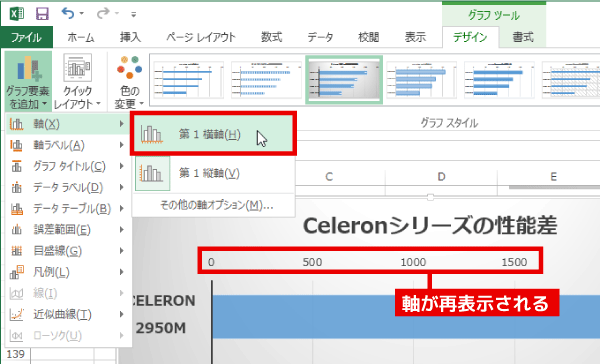
「グラフツール」の「デザイン」を開き、「グラフ要素を追加」→「軸」→「第1横軸」とクリック
グラフの「棒」の色を変える
グラフの「棒」や「線」の部分は図形ですので、標準的な図形と同じような効果を加えられます。影やテクスチャーなど個別に変えるのもおもしろいのですが、ここは図形のスタイルからサクッと手早く変えてみました。
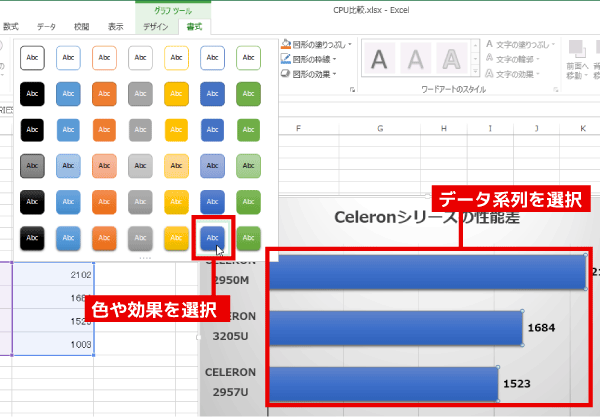
グラフの棒を選択後、「グラフツール」の「書式」を開き、「図形のスタイル」からパターンを選択
棒は個別に塗り分けることもできます。強調したいデータで利用するといいでしょう。棒の塗り分けについては別の記事で詳しく解説していますので、そちらを参考にしてください。
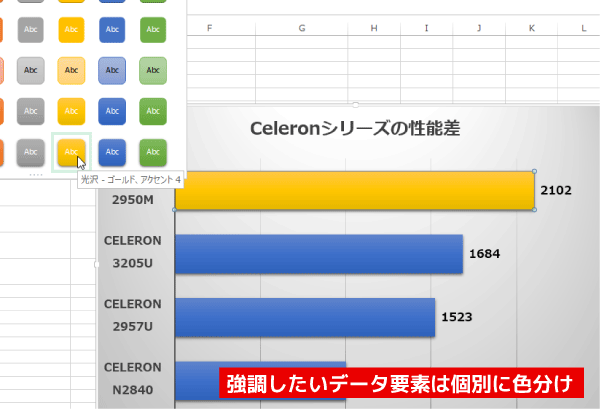
データ系列を選択後、さらに任意の棒をクリックしてデータ要素を選択。この状態で「図形のスタイル」を設定します
■関連記事
グラフパターンその2で使っているテクニック
背景に画像を設定する
グラフの背景は無色あるいは単色が基本ですが、グラフが見えづらくならない範囲で画像を使うのもアリです。ファイルとして持っている画像のほか、ネットで検索した画像を使うこともできます。ただしネットの画像は無断使用や商用利用が禁じられている場合もあるので、利用には十分注意してください。
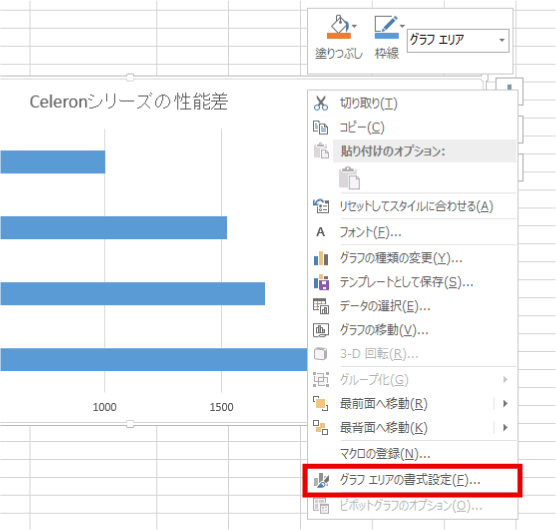
グラフ全体(グラフエリア)を選択し、右クリックメニューから「グラフエリアの書式設定」をクリック
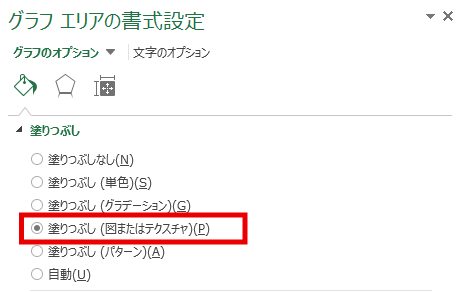
「グラフのオプション」の「塗りつぶし」から「塗りつぶし(図またはテクスチャ)」を選びます
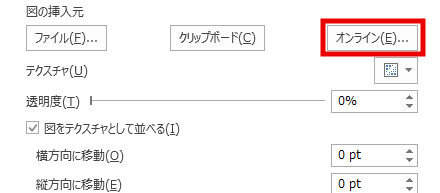
ハードディスク内にある画像を使う場合は「ファイル」をクリック。ネット画像を使う場合は「オンライン」をクリックします
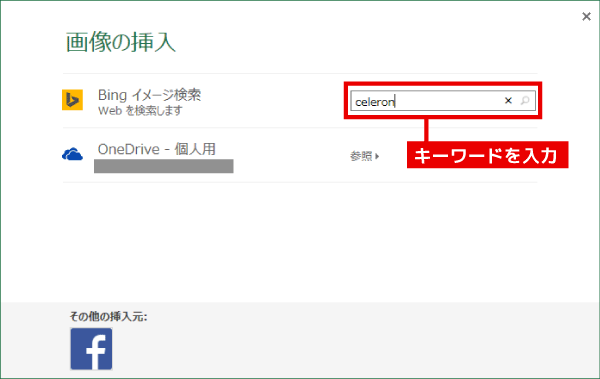
「画像の挿入」で検索キーワードを入力し、Enterキーを押します
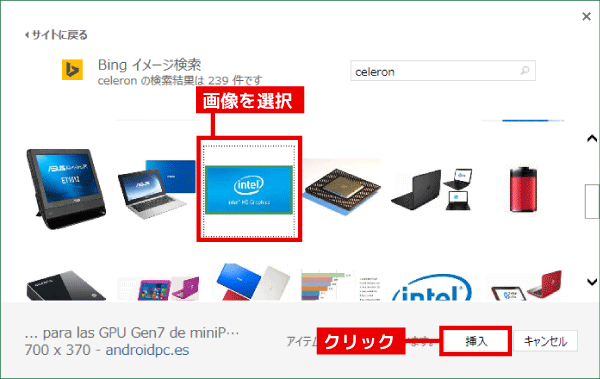
表示された画像のなかから使いたいものを選択し、「挿入」をクリック

背景に画像が設定されましたが、画像がややつぶれて表示されました。これは画像がグラフエリアの大きさに合わされるため

グラフの大きさを調整して、背景画像本来の比率に合わせます
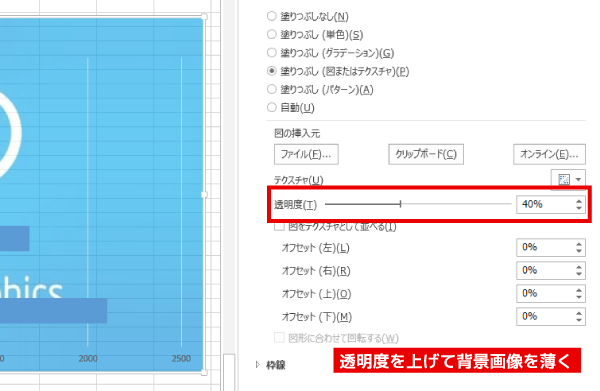
作業ウィンドウの「透明度」を調整して、画像を半透明にします。こうすることで画像の色合いが薄くなり、グラフが目立たなくなるを防げます
文字に影を加える
企業のスライドやプレゼン資料では、影付き文字がよく使われています。影付き/影なしのどちらが優れているというわけではなく、あくまでも好みの問題です。影付きのほうが好みという場合は、ゴチャゴチャしない範囲で設定するといいでしょう。

パターンその1で紹介した方法を使って、文字の大きさや色、フォントの種類を変えます。データラベルについては、表示位置をグラフの中央に変更しました
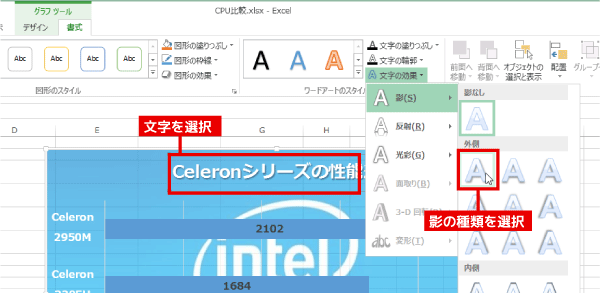
影を加えたい文字を選択し、「グラフツール」の「書式」から「文字の効果」→「影」とクリックして、影の場所を設定します
グラフの棒を立体的に
パターン1ではスタイルを使ってグラフの棒(データ系列)に影を加えました。ここではさらに3D効果を加えて、より立体的に見えるようにします。ただし効果を強くかけすぎるとグラフが見えづらくなってしまうので、ほどほどの範囲にとどめておいてください。
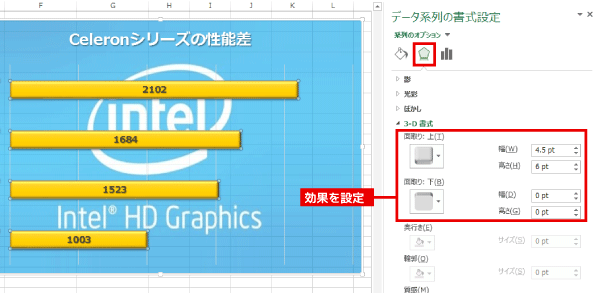
スタイルでグラフの棒(データ系列)の色を変えたあと、右クリックメニューから「データ系列の書式設定」をクリック。「効果」(五角形のアイコン)を選び、「面取り効果」で立体感を調整します
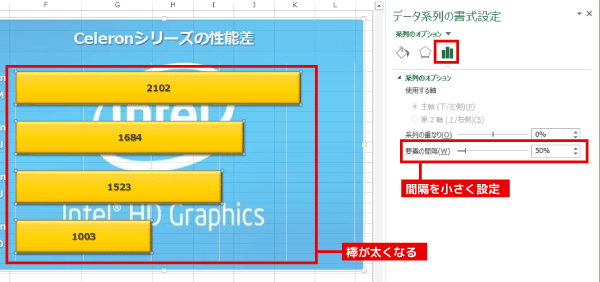
「系列のオプション」(グラフのアイコン)をクリックし、「要素の感覚」の数値を小さくします。これによりグラフの棒が太くなり、全体の密度が高くなります
透けた罫線を消す
作成したグラフをワードやパワーポイントで使う場合、エクセルでグラフをコピーしてからワードやパワーポイントに貼り付けるのがお手軽です。しかしこのとき、大きさや色が変わってしまうことがあります。もしグラフの内容を変更しないなら、キャプチャーした画像を利用するといいでしょう。サイトやブログに掲載する場合も、グラフを画像として保存する必要があります。
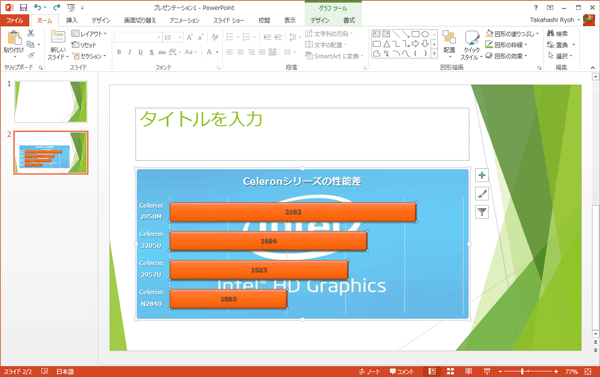
パワーポイントやワードに貼り付けると、色や大きさが変わってしまうことがあります。エクセルを使わなくても修正は可能ですが、少々面倒です
ただし今回は背景画像を半透明にしていますので、セルの枠が透けて見えています。そこで一度枠を非表示にしてから、画面をキャプチャーしましょう。
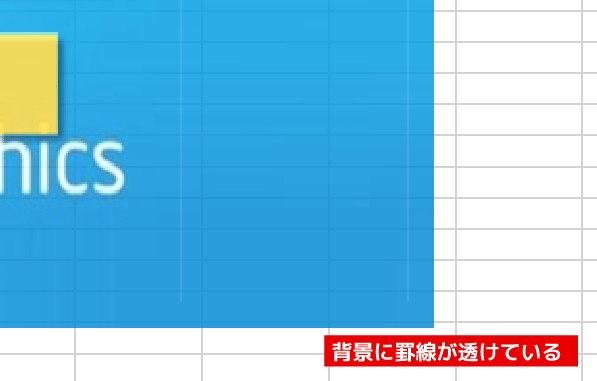
画像が半透明なので、セルの罫線が透けて見えています
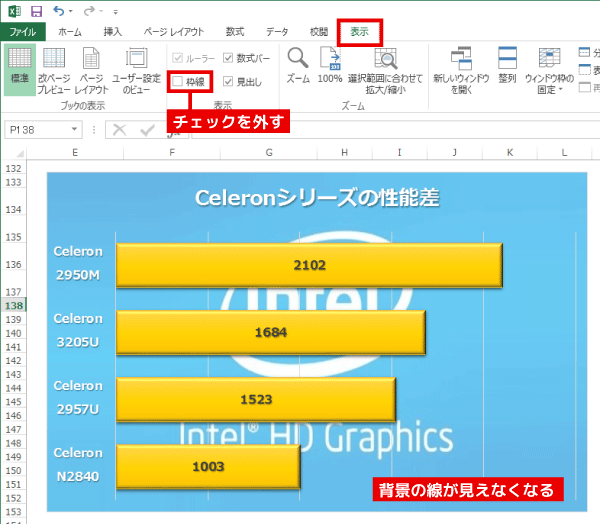
「表示」タブをクリックし、「表示」の「枠線」のチェックを外すと、セルの枠が非表示になります。この状態で画面をキャプチャーしましょう
そのほかのエクセル便利ワザ
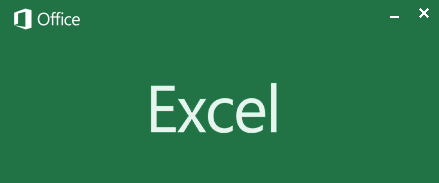

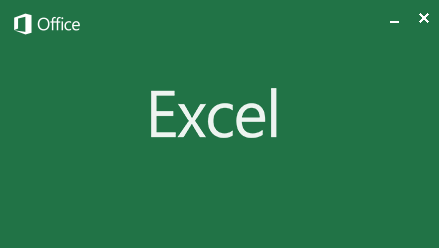
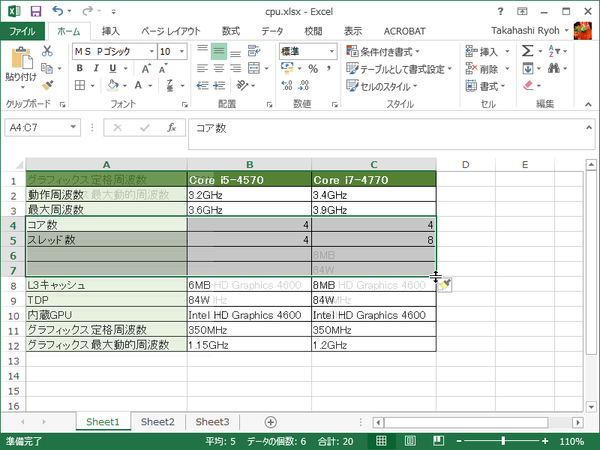
こちらの記事もおすすめ