
Office 2013は、標準ではインストール用のDVDが用意されていません。「クイック実行」と呼ばれる仕組みを使ってネット経由でパソコンへインストールするため、パッケージにはライセンス認証用のプロダクトキーが書かれた紙しか含まれていないのです。
と言っても、ネットに接続していないパソコンへOffice 2013をインストールできないわけではありません。オフラインで利用しているパソコンへインストールする場合、インストール用のDVD-ROMから導入可能です。1500円の有料オプションも用意されていますが、ファイルを自分でダウンロードすれば無料でディスクを作れます。
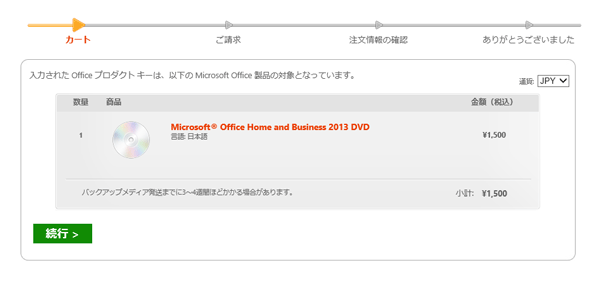
有料オプションを利用すると1500円かかる上に、到着まで2~3週間かかります。自分で作れば無料で、しかもわずかな時間しかかかりません!
まずはOffice Onlineにサインインする
Office 2013のインストールディスクを作成するためには、はじめに「Office Online」へサインインする必要があります。トップページから「サインイン」を選択し、オフィス認証時に利用したMicrosoftアカウントを使ってサインインしてください。
参考リンク
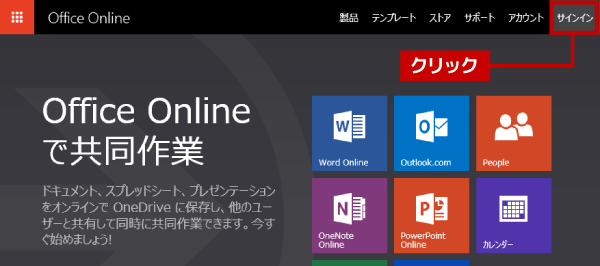
右上の「サインイン」をクリック
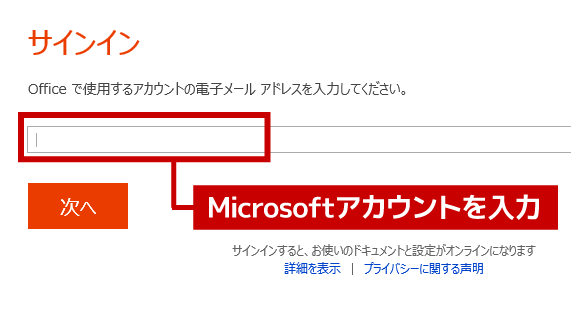
オフィス認証時に利用したMicrosoftアカウント(メールアドレス)を入力します。「次へ」をクリック
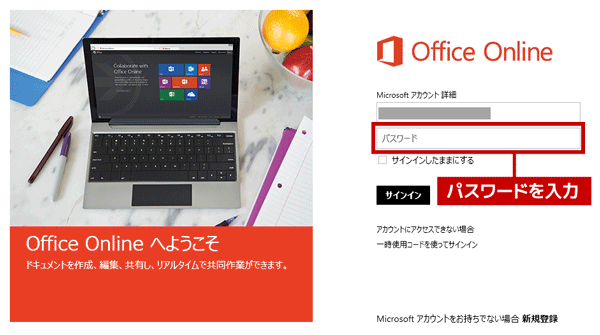
次の画面でパスワードを入力し、「サインイン」をクリック
アカウント設定からファイルをダウンロード
Office Onlineにサインインできたら、アカウント画面を開いてください。少しわかりづらいのですが、インストールディスク作成用のファイルは「プロダクトキーの表示」という項目からダウンロードすることができます。ちなみにこの画面で「インストール」をクリックすると、購入したオフィス製品の再インストールが可能です。
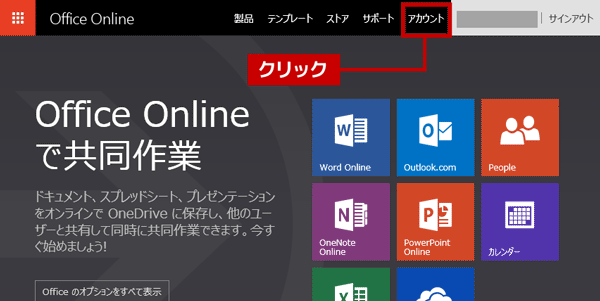
Office Onlineにサインインしたあと、「アカウント」をクリック
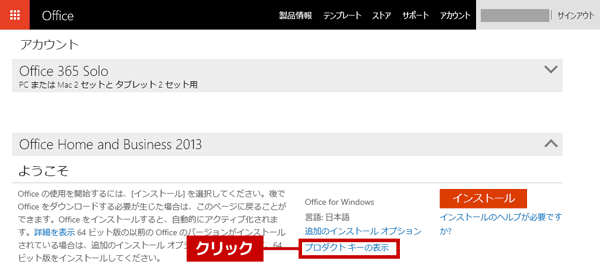
Office 2013の「プロダクトキーの表示」をクリック。なお筆者はOffice Home and Business 2013のほかにOffice 365 Soloも契約しているので、ここでは2種類のオフィス製品が表示されています
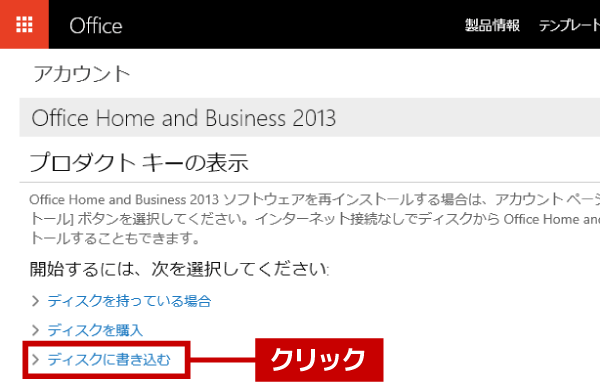
「プロダクトキーの表示」の「ディスクに書き込む」をクリック
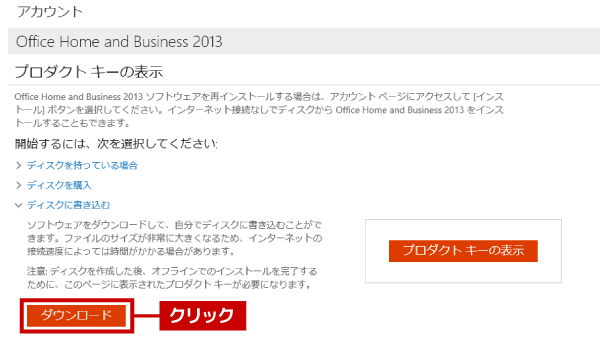
「ダウンロード」をクリック。なおここで「プロダクトキーの表示」をクリックすると、インストールの際に必要な25桁のプロダクトキーが表示されます
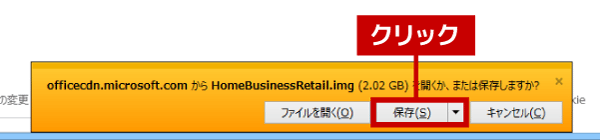
IEを使っているなら、「保存」をクリック。そのほかのブラウザーではファイルのダウンロードが自動的に始まります
ダウンロードするファイルの名前は「HomeBusinessRetail.img」で、容量は約2.02GBです。ダウンロードが終了するまで、しばらく待っていましょう。
Windows 8/8.1なら仮想ドライブからインストール
ダウンロードした「HomeBusinessRetail.img」はいわゆる「イメージファイル」と呼ばれるもので、Office 2013のインストールディスクの中身が収められています。Windows 8/8.1なら右クリックメニューの「マウント」を実行することで、仮想ドライブとして利用可能です。USBメモリーなどを使ってダウンロードしたファイルをほかのパソコンにコピーすれば、わざわざDVDを作成する必要はありません。
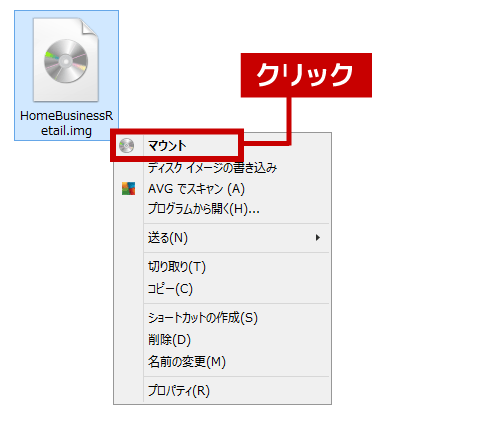
Windows 8/8.1を使っている場合は、右クリックメニューから「マウント」をクリック
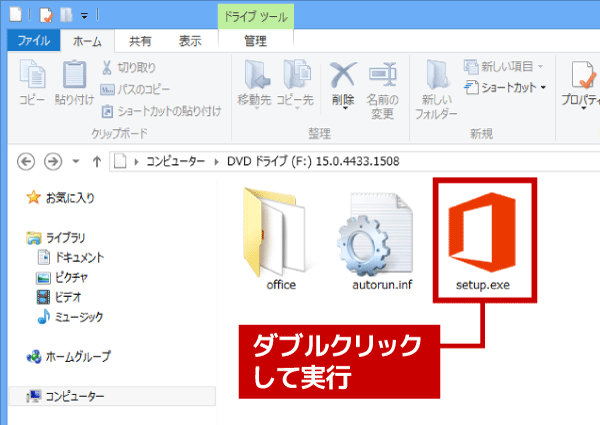
仮想ドライブ内の「setup(.exe)」を実行する
インストール終了後に仮想ドライブを解除する場合は、ドライブの右クリックメニューから「取り出す」をクリックすればOKです。なおWindows 7以前のOSでIMGファイルをマウントするには、フリーソフトなどの「仮想ドライブソフト」を利用する方法もあります。余計なソフトをインストールしたくない場合は、後述の方法で作成したインストール用DVDを利用してください。
IMGファイルからDVDイメージをディスクへ書き込む
ダウンロードしたIMGファイルをDVDへ書き込むことで、Office 2013のインストール用ディスクとして利用できます。このとき注意していただきたいのは、単にDVDへファイル書き込むのではなく、イメージファイルからDVD-ROMを作成するという点です。ライティングソフトを使っている場合は、マニュアルからDVDイメージのディスク書き込む方法を参照してください。なおIMGファイルの容量は2GB以上ありますので、ディスクには書き込み可能なDVDを利用する必要があります(CD-Rでは容量不足で書き込めません)。
Windows 7またはWindows 8/8.1では特にソフトを用意しなくても、標準機能でDVDへイメージを書き込むことができます。ドライブにDVDをセットしたあと、IMGファイルの右クリックメニューから「ディスクイメージの書き込み」を選び、画面の指示に従って作業を進めましょう。なおインストール用ディスクからのセットアップにはプロダクトキーの入力が必要となりますので、かならずメモを残しておいてください。
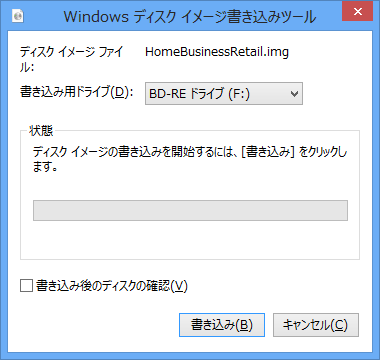
IMGファイルの右クリックメニューから「ディスクへの書き込み」をクリックすると、「Windowsディスクイメージ書き込みツール」が起動します
IMGファイルをマウントできない、作ったDVDが読めない場合は再ダウンロードを
ネットの通信速度が遅いと、ファイルのダウンロードに成功したように見えても実は失敗していることがあります。このような場合、IMGファイルをマウントできなかったり、作成したDVDが読み込めないことがありますので注意してください。書き込み前にいちど、正しくマウントできるかどうか確認することをおすすめします。
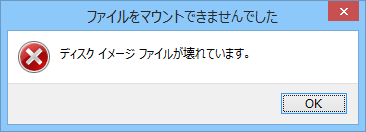
ファイルのダウンロードに失敗すると、IMGファイルをマウントしようとしても「ディスクイメージが壊れています」と表示されます
Office 2013のインストールディスクの作成作業はこれで終了です。ほかのパソコンへインストールするためだけでなく、パソコンに不具合が起きた時のためにバックアップ用としてインストール用DVDを作成しておくといいでしょう。
