
GeForceの最新ドライバー「GeForce Game Ready Driver 368.81」によって、ゲーム画面のキャプチャー機能である「NVIDIA Ansel(以下、Ansel)」を利用できるようになりました。そこで今回はマウスコンピューターの「NEXTGEAR i650PA7」とAnsel対応ゲーム「Mirror’s Edge Catalyst」を使って、Anselを試してみた感想をレビューします。
最新ドライバーと対応ゲームでゲーム画面を自由にキャプチャー
Anselを利用するには、GeForceのドライバーを最新版である「GeForce Game Ready Driver 368.81」に更新する必要があります。
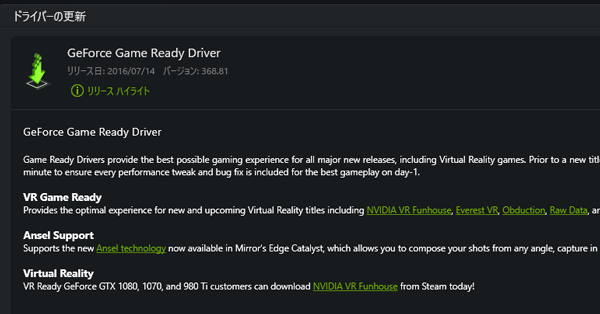
GeForce Game Ready Driverを最新版「368.81」に更新
また現時点でAnselに対応しているのは、EAのパルクールアクション「Mirror’s Edge Catalyst」のみです。Anselを利用するには、ゲーム自体も最新版に更新する必要があります。

2016年6月に発売されたEAのパルクールアクション「Mirror’s Edge Catalyst」
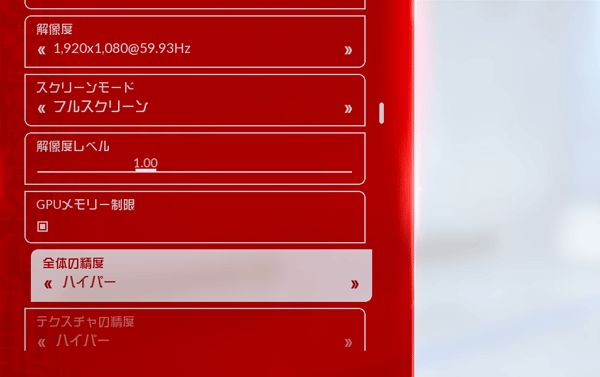
今回は1920×1080ドットの最高画質「ハイパー」で試しました
Anselで画面をキャプチャーするには、「Alt」+「F2」キーを同時に押してインターフェースを呼び出し、「Snap」ボタンをクリックします。今回キャプチャーした画像は、ライブラリの「ビデオ」フォルダーに保存されました。もしかすると、保存先フォルダーは変更できるかもしれません。
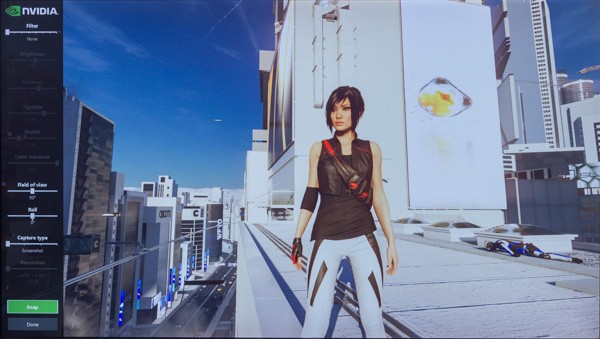
Anselの操作画面 ※この画面はキャプチャーできなかったため、デジカメで撮影しています

Anselを使って撮影したゲーム画面 ※左上に表示されている数字は「Fraps」のもので、ゲームやAnsel固有のものではありません(以下同様)
Anselは基本的にGeForce 700シリーズから対応しているとのことですが、膨大な計算を行なうため、高性能なGPUを搭載したPCでないと厳しいらしいです。今回はGTX 1080を搭載したマウスコンピューターの「NEXTGEAR i650PA7」を使っていますが、非常にスムーズに使うことができました。実際の操作感については、以下の動画でご確認ください。
Anselを使うことで、ゲーム中の画面を好きな角度から撮影することができます。実際に試してみたところ、非常に印象的なスクリーンショットを手軽に撮れました。以下の4点の画像はすべて同じシーンの同じタイミングで、カメラの位置と角度を変えてキャプチャーしたものです。




これまでは、画面に表示されている視点からしかゲーム画面を撮影できませんでした。しかしAnselによって、よりインパクトのあるスクリーンショットを撮影できるようになったのです。これからスクリーンショットをひとつの作品として公開する機会が増えてくるかもしれません。
視野や角度を変えたり、フィルターによる加工にも対応
Anselでは画面のスライドバーを操作することで、カメラの視野を変えたり角度を変えたりすることができます。やや引き気味で角度を付けて撮影すると、迫力のあるスクリーンショットを撮影可能です。
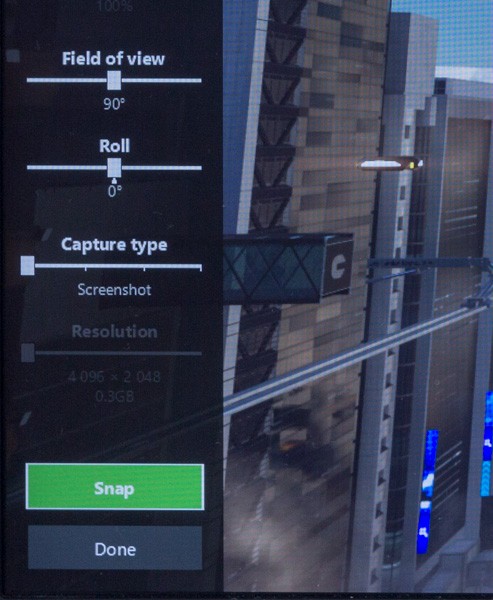
「File of View」で視野の広さ、「Roll」で角度を変更できます

視野を最大にした状態。やや歪みが生じますが、シーンに奥行きが生まれます

Rollで角度を変えてみた様子。躍動感を演出するのに向いています
またフィルターを使うことで、画像の色合いなどを変更可能です。よくある一般的なカメラアプリのフィルターに似ています。撮りたいイメージに合わせて変更するといいでしょう。「Custom」フィルターを使うことで、さまざまな効果を自由に調整したり、複数の効果を同時に適用することが可能です。
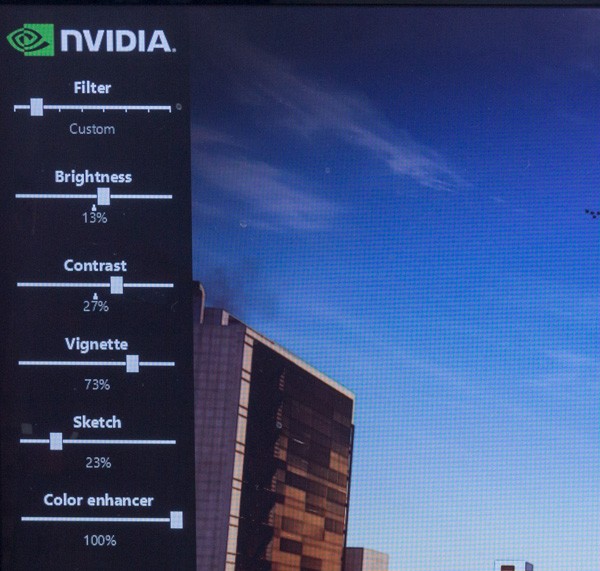
フィルター利用時のインターフェース

Black&Whiteフィルター利用時

Halftoneフィルター利用時

Retroフィルター利用時

Sepiaフィルター利用時

Sketchフィルター利用時

Warmフィルター利用時
また通常のスクリーンショット以外に、360度全方向を1枚の画像に撮影したり、VRディスプレイ用のスクリーンショットを撮影することもできます。

VRヘッドセット用に360度の全天球画像を撮影する「360 Stereo」
Anselのちょっと残念な点
Anselは非常にユニークで素晴らしい機能なのですが、実際に使ってみて「あれ?」と感じる部分がいくつかありました。このあたりはもしかすると、今後改善されていくかもしれません。
すべてのシーンを撮影できるわけではない
今回の検証に利用した「Mirror’s Edge Catalyst」では、ムービーシーンやメニュー画面は撮影できませんでした。ゲームによってAnselを使えるシーンと使えないシーンがあるようです。また個人的には、操作UIを含めた状態でのスクリーンショットを撮影できればと思います。
ゲームのUIやガイドが映り込んでしまう
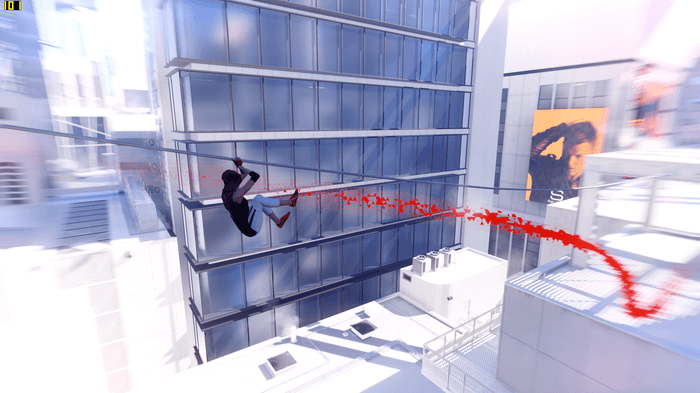
「Mirror’s Edge Catalyst」では進行方向がガイドで示されるのですが、Anselで撮影したスクリーンショットにも映り込んでしまうことがあります(上の画像の赤い線)。せっかくのベストタイミングでも、ジャマなものが映り込んでしまうと作品としての価値が薄れてしまいます。このあたりについては、ゲーム側で対応してもらえればという感じでしょうか。
実際、「Mirror’s Edge Catalyst」ではゲーム中のUIが表示されたり消えたりするので、もしかするとオプションで消えるのかもしれません。
タイミングが意外に難しい
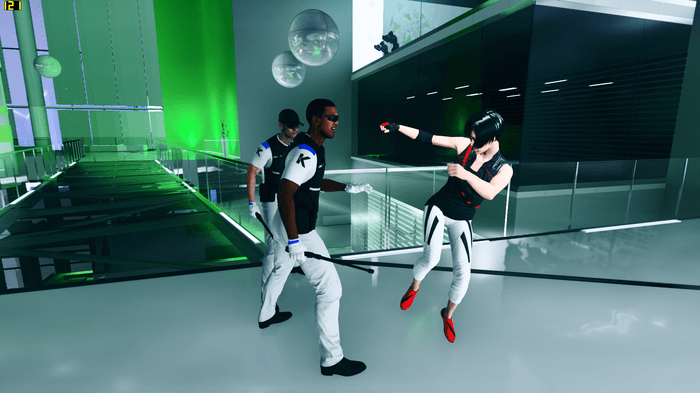
上の画像はかっこよくキックを決めようとしたところなのですが、タイミングが合わず、妙なポーズになってしまいました。ゲームによってはベストなタイミングで撮影するのが難しいため、シーンを巻き戻せるようになればいいのにと思います。

何度もAnselの画面を開き直すことで、タイミングはある程度調整できます
グロ画像が表示される
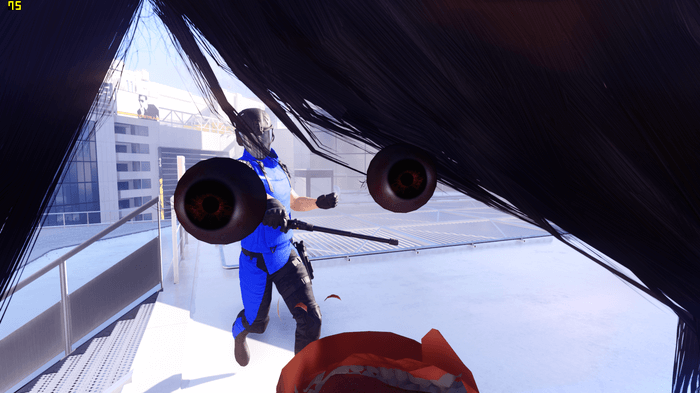
「Mirror’s Edge Catalyst」ではAnselのカメラ位置が主人公の頭部に決められているようで、操作画面を開くと突然不気味な映像が表示されることがあります。ちょっと心臓に悪いので、このあたりは改善していただきたいものです。

今回のテストでもっともびっくりしたシーン
ゲームの楽しみ方が変わるカモ!
ということで、今回はゲーム画面を自由に撮影できるAnselについて紹介しました。これまでもゲームのレビュー記事や攻略情報などでスクリーンショットが使われることがありましたが、あくまでも情報を補完するために使われていたものだと思います。しかしAnselの登場によって、ゲームのスクリーンショット自体を作品として楽しむ機会が増えるかもしれません。その意味で、画期的な機能ではないでしょうか。

今後、スクリーンショットをアートとして楽しむ文化が生まれるかもしれません
また通常では気が付きにくいアイテムも、Anselで発見しやすくなるという裏ワザ的な活用もアリでしょう。今後、ぜひとも注目していきたい機能です。
なお今回のテストに利用した「Mirror’s Edge Catalyst」やマウスコンピューターの「NEXTGEAR i650PA7」の詳細については、以下のリンクから詳細を確認できます。
リンク
- Mirror’s Edge Catalyst – 公式サイト
- NEXTGEAR i650 シリーズ (マウスコンピューター)
