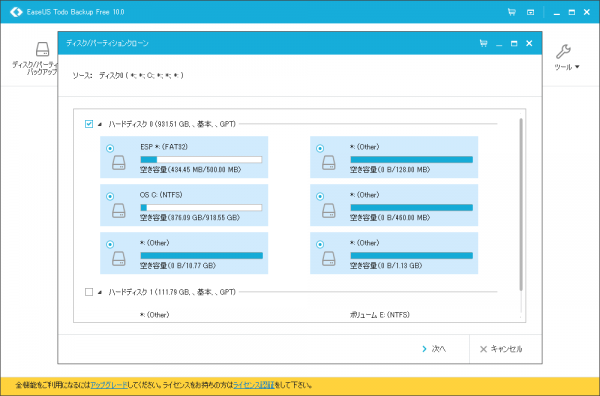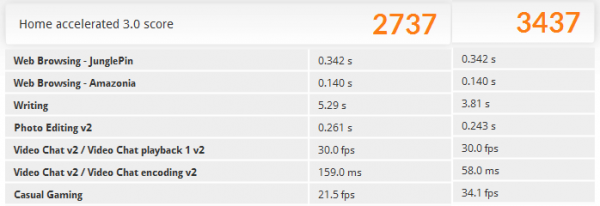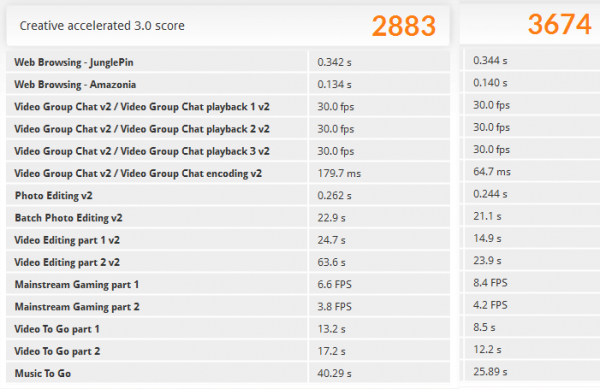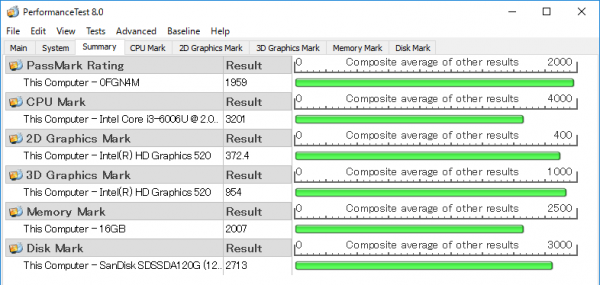新モデル販売中
このモデルはすでに販売が終了し、現在は新しいモデルが販売中です。新モデルでのパーツ交換方法については、以下のリンクから関連記事をご覧ください。
Inspiron 15 3000 (3580 / 3581)の分解方法
Inspiron 15 3000(3567)シリーズは、デル製ノートPCのなかで一番人気のモデルです。人気の理由はコスパの高さ。もっとも安いスタンダードモデルなら格安PCとしては高性能なCore i3-7020Uを搭載しながらも通常価格は税込5万円前後、毎週金~月に実施される週末セールでは4万2000円程度で購入できます。

【主なスペック】CPU:第7世代Core i3/i5、メモリー:4/8GB、ストレージ1TB HDDまたは128GB SSD、ディスプレイ:15.6インチ フルHD/HD
格安PC向けCPUの性能比較
| CPU | PassMark CPU Mark |
|---|---|
| Core i3-7020U ※2 |
|
| Core i3-6006U |
|
| Celeron N4100 |
|
| Celeron 3865U |
|
| Celeron N4000 |
|
※数値は当サイト計測の平均値 ※2 PassMark CPU Benchmarkを参考
おすすめはCore i3搭載で一番安いスタンダードモデルです。しかしCPU性能はそこそこ高いものの、メモリー容量は4GBでストレージは1TB HDDと普通の構成。この組み合わせでは、処理が遅く感じることもあるでしょう。
そこでInspiron 15 3000 スタンダードモデルをちょっぴり分解して、HDDをSSDに交換&メモリーを4GBから16GBに増設してみました。パーツ交換によってどのくらいパフォーマンスが向上しているのか、ベンチマーク結果を交えながら紹介します。
なおパソコンを分解したりパーツを交換したりするとメーカー保証の対象外となり、通常のサポートサービスを受けられません。パーツ交換はあくまでも自己責任の上でお願いいたします。
この記事の目次

Inspiron 15 3000
※価格や構成は変更される場合があります
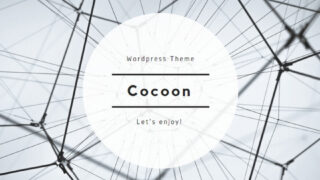
HDDの内容をSSDに丸ごとコピー
まずは、HDDの内容をSSDに丸ごとコピーします。いわゆる”クローンの作成”作業ですね。コピーを行なわずにHDDとSSDを交換してからリカバリーメディアでWindows 10をセットアップしてもいいのですが、デルのパソコンにはいろいろなソフトがプリインストールされているので、そのソフトを残すためにコピーすることを選択しました。
HDD→SSDクローンのメリット
- プリインストール済みのソフトを残せる
- ソフトを再インストールする必要がない
- 書類や写真も残せる
- 容量が少なければ作業が早い
今回は使用したSSDは、サンディスク製の「SanDisk SSD PLUS 120GB」です。検証用に購入したものなので容量が少ないのですが、実用的に使う場合は240GB以上のSSDを選んだほうがいいでしょう。

サンディスクの120GB SSD。2017年3月中旬時点での価格は6000円前後
※2018年11月追記
記事執筆時の2017年3月時に比べて、現在はSSDの価格が大幅に下がっています。250GB程度なら6000円台、500GB程度なら8000円台で購入可能です。なおInspiron 15 3000はM.2タイプのSSDには対応していないので、かならず2.5インチタイプを選んでください。
SanDisk 内蔵SSD 2.5インチ / 500GB / SSD Ultra 3D / SATA3.0 / 5年保証 / SDSSDH3-500G-J25
WD 内蔵SSD 2.5インチ / 250GB / WD Blue 3D / SATA3.0 / 5年保証 / WDS250G2B0A
ノートパソコンでHDDからSSDにコピーするためには、SATA-USB変換アダプターが必要です。このアダプターをSSDに挿してさらにUSB端子に接続することで、SSDを外付けドライブように利用できるようになります。

SATA-USB変換アダプター。2017年3月中旬時点の価格は1080円
変換アダプターをSSDに挿してから、ノートパソコンのUSB3.0に接続します。USB2.0を使うとコピーに時間がかかるので注意してください。

SATA-USB変換アダプターを使って、SSDとパソコンを接続します
次に、SSDをドライブとして認識させます。「コンピューターの管理」からディスクの初期化を行ない、シンプルボリュームを設定しました。
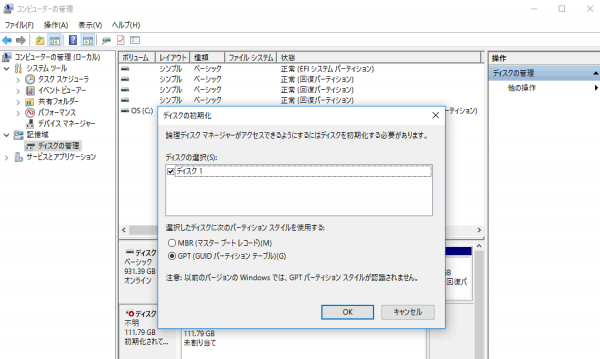
エクスプローラーで「PC」の右クリックメニューから「管理」をクリック。「ディスクの管理」を選ぶとなにやら表示されますが、まずは「キャンセル」をクリックします
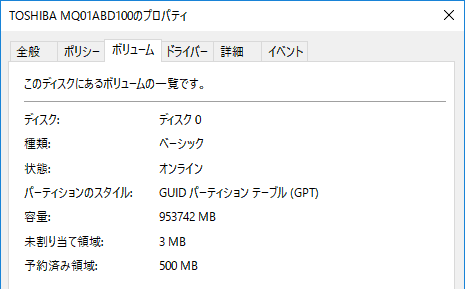
接続されているHDDのプロパティーを開き、「パーティションのスタイル」を確認
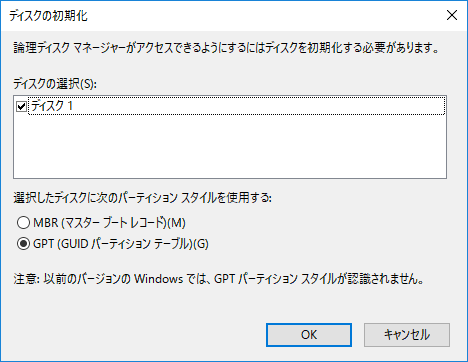
HDDと同じパーティションスタイルを選び(ここでは「GPT」)、「OK」をクリック
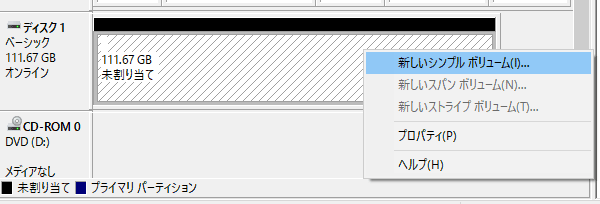
ディスクとして認識されたら、右クリックメニューから「新しいシンプルボリューム」を選択
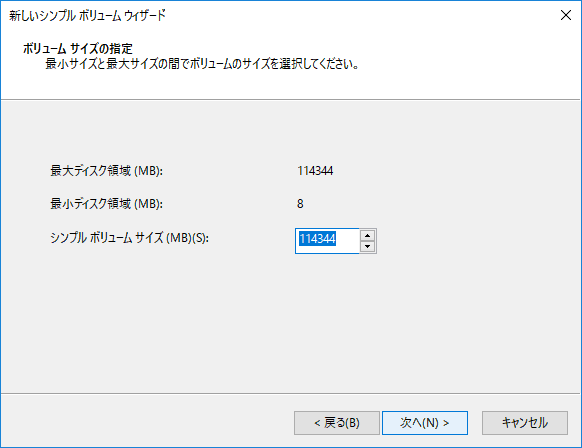
ウィザード形式の設定画面が表示されますが、今回は表示されている内容を変更しないまま作業を行ないました
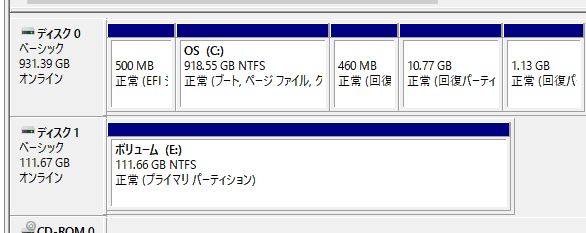
SSDがドライブとして認識されました
HDDからSSDへのコピーには、フリーソフトを使うと便利です。今回は定番の「EaseUS Todo Backup Free」を使いました。全機能を使うには有料版へのアップグレードが必要と表示されますが、無料版のままでOKです。
リンク
- EaseUS Todo Backup Free 10.0(公式サイト)
- EaseUS Todo Backup(窓の杜)
ソフトをインストール後、「クローン」機能を選んで作業を進めます。特に難しい設定は必要ないので、今回は手順を省略します(詳しい手順は別の記事で解説する予定)。
以上でHDD→SSDのコピーは完了です。
カバー類の取り外し
Inspiron 15 3000の底面部には、パーツ交換用の取り外し可能なカバーはありません。カバー全体を外す必要があります。ただし単純にカバーを外せばいいわけではなく、底面カバーを外すために光学ドライブやキーボードなども外さなければなりません。詳しい手順はデルのサポートページで公開されているので、そちらを参照してください。
以下の写真は、分解手順の概要を表わしたものです。実際には大量のネジやケーブル類を取り外しています。デルが公開しているサービスマニュアルには詳しく説明されていますので、かならず確認してください。

感電やショートを予防するために、まずはバッテリーを取り外します

キーボード上部の小さな穴からキーボードを外します。プラスチックの部分に傷が付きやすいので、薄手のプラスチックなどで作業するといいでしょう。ギターのピックなどがいいかもしれません

キーボードと光学ドライブ(ODD)のケーブルを外します。接続端子の黒い部分をカチッと上にあげれば簡単に取り外せます

キーボード下のネジを外します

光学ドライブ周辺のネジを外してから、バッテリー収納部分にある穴から金属の板をスライドさせて、光学ドライブを取り外します

残っているネジをすべて取り外します。バッテリー収納部分や光学ドライブ収納部分のネジも忘れずに

すき間をこじ開けてケースを取り外します。写真では金属を使っていますが、できれば専用工具を使うのがおすすめ

最近愛用している分解用のヘラ。薄くて丈夫な金属製で、スマホやタブレットの分解にも使われています

底面カバーが外れました
SSDの交換
HDDは、本体手前側に取り付けられています。ネジとケーブルを外して本体から取り外し、代わりにSSDを装着すればOK。このときHDDに取り付けられているブラケットとアダプターを使う点に注意してください。また静電気でパーツが破損してしまう可能性もあるので、作業の前に金属に触れるなどして、体から静電気を逃がしておきましょう。

Inspiron 15 3000の内部。HDDは手前側に取り付けられています(写真左下)

ネジとケーブルを外して、HDDを取り出します。ケーブルの取り外し方はキーボードと同じ

HDDからブラケットとアダプターを取り外します

取り外したブラケットとアダプターをSSDに取り付けます

SSDをHDDと同じように、本体に取り付けます。ケーブルがちゃんとセットされていないと、電源オン時に「HDDが組み込まれていない(英語)」と表示されます
メモリーの増設
Inspiron 15 3000シリーズが対応するメモリーは、DDR4-2400(PC4-19200)のSO-DIMMです。最大容量は16GBまで。メモリースロットは2ポートありますので、8GB×2枚または4GB×2枚の構成がおすすめです。

今回使用したのはCFD販売の8GB×2枚。2017年3月中旬時点での価格は1万4000円前後
※2018年11月追記
現在は記事執筆時の2017年3月時よりもメモリーの値段が上昇していますが、最近は値下がりの兆候が見え始めました。しばらく待てば、もっと安くなるかもしれません。
CFD販売 ノートPC用メモリ PC4-19200(DDR4-2400) 4GB×2枚 260pin / 無期限保証 / Crucial by Micron / W4N2...

メモリースロットは2ポート。実機では4GBのメモリーが1枚ささっていました

両脇の留め具を開いて4GBメモリーを取り外し、8GBメモリー×2枚を取り付けます
メモリーを交換してから電源を入れると、BIOS画面的なものが表示されます。今回はあとで撮影しようと思っていったん電源をオフにしたところ、二度と表示されませんでした。とりあえずメモリー容量変更的なメニューがあったので、そのへんを実行しておけばいいかと思います。
パフォーマンスはどれくらいアップしたのか?
カバーを外したときと逆の手順で、パーツやケーブルなどを取り付ければ作業は完了です。今回は特にライセンスの再認証手続きも行なっていません。

無事にWindows 10が起動しました
HDD→SSDへの交換&メモリー容量を16GBに増設したことによって、どれだけパフォーマンスが向上したのか気になるところ。そこでパーツ交換前とパーツ交換後のベンチマーク結果を比較してみました。
Windows 10の快適さ
| Windowsエクスペリエンスインデックス(システム評価ツールの結果) | ||
| パーツ交換前 | パーツ交換後 | |
|---|---|---|
| プロセッサ | 7.1 | 7.1 |
| メモリ | 5.9 | 7.6 |
| グラフィックス | 4.2 | 6.2 |
| プライマリハードディスク | 5.9 | 8.05 |
Windows 10の快適さを表わすWindowsエクスペリエンスインデックスでは、CPU(プロセッサ)以外のスコアが大きくアップしました。パーツ交換前のメモリーの「5.9」は4GBのときの最大値で、プライマリハードディスクの「5.9」もHDDの場合の最大値です。パーツを交換したことで、Windows 10の反応が大きく改善されています。
SSDのアクセス速度

ストレージをHDDからSSDに変えたことで、シーケンシャルリードのアクセス速度がは4.9倍に向上しました。なかでもWindows 10の快適さに大きく影響する4Kランダムアクセスの速度が大幅にアップしています。ファイル操作はもちろん、Windows 10の体感速度も大きく改善されました。
パソコンとしての総合性能
パソコンとしての総合的なパフォーマンスを計測する「PCMark 8」では、かなり大きくスコアアップしました。このテストではストレージ性能がテスト結果に強く反映されるため、その影響が出ているのかもしれません。
同じく総合的なパフォーマンスを計測する「PassMark PerformanceTest 8.0」でも、各スコアがアップしています。
| PassMark PerformanceTest 8.0ベンチマーク結果 | ||
| パーツ交換前 | パーツ交換後 | |
|---|---|---|
| CPU Mark | 3106 | 3201 |
| 2D Graphics Mark | 355.4 | 372.4 |
| 3D Graphics Mark | 739 | 954 |
| Memory Mark | 1383 | 2007 |
| Disk Mark | 791 | 2713 |
| PassMark(総合スコア) | 1470 | 1959 |
3DMarkベンチマーク結果
総合的な3D性能を計測する「3DMark」では、どのテストでも30~50%程度スコアが向上しています。メモリー容量が増えたことでビデオメモリーとして使える容量が増し、その結果としてグラフィックス性能が向上しているものと思われます。
| 3DMarkベンチマーク結果 | ||
| パーツ交換前 | パーツ交換後 | |
|---|---|---|
 Fire Strike Fire Strike |
536 | 807 |
 Sky Diver Sky Diver |
2561 | 3304 |
 Cloud Gate Cloud Gate |
3837 | 5080 |
 Ice Storm Ice Storm |
34350 | 53670 |
ドラクエ10ベンチ

「ドラゴンクエストXベンチマークソフト」では、メモリー容量が増えたことでスコアが大きく改善されています。解像度1280×720ドットであれば、最高画質でも「快適」という評価です。
| ドラクエ10ベンチ結果(1280×720ドット) | ||
| パーツ交換前 | パーツ交換後 | |
|---|---|---|
| 標準品質 | 5757(快適) | 7528(とても快適) |
| 最高品質 | 4144(普通) | 6328(快適) |
FF14ベンチ

「ファイナルファンタジーXIV:蒼天のイシュガルド ベンチマーク」でも、スコアが大きく改善されています。しかし理想とされる平均60FPSにはまだ足りないので、シーンによってはカクつくかもしれません。
| FF14ベンチ結果(1280×720ドット) | ||
| パーツ交換前 | パーツ交換後 | |
|---|---|---|
| 標準品質(ノートPC) | 3002(やや快適)※平均24.1FPS | 4707(快適)※平均38.3FPS |
| 高品質(ノートPC) | 1992(設定変更を推奨)※平均15.4FPS | 3365(やや快適)※平均26.9FPS |
| 最高品質 | 1509(設定変更を推奨)※平均11.6FPS | 2339(普通)※平均18.5FPS |
パーツ交換の効果は絶大!
ということで、今回はInspiron 15 3000 スタンダードモデルのパーツ交換方法と、パーツ交換後のパフォーマンスについて解説しました。ベンチマーク結果からもわかるように、性能はかなり向上しています。特に、起動直後のモッサリ感がまったくなくなりました。以前はアプリの更新やセキュリティ対策ソフトのスキャンが実行されると動きがかなり重くなったのですが、いまではほとんど気になりません。これはSSDの効果によるものでしょう。
メモリー増設の効果はちょっと気が付きづらいのですが、ソフトを長時間使っているときやサイズの大きいファイルを扱うときに効果が出ているように思います。特にブラウザーがサクサクと動くようになり、タブをいくつも開いても重くなりません。ゲームが快適になる恩恵もありそうですね。

パーツ交換で生まれ変わったInspiron 15 3000スタンダードモデル
メモリーは16GBまで増やす必要はないと思いますが、快適さを求めるなら8GBは欲しいところ。SSDは最近かなり安くなってきたので、500GB以上の大容量タイプを使うのもアリかもしれません。
最初からパーツを交換しなくても、必要を感じたときや予算に余裕ができたときに交換するのもいいでしょう。自分の好きなタイミングでチャレンジしてみてください。

Inspiron 15 3000
※価格や構成は変更される場合があります
当サイトでは2~3万円台の格安ノートPCから高性能ノートPCまで、さまざまな最新モデルを検証・解説しています。記事の更新情報は当サイトのtwitterアカウントでお知らせするので、フォローしていただくことをおすすめします。
関連記事
- デル Inspiron 15 3000(3567)レビュー
- 初心者におすすめのノートPCまとめ
- 安いオフィス付きノートPCまとめ
- おすすめ格安ノートPCまとめ