
デルのInspiron 3881は、第10世代のCore i3 / i5を搭載するミニタワー型のデスクトップPCです。最安モデルで税込5万円台前半からと、リーズナブルな点が特徴。光学ドライブ搭載で普通に使えるコスパの高い機種です。

Inspiron 3881

筆者の息子から「PCでApex Legendsをやりたい」というリクエストを受けたので、検証用に購入したInspiron 3881をゲーミング仕様に改造しました。スペックは以下のとおりです。
改造前と改造後のスペック
| 改造前 | 改造後 | |
|---|---|---|
| CPU | Core i5-10400 | |
| メモリー | 8GB | 16GB |
| ストレージ | 1TB HDD | 500GB SSD + 1TB HDD |
| グラフィックス | UHD (CPU内蔵) | GTX 1650 SUPER (4GB) |
GPU (グラボ)はエントリー向けのGeForce GTX 1650 SUPERですが、激重ゲームでも画質調整でなんとか楽しめる程度にパワーアップしました。
この記事では改造に使ったパーツや手順、改造によってどの程度パフォーマンスが向上したのかなどについて解説します。なおPC本体を改造するとメーカー保証のサポート外となってしまう点にご注意ください。作業はくれぐれも自己責任でお願いします。
この記事の目次
- ▶ パーツの種類と金額
- ▶ パーツの取り付け
- ▶ パーツの認識と設定
- ▶ 改造後のベンチマーク結果
- ▶ ゲーム系ベンチマーク結果
- ▶ クリエイティブ性能について
- ▶ まとめ

※2020年7月10日時点
パーツの種類と金額
まずは今回追加したパーツについて紹介します。各パーツは実際にInspiron 3881で動作していますが、動作を保証するわけではありません。あらかじめご了承ください。
グラフィックボード (グラボ)
専用GPUを搭載するグラボ (グラフィックボード)については、可能な限り高性能なものを選びたいもの。しかしInspiron 3881の仕様上、使えるグラボには以下の制約があります。
Inspiron 3881で使えるグラボ
- 補助電源なし、または6ピン電源で動作
- 推奨電源が360W以内
- 大きすぎない
GeForce GTX 1650搭載なら、補助電源なしでかなりコンパクトなグラボが存在します。値段も安いので、このあたりを選んでもいいでしょう。
しかしGeForce GTX 1650 SUPERなら電源が6ピン仕様で、かつ推奨電源が350WとInspiron 3881の電源容量 (360W)内に収まることがわかりました。GTX 1650よりもGTX 1650 SUPERのほうが高性能ですので、今回はZOTACの製品を選んでいます。
ただし思ったよりもサイズが大きく、グラボの留め具がちゃんとはまりませんでした。とりあえず問題なく使えていますが、のちほどインチネジで留めようと思っています。

ネジを使わずにグラボを固定できる留め具が、うまくはまりませんでした。インチネジで解決できると思います
メモリー
メモリー容量は8GBでも十分ですが、16GBあったほうが有利と言われています。ただしエントリーGPUでどの程度の効果があるのかは未検証なのでわかりません。もしかすると8GBでも十分だったかもしれませんが、気分的に16GBにアップグレードしました。
対応するメモリー規格は、デスクトップ向け (UDIMM)のDDR4 2666MHz (PC4-21300)です。メモリーには特別なこだわりはないので、目に付いた安いものを選びました。聞いたことがあるメーカー / ブランドのものを選んでおけば大丈夫だと思います。8GBを2枚の組み合わせがおすすめ。
SSD
Inspiron 3881には256GB SSD + 1TB HDDのモデルも用意されていますが、ゲームで使うならSSD容量が大きいほうがベターです。そこで500GBのSSDを購入しました。と言っても、だいぶ前に購入したまま放置していたものを使ったのですが。
現在は上記SSDの後継モデルがが発売されているので、いま買うならそちらのほうがいいかもしれません。
Crucial SSD P2シリーズ 500GB M.2 NVMe接続 正規代理店保証品 CT500P2SSD8JP 5年保証
公式スペックではSSDの規格はM.2のType 2230とのことですが、Type 2280でも利用できました。接続規格はPCIe 3.0 x4 (NVMe)で、最大容量は512GBです。
合計金額
Inspiron 8331と、改造に使ったパーツの購入代金は以下のとおりです。
PCにかかった金額
| 名称 | 価格 | |
|---|---|---|
| Inspiron 3881 本体 | 6万1152円 | |
| GTX 1650 SUPERグラボ | 2万2000円 | |
| 500GB SSD | 8623円 | |
| 16GBメモリー (8GB×2) | 7780円 | |
| 合計 | 9万9555円 | |
パーツの取り付け
パーツの取り付けは、それほど難しくはありません。パーツをスロットにはめ込み、必要に応じてネジで留めるだけです。ただし静電気で壊れる心配があるので、乾燥している時期は鉄製品を触るなどして対策したほうがいいでしょう。
グラボの装着
グラボはPCI Express x16スロットに挿せばOKです。補助電源が必要なグラボは、電源ケーブルを接続してください。グラボの長さは18cm以内であれば、ほかのパーツに干渉することはないでしょう。20cm以上だとちょっとあやしいかもしれません。

拡張スロットにGTX 1650 SUPERをセットし、6ピン電源ケーブルを差し込みます
グラボは留め具で固定するタイプで、標準ではネジを使用しません。しかし今回のグラボは幅がやや長く、留め具がキッチリとはまりませんでした。とりあえず問題なく固定できているのでそのまま使っていますが、インチネジで固定できるかもしれません。
SSDの追加
SSDは、マザーボード上のM.2スロットにセットします。SSD固定用のネジはType 2230用のネジ穴にあるので、それを使ってください。Type 2280だとSSDが少し斜めに傾くのですが、問題なく使えています。

M.2スロットはType 2230かType 2280に対応

Type 2280のSSDでは、SSDが少し斜めに傾きます
メモリーの差し込み
メモリースロットに挿してある8GBメモリーを外し、購入したメモリーをはめ込みます。カチッと音がするまで押し込めばOK。

最初からセットされている8GBメモリー

購入した8GBメモリー×2枚をセット
今回は8GBメモリーが1枚余ったわけですが、これは別の機会に利用するつもりです。余るのがイヤなら8GBを1枚だけ追加して16GBとするのもいいかもしれませんが、速度が落ちたり動作が不安定になる可能性があります。おそらく大丈夫だとは思うのですが、心配なら同じ8GBメモリーを2枚用意してください。
パーツの認識と設定
パーツを物理的に取り付けたら、次に認識や設定の作業を行ないます。
メモリーについては特に設定することなく、勝手に16GBに変わっていました。おそらく作業の必要はないでしょう。
GeForce GTX 1650についても、PCがネットにつながっていればドライバーが勝手にインストールされます。ただしドライバーは頻繁に更新されるので、手軽に最新ドライバーに更新できるGeForce Experienceをインストールしておいたほうがいいかもしれません。なお、グラボが認識される前は、本体側のHDMIやDislplayPortを使ってディスプレイと接続してください。
リンク
もっとも手間がかかるのがSSDです。まずはSSDをウィンドウズに認識させたあと、HDDの中身をSSDにコピーします。詳しい手順については以下のリンクから関連記事でご確認ください。

SSDへのクローン (コピー)が終わったら、SSDを起動ドライブに指定します。一度パソコンの電源を落としてから電源を入れ直し、キーボードのF2キーを連打してBIOS設定画面を開いてください。「Setting」→「General」→「Boot Sequence」で、SSD(と思われる型番)を上位に移動します。なお標準では「Windows Boot Manager」が上位に表示されていますが、これがHDDを表わしています。
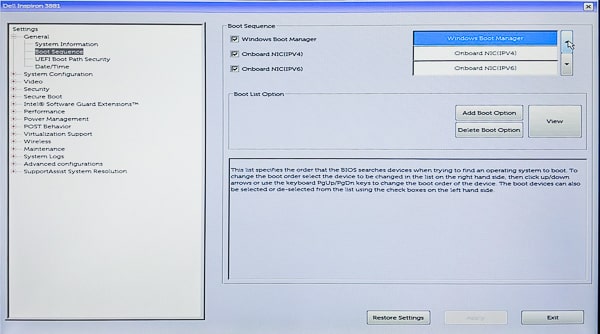
BIOS設定画面でSSDを起動ドライブに設定します
設定を保存したあとPCを再起動して、CドライブがSSDに変わっていれば作業は完了です。しばらく使ってみて問題ないことを確認できたら、HDDの内容をクリアーするといいでしょう。Windows 10の管理ツールで領域ごと削除し、新たに領域を作りなおすのがおすすめです。
なお出荷時の状態に戻す際に「回復環境が見つかりません」などのエラーが発生したときは、USBメモリーでリカバリーメディアを作り、USBメモリーから起動してWindows 10の再セットアップを行なってください。
リンク
Dell OS Recovery Toolのダウンロード
改造後のベンチマーク結果
ストレージ性能
ストレージはPCIe 3.0 x4の500GB SSDを起動ドライブに変更した影響で、Cドライブのアクセスが飛躍的に向上しました。ゲームをSSDにインストールすれば、ゲームの起動やデータの読み込みにかかる時間が劇的に短縮されます。快適さは大きくアップしました。
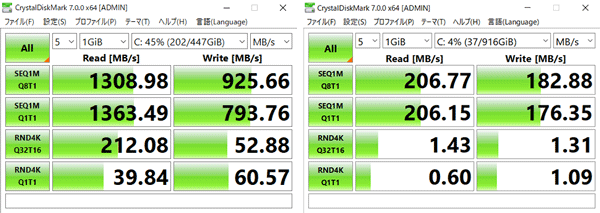
500GB SSD (左)と1TB HDD (右)のアクセス速度
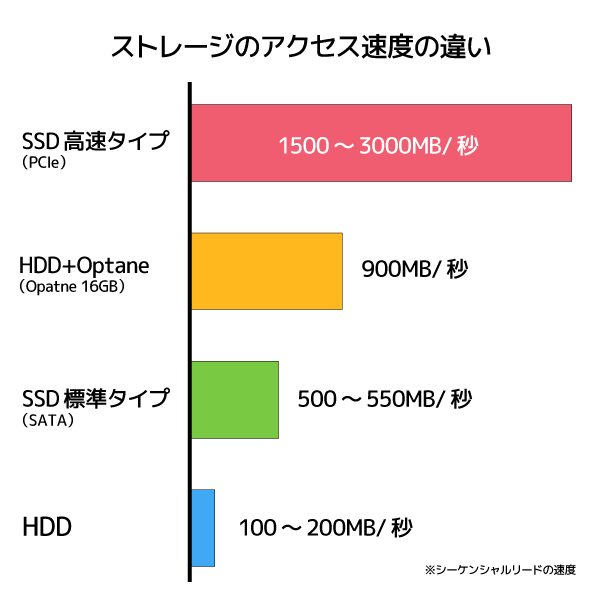
ストレージのアクセス速度
CPU性能
CPU性能を計測するベンチマークテストでは、改造前と改造後で少しの差が出ています。と言っても、ほとんど誤差程度の違いでしかありません。改造によるCPUへの影響はほとんどないと考えていいでしょう。
| CPU | CINEBENCH R20 CPUスコア |
|---|---|
| Core i9-9900K |
4244
|
| Core i7-9700K |
3397
|
| Core i7-9700 |
3190
|
| 改造前 (Core i5-10400) |
3170
|
| 改造後 (Core i5-10400) |
3139
|
| Core i7-8700 |
3026
|
| Core i5-9500 |
2370
|
| Core i5-9400 |
2357
|
| Ryzen 5 3400G |
1884
|
| Core i3-9100 |
1592
|
| Ryzen 3 3200G |
1462
|
| Celeron G4930 |
535
|
※そのほかのスコアは当サイト計測値の平均
グラフィックス性能
グラフィックス機能はCPU内蔵のIntel UHD Graphics 630から専用GPUのGeForce GTX 1650 SUPERに変わった影響で、ベンチマークスコアが10倍程度向上しました。上位のハイエンド向けGPUには及ばないものの、フルHDでゲームをプレーするぶんには問題ない性能です。
GPUの性能比較
| GPU | 3DMark Fire Strike Graphicsスコア |
|---|---|
| RTX 2080 Ti |
32170
|
| RTX 2070 SUPER |
25322
|
| RTX 2080 |
25205
|
| RTX 2070 |
22856
|
| RTX 2060 SUPER |
20640
|
| RTX 2060 |
17843
|
| GTX 1660 Ti |
15697
|
| 改造後 (GTX 1650 SUPER) |
11412
|
| GTX 1650 |
8893
|
| 改造前 (UHD 630) |
1107
|
※そのほかのスコアは当サイト計測値の平均
PCとしての総合性能
| テスト | スコア |
|---|---|
| Essentials (一般的な利用) |
4100
6684
9680
|
| Productivity (ビジネス利用) |
4500
6168
7762
|
| Digital Contents Creation (コンテンツ制作) |
3450
3433
7513
|
※スコアの目安はPCMark 10公式サイトによるもの
PCを使った各種作業の快適さを計測するPCMark 10では、すべてのテストにおいてスコアが大きくアップしています。特にコンテンツ制作のスコアは2倍以上で、作業をより快適にこなせるようになりました。
起動時間
ウィンドウズの起動時間はHDDの場合は平均29.14秒でしたが、SSDに変更したことで平均12.72秒に短縮されました。起動は非常に速く、待たされている感はほとんどありません。
起動時間の計測結果(手動計測)
| 改造前 (HDD) | 改造後 (SSD) | |
|---|---|---|
| 1回目 | 33.8秒 | 12.8秒 |
| 2回目 | 28.7秒 | 12.6秒 |
| 3回目 | 28.2秒 | 12.7秒 |
| 4回目 | 28.2秒 | 12.6秒 |
| 5回目 | 26.8秒 | 12.9秒 |
| 平均 | 29.14秒 | 12.72秒 |
ゲーム系ベンチマーク結果
改造前のUHD Gpraphics 630のみの状態では、非常に軽いドラクエ10がなんとか快適に動く程度でした。しかし改造後のGeForce GTX 1650 SUPERを追加した状態では、中量級のゲームでも快適に楽しめるとの結果が出ています。グラボ増設の効果は絶大です。
※テストはフルHDで実施
FF15ベンチ (重量級 / DX11)

| 画質 | スコア / 評価 |
| 高品質 | 4463 / 普通 |
| 標準品質 | 6665 / 快適 |
| 軽量品質 | 8757 / 快適 |
※スコアが6000以上で「快適」
FF14ベンチ:漆黒のヴィランズ (中量級 / DX11)

| 画質 | スコア / 評価 / 平均FPS |
| 最高品質 | 12711 / 85.5 FPS |
| 高品質 | 14146 / 95.9 FPS |
| 標準品質 | 18317 / 139.7 FPS |
※平均60 FPS以上が快適に遊べる目安
モンスターハンターワールド:アイスボーン (中重量級 / DX11)
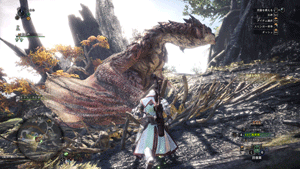
| 画質 | 平均FPS / 最低FPS |
| 最高 | 44.9 FPS / 39 FPS |
| 高 | 62.1 FPS / 54 FPS |
| 中 | 66.6 FPS / 56 FPS |
| 低 | 113.5 FPS / 99 FPS |
※平均60 FPS以上が快適に遊べる目安
ドラクエXベンチ (超軽量級 / DX9)

| 画質 | スコア / 評価 |
| 最高品質 | 22015 / すごく快適 |
| 標準品質 | 22071 / すごく快適 |
| 低品質 | 23044 / すごく快適 |
PSO2ベンチ (軽量級 / DX9)

| 簡易描画設定 | スコア |
| 6 (最高) | 49,258 |
| 3 | 113,429 |
| 1 (最低) | 185,032 |
※スコア5,000以上が快適に遊べる目安
リーグ・オブ・レジェンド (LoL) (超軽量級 / DX9)
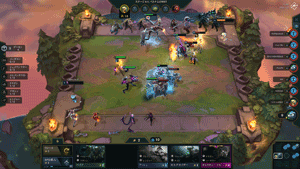
| モード | 平均FPS / 最低FPS |
| サモナーズリフト (最高画質) | 271.9 FPS / 206 FPS |
| TFT (最高画質) | 312.3 FPS / 189 FPS |
※平均60 FPS以上が快適に遊べる目安
フォートナイト (中量級 / DX11)
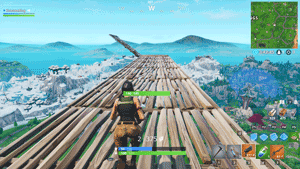
| 画質 | 平均FPS / 最低FPS |
| エピック | 75.7 FPS / 64 FPS |
| 高 | 102 FPS / 88 FPS |
| 中 | 194.8 FPS / 151 FPS |
| 低 | 224.2 FPS / 171 FPS |
※平均60 FPS以上が快適に遊べる目安
オーバーウォッチ (軽い / DX10)
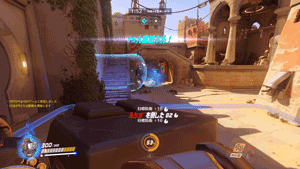
| 画質 | 平均FPS / 最低FPS |
| エピック | 115.1 FPS / 100 FPS |
| ウルトラ | 158.9 FPS / 144 FPS |
| 高 | 187.9 FPS / 164 FPS |
| NORMAL | 232 FPS / 186 FPS |
| 低 | 294.9 FPS / 263 FPS |
※レンダースケール100%、平均60 FPS以上が快適に遊べる目安
PUBG (中量級 / DX11)
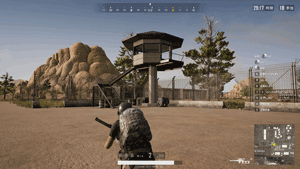
| 画質 | 平均FPS / 最低FPS |
| ウルトラ | 80.2 FPS / 49 FPS |
| 高 | 101.6 FPS / 84 FPS |
| 中 | 103 FPS / 82 FPS |
| 低 | 105.1 FPS / 94 FPS |
| 非常に低い | 135.1 FPS / 118 FPS |
※平均60 FPS以上が快適に遊べる目安
ファークライ ニュードーン (中重量級 / DX11)
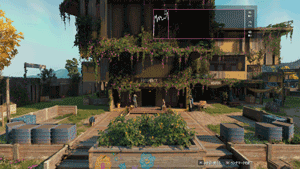
| 画質 | 平均FPS / 最低FPS |
| ウルトラ | 71 FPS / 56 FPS |
| 中 | 83 FPS / 64 FPS |
| 低 | 92 FPS / 76 FPS |
※平均60 FPS以上が快適に遊べる目安
シャドウ オブ ザ トゥームレイダー (重量級 / DX12)

| 画質 | 平均FPS |
| 最高 | 63 FPS |
| 中 | 78 FPS |
| 最低 | 123 FPS |
※平均60 FPS以上が快適に遊べる目安
クリエイティブ性能について
Photoshopベンチ
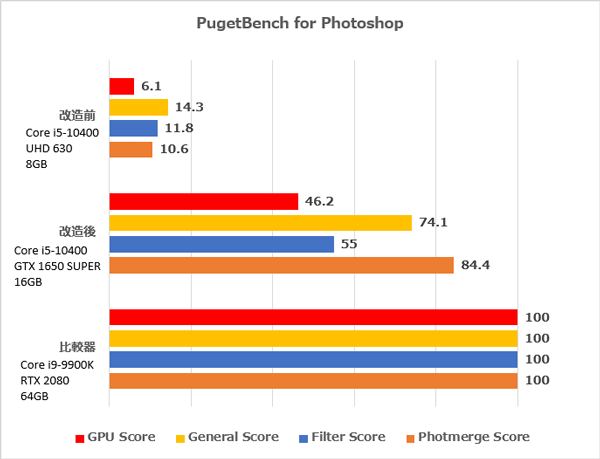
Photoshopベンチマーク「PugetBench for Photoshop」で改造前と改造後の結果を比較したところ、パフォーマンスが大きく向上していることがわかりました。最上位クラスのクリエイティブPCには及ばないものの、フルHD~4Kクラスの画像を扱うなら問題ない性能です。
Lightroomベンチ
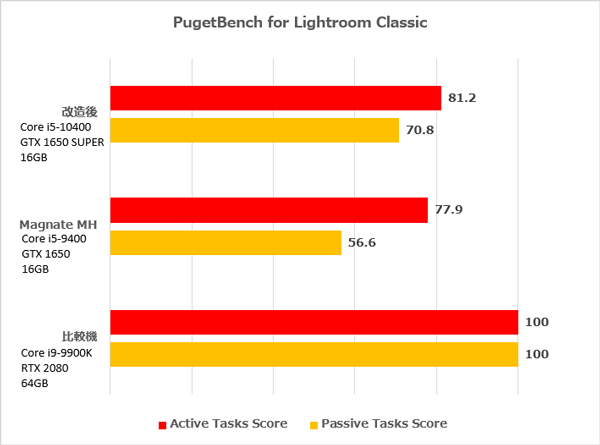
RAW現像ソフト「Lightroom Classic」のベンチマーク「PugetBench for Lightroom Classic」は改造前はテストを完走できませんでしたが、改造後は完走できています。結果はかなり優秀で、前世代のCore i5+GTX 1650搭載機を上回る結果が出ています。数十枚程度のRAW現像であれば、問題なく利用できるでしょう。
Premiere Proベンチ
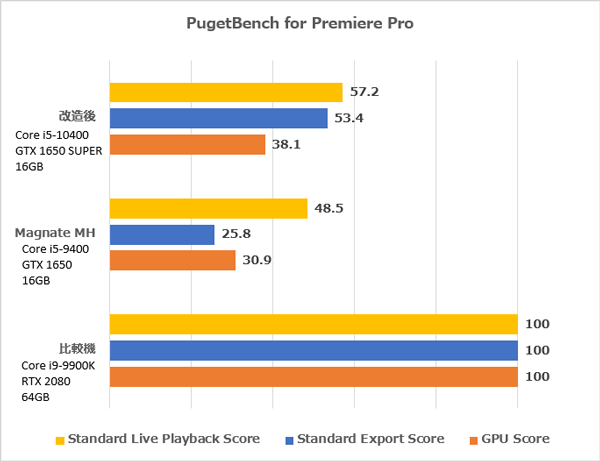
動画編集ソフト「Premiere Pro」を使った4K動画編集のベンチマークテストでは、悪くはない結果が出ています。やはり最上位クラスのクリエイティブPCには及ばないものの、値段が安いことを考えれば比較的健闘していると言えるのではないでしょうか。フルHDクラスの動画であれば、普通に利用できるでしょう。
税込10万円以内で第10世代Core i5+GTX 1650 SUPERはお得?

PC本体の価格を含めれば、最終的に税込10万円以内でそこそこのゲーミング仕様に仕上げられました。BTOショップの価格を調べたところ、同スペックだと税込11~12万円ぐらいはしたので、けっこうお得に改造できたかなと思います。
ただしベースはスタンダードPCですので、ゲーミングPCほどの冷却性能はありません。とは言えいまのところ不具合は生じていませんし、ちょっと熱をチェックしたところそれほど高温でもありませんでした。
またパーツのランクを下げれば、さらに合計金額を減らすことは可能です。しかしInspiron 3881にパーツをつぎ足すよりも、ドスパラのMagnate MHを購入したほうが安くすむかもしれません。CPUは前世代のCore i5-9400ですが、16GBメモリー+GTX 1650+240GB SSDで税込7万9178円は激安です。

とは言え、予算的にまとめて購入するのが厳しいのであれば、今回のようにPC本体だけを先に購入しあとからパーツを追加するのもアリだと思います。

※2020年7月1日時点
*
当サイトでは2~3万円台の格安ノートPCから高性能PCまで、さまざまな最新モデルを検証・解説しています。記事の更新情報は当サイトのtwitterアカウントでお知らせするので、ぜひフォローをお願いします。
関連記事
- デスクトップPCレビュー一覧



![Crucial デスクトップメモリ PC4-21300(DDR4-2666) 8GB UDIMM CT8G4DFS8266【永久保証】[並行輸入品]](https://m.media-amazon.com/images/I/41c449B-47L._SL500_.jpg)


