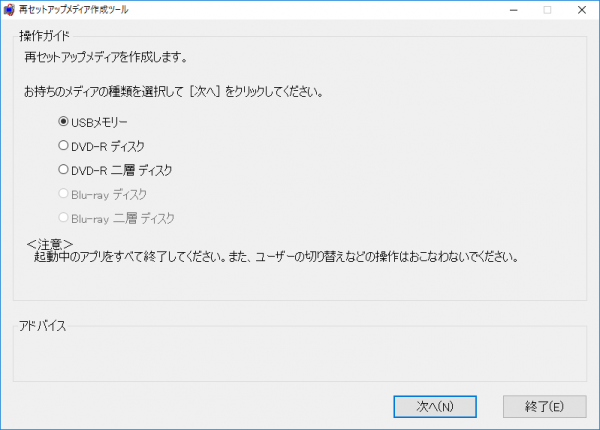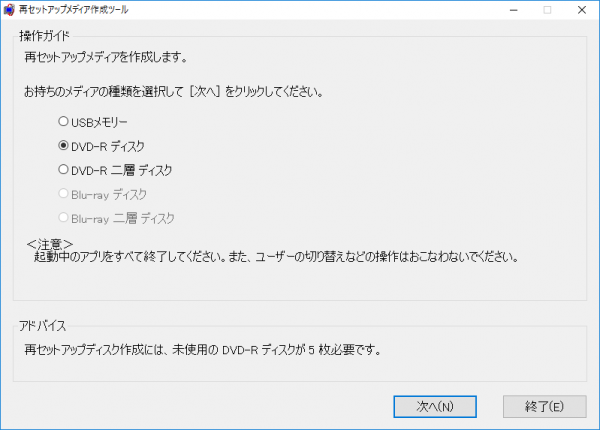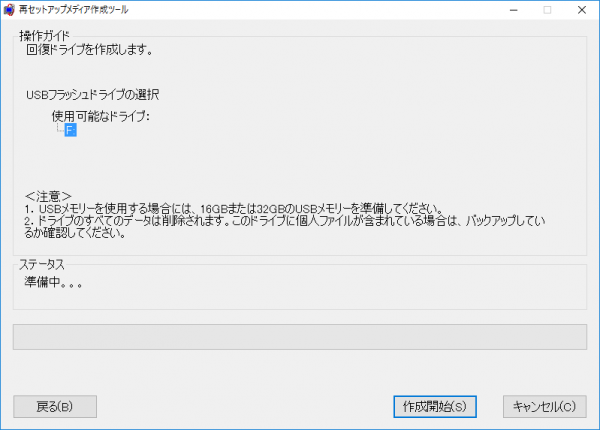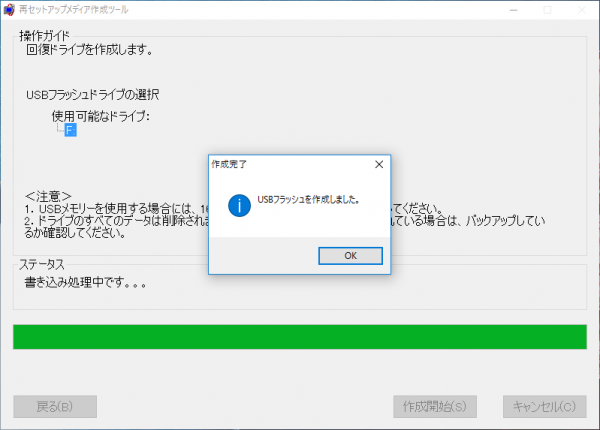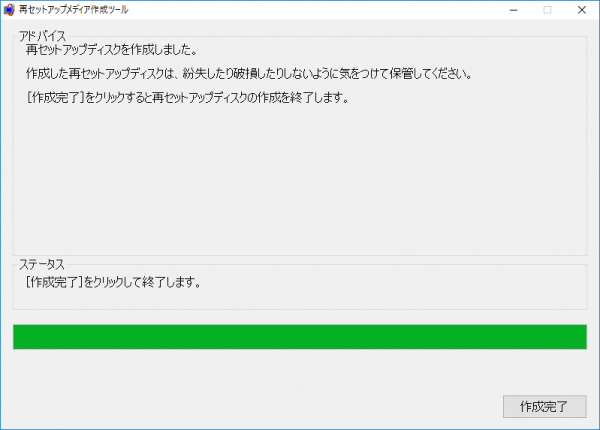新モデル発売中
このモデルはすでに販売が終了し、現在は新モデルが発売されています。最新モデルについては、以下のリンクから関連記事でご確認ください。
NECのパソコン(LAVIE)おすすめモデルのクーポン・セール価格情報
パソコンを購入したら、まずリカバリーディスク(再セットアップのためのメディア、USBメモリーでも可)を作っておきましょう。万が一トラブルでパソコンが起動しなくなっても、復旧のための機能を利用することができます。
そこで今回はLAVIE Direct NS(e)で再セットアップメディアを作成する方法と、作成したメディアを使って復旧機能を呼び出す方法について紹介します。
https://little-beans.net/review/lavie-direct-ns-2016-summer/
リカバリーディスク(復旧用メディア)を作成する方法
LAVIE Direct NS(e)には、リカバリーディスク(復旧用メディア)を作るための「再セットアップメディア作成ツール」が用意されています。まずはWindows 10のスタートメニューから、ソフトを起動してください。
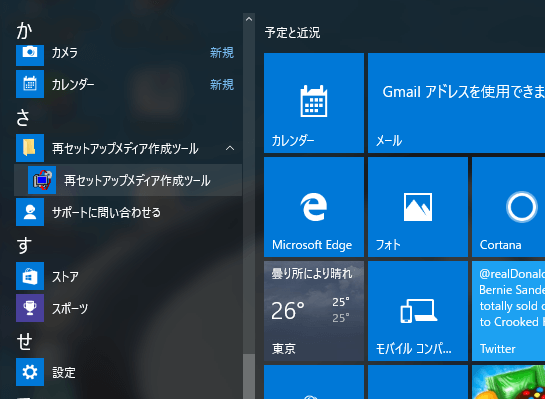
Windows 10のスタートメニューから「すべてのアプリ」→「再セットアップメディア作成ツール」のアイコンをクリックします
「再セットアップメディア作成ツール」が起動したら、リカバリー用に使うメディアを選びます。
ちなみに、USBメモリーを利用する場合は、容量が16GB以上必要です。またDVD-Rを使う場合は5枚必要となります。Blu-rayディスクは、本体にブルーレイディスクドライブが搭載されていないと利用することができません。あらかじめ必要なメディアを用意しておきましょう。
メディアを作成するのにかかる時間は、USBメモリーの場合で20~30分、光学ディスク(DVD-R、Blu-rayディスク)の場合で2時間程度です。
今回はUSBメモリーを利用しました。一度実行すれば、あとはメディアができるまで待つだけです。
DVD-Rを使う場合は、以下のページを参考にしてください。
リンク
- Windows 10で再セットアップメディアを作成する方法
なお、一度再セットアップメディアを作成すると、再度作りなおすことはできませんので注意してください。
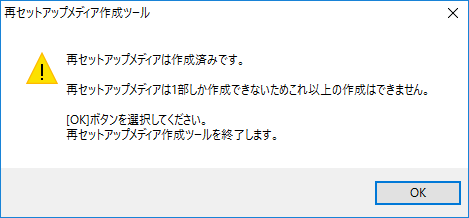
再セットアップメディアの作り直しはできません
LAVIE Direct NS(e)をUSBメモリーから起動する方法
パソコンが起動しなくなった場合、先ほど作成した再セットアップメディアを使って復旧作業を行ないます。そのためには、BIOS設定画面から起動ドライブの変更作業が必要です。以下の手順を参考にして、操作してください。

パソコン本体に、再セットアップメディアとして使ったUSBメモリーを挿します

F2キーを押しながら、電源をオンにします。電源が入らない場合は修理の必要があるので、サポートに問い合わせてください
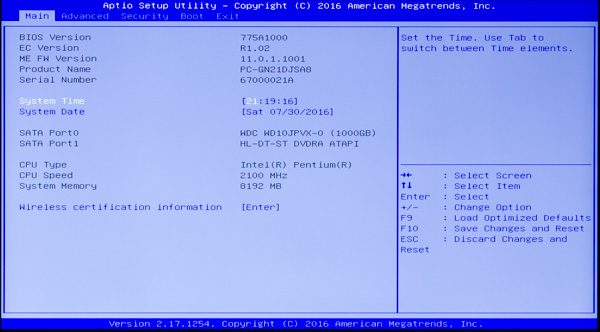
BIOS設定画面が表示されました
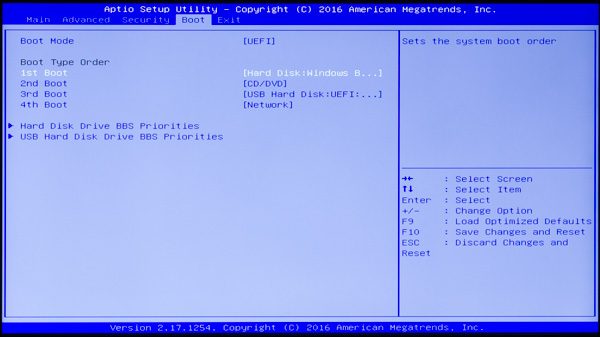
カーソルキーの「→」を3回押して「Boot」を選択し、「↓」キーを1回押して「1st Boot」を選びます。この状態でEnterキーを押してください
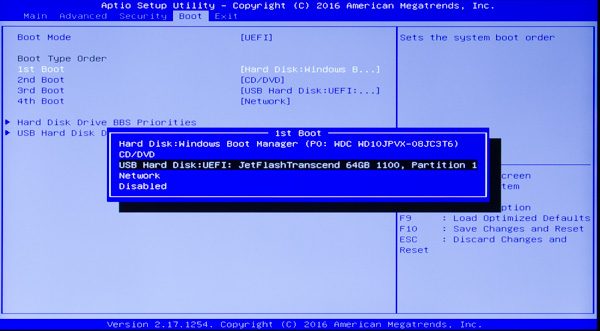
「USB~(USBメモリーの名前)」を選び、Enterキーを押します
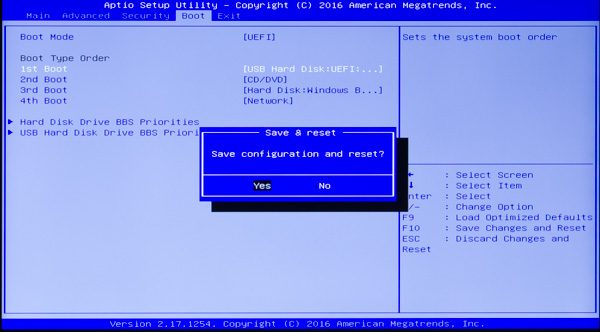
直前の画面に戻ったら「F10」キーを押し、「Yes」を選んでEnterキーを押します
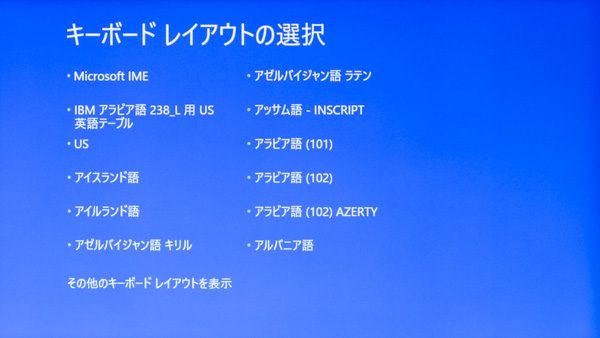
再起動後に、キーボードレイアウトの選択画面が表示されます

「その他のキーボードレイアウトを表示」を何度かクリックし、「日本語」をクリック

この画面が表示されたら、「トラブルシューティング」をクリック

パソコンを出荷時の状態に戻す場合は「このPCを初期状態に戻す」をクリックします。「おてがるバックアップ」を使ってバックアプデータを作っている場合は、「NECリカバリーツール」を利用してください
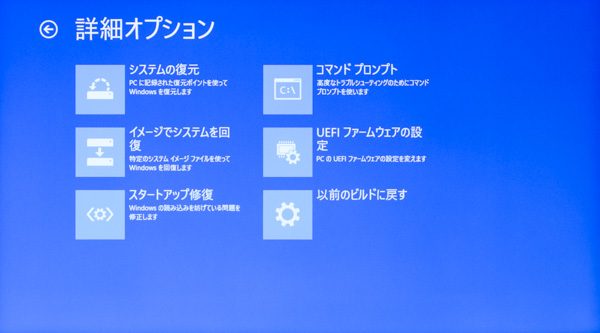
復元ポイントやシステムイメージなどWindows 10の機能を使って回復する場合は、「詳細オプション」の各項目を選びます
それぞれの機能を選んだら、画面の指示に従って復旧作業を行なってください。パソコンを使っていると突然起動しなくなることがあるので、リカバリーメディアとバックアップデータは早めに作成しておくことをおすすめします。
新モデル発売中
このモデルはすでに販売が終了し、現在は新モデルが発売されています。最新モデルについては、以下のリンクから関連記事でご確認ください。
NECのパソコン(LAVIE)おすすめモデルのクーポン・セール価格情報
当サイトでは2~3万円台の格安ノートPCから高性能ノートPCまで、さまざまな最新モデルを検証・解説しています。記事の更新情報は当サイトのtwitterアカウントでお知らせするので、フォローしていただくことをおすすめします。
関連記事
- 初心者におすすめのノートPCまとめ
- NECのパソコン(LAVIE)おすすめモデルのクーポン・セール価格情報
- 動画編集におすすめのノートPC
- モバイルノートPCおすすめまとめ