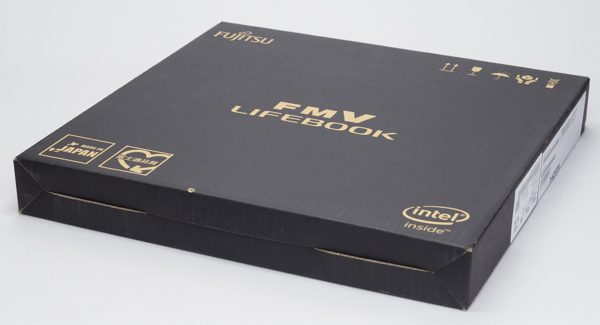
2017年秋冬モデル発売!
10月17日に2017年秋冬の新モデルが発表されました。新モデルでは重量がさらに軽くなっている上に、第8世代のCoreプロセッサー搭載でパフォーマンスも大きく改善。さらにキーボードの使い勝手も向上しています。詳しくは下記のリンクから関連記事をご覧ください。
- LIFEBOOK WU2/B3(UHシリーズ)登場! 軽量化&第8世代搭載&キーボード改良でより快適に!!
富士通のLIFEBOOK WU2/B1は、超軽量な13.3型ノートパソコンです。すでに本体のレビュー記事は公開済みですが、ここでは付属品や初期設定のやり方などについて紹介します。

重量わずか790gの超軽量ノートパソコン「LIFEBOOK WU2/B1」
この記事の目次

LIFEBOOK WU2/B1の納期について
筆者は今回LIFEBOOK WU2/B1を発売前に予約していたため、発売日である2017年2月16日に到着しました。公式サイトによると、現在(2017年2月)の納期は標準構成時(Core i5+4GBメモリー+128GB SSD)で10日間程度とのこと。ただしCPUにCore i7-7500Uを選ぶと、納期は3週間に伸びるようです。おそらくCore i7を選ぶ人が多いためでしょう。
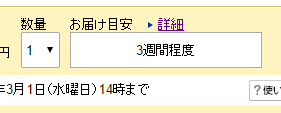
商品の納期は公式サイトで確認できます
納期を確認する
- LIFEBOOK WU2/B1製品詳細(富士通WEB MART)
LIFEBOOK WU2/B1の付属品
商品は宅配便で到着しました。NECのパソコンでは外箱をさらに別のダンボール箱に入れて発送されるのですが、富士通では特に厳重な梱包ではありませんでした。
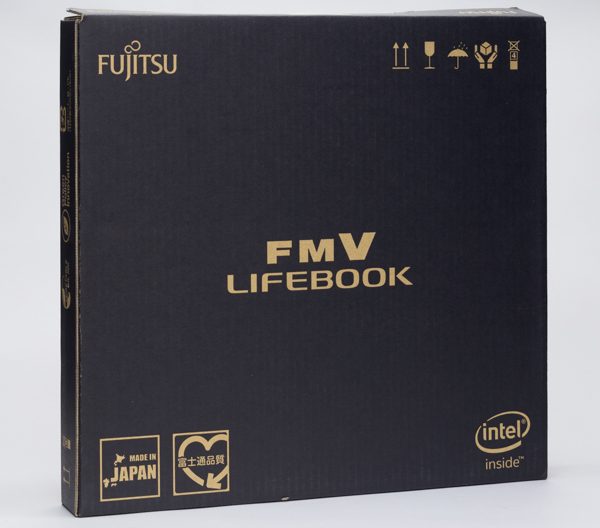
送られてきた箱
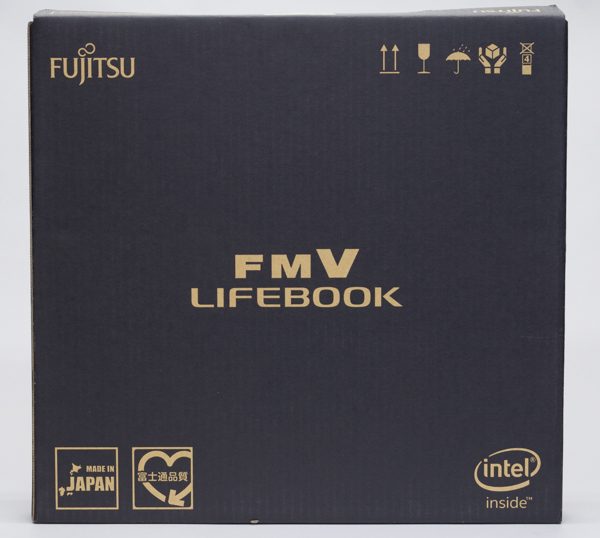
存在感のあるデザインです。左下には「MADE IN JAPAN」の文字
この送られてきた箱が薄くて軽いのにビックリしました。もしかするとLIFEBOOK WU2/B1の軽さと薄さをイメージさせるために、このような箱を使っているのかもしれません。

パソコンが入っている箱なのに軽い!

パソコンが入ったままの外箱の重さは、実測で1.576kgでした

箱の側面には、納品書が貼り付けられています。修理や交換時に必要となるので、大切に保管しておきましょう
ということで、いよいよ開封です!
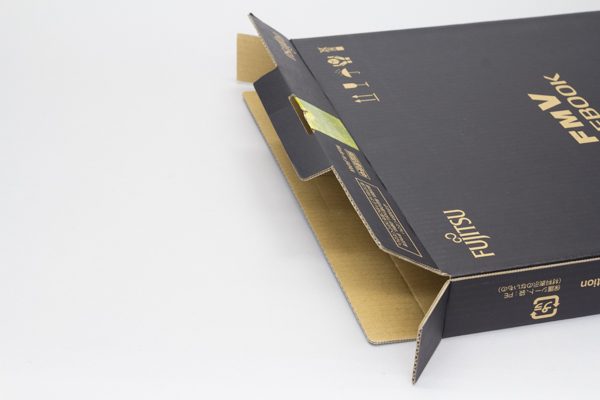
パカっとな

まずは電源アダプターが出てきました

付属の電源アダプター

電源アダプターはとてもコンパクト

電源アダプターの重さは実測で200gでした

続いて出てきたのは……
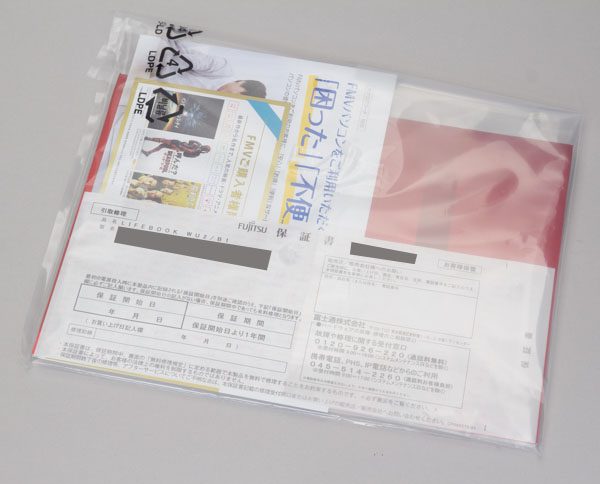
保証書とマニュアル類

同梱のマニュアルとチラシ類。マニュアルは比較的薄く、内容もそれなりです。中身をざっと確認したところ、セットアップ方法とトラブル時の対処方法、パソコンの初期化方法についてまとめられていました

続いては、いよいよ……

いよいよ……

箱から取り出した状態

不織布の袋を取り外して……

ついにLIFEBOOK WU2/B1の登場です!

指でつまんで持ち上げられるほど軽い!
レビュー記事をチェック!
Windows 10の初期設定
本体の電源を入れたら、まずはWindows 10のセットアップを行ないます。と言っても特に難しいことはなく、画面の指示に従いながらボタンを押したり文字を入力するだけ。設定がうまくできるか自信がない方は、以下の画面を参考に作業を進めてください。
なお、Windows 10の初期設定を行なう際には、かならず電源アダプターを接続しておきましょう。バッテリー駆動ではセットアップが行なえないようになっています。

電源アダプター(ACアダプタ)を接続していないとメッセージが表示されて、セットアップ作業を行なえません

電源アダプターを接続すると、パソコンが無事に起動しました
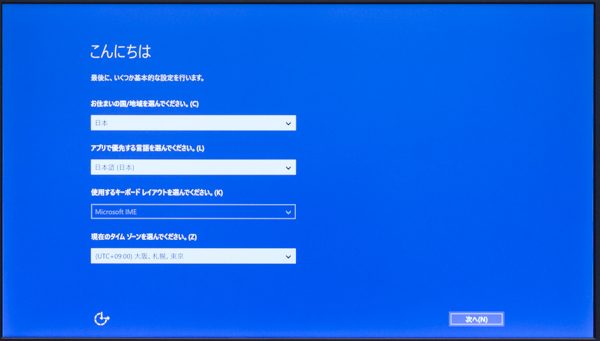
まずは地域の設定から。日本国内で使っているなら、特に設定を変える必要はありません。「次へ」をクリック
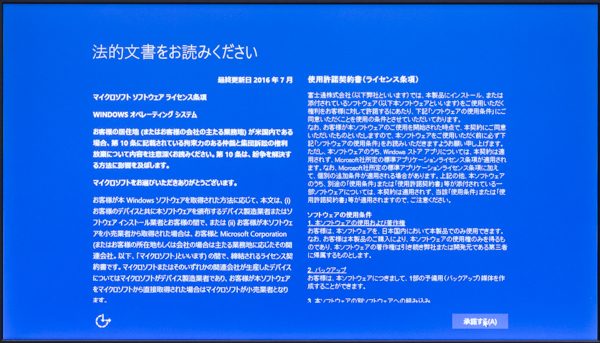
Windows 10に関するライセンスや利用規約などが表示されます。内容を確認したら画面右下の「承諾する」をクリック
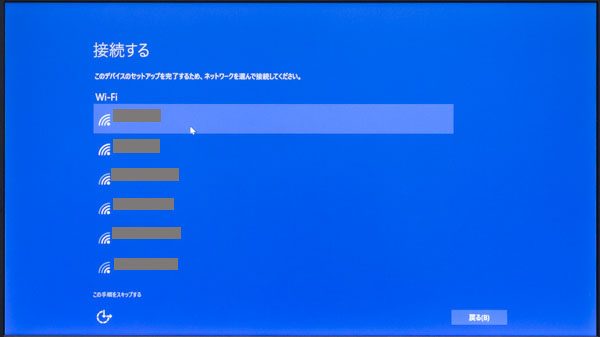
利用する無線LANネットワークを選択します。ネットにつながない場合は、「この手順をスキップする」をクリック
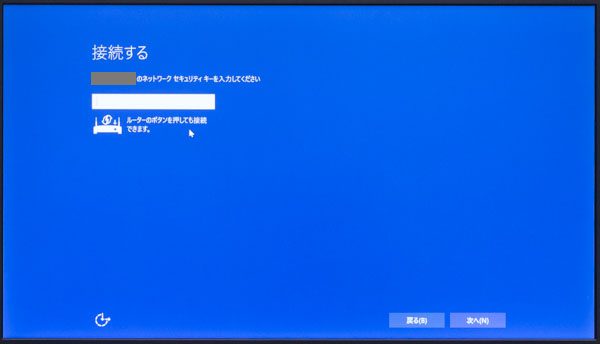
無線LAN親機の暗号化キー(パスワード)を入力。ルーターのWPSボタンを使った簡易接続も可能です
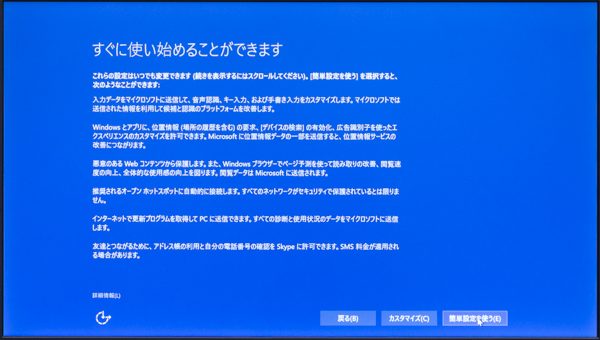
規定のアプリについて設定します。特にこだわりがないなら、「簡易設定を使う」でOK
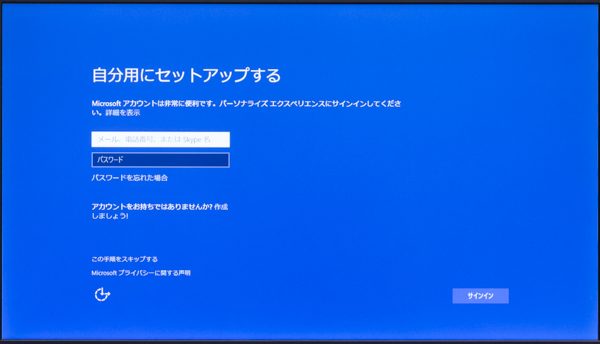
Microsoftアカウントの設定を行ないます。持っていない場合は、新規に作成することもできます。Microsoftアカウントを使わない場合は「この手順をスキップする」をクリック
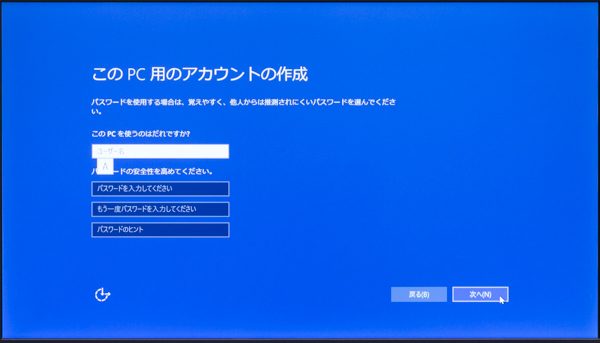
Microsoftアカウントを使わない場合は、ローカルアカウントを作成します。ユーザー名とパスワードを設定してください
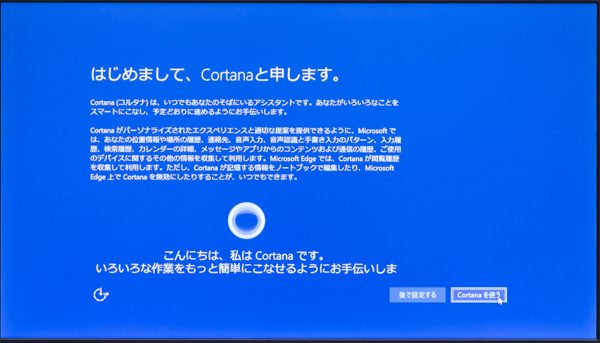
Windows 10の音声アシスタント「Cortana(コルタナ)」の設定を行ないます。「後で設定する」を選んでも無効になるわけではなく、強制的に組み込まれます
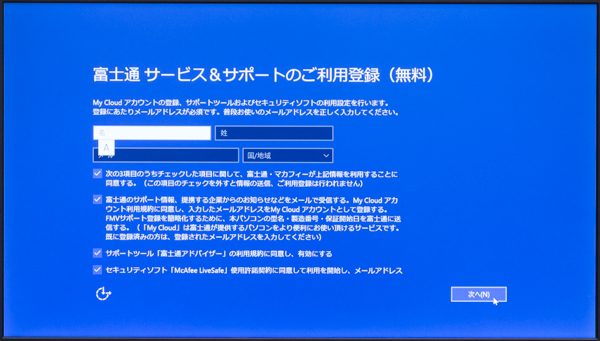
富士通のサポートサービスへの登録を行ないます。ここでメールアドレスを入力することで、3年版のマカフィーリブセーフが無料で使えるようになります(あとからの設定も可能なはずです)

この画面が表示されたら、しばらく待ちましょう。筆者の場合だと、待ち時間は2分間ほどでした

Windows 10のデスクトップが表示されれば、セットアップ作業は終了です
ということで、今回はLIFEBOOK WU2/B1の開封の様子と、初期設定の進め方についてお届けしました。本体の使い勝手や性能については、レビュー記事をご覧ください。お得な購入方法や当サイト向けのシークレットクーポンなどについても紹介しています。
レビュー記事をチェック!



