
レノボの「ThinkCentre M75t Mini-Tower Gen2(以下、M75t Gen2)」は、Ryzen PRO 4000Gシリーズを搭載するミニタワー型のデスクトップPCです。注文時のカスタマイズでパーツをダウングレード/省略すると4~5万円台で購入できることから、激安なのに超高性能なPCとして人気を集めています。

ただし実際に購入したところ、パーツまわりで予想と違っていた点がいくつかありました。そこで改造やパーツ交換を前提にM75t Gen2の購入を考えている方のために、当サイトで気がついた点を紹介します。
SSDなしだとM.2用のブラケットがない
M75t Gen2をSSDなし/HDDのみの最安構成で購入すると、SSD固定用のブラケットが付いてきません。そのため、そのままではSSDやWi-Fiカードを増設できないので注意してください。

M75tのM.2スロット。本来であればこの部分に専用のブラケットが付いており、SSDやWi-Fiカードを固定できます

SSD固定用のブラケットがある機種 ※写真はLenovo V55t
SSDを自分で追加する場合は、アクセサリーとして販売されている「ThinkCentre M.2 2280 SSDキット」を利用してください。レノボ直販サイトにて、2200円で販売されています。

別売りのThinkCentre M.2 2280 SSDキット
リンク
ThinkCentre M.2 2280 SSDキット販売ページ

ピン付きの黒いパーツのツメを本体にはめ込みます

SSDにキットのヒートシンクを取り付けます

500GB以下のSSDなら、トレイだけでOK

SSDをM.2スロットにセットし、ピンで固定すればOK
ThinkCentre M.2 2280 SSDキットはレノボの直販サイトで販売されていますが、現在は納期が3ヵ月以上とされています。多少は短縮されるかもしれませんが、筆者の場合は到着までに2ヵ月かかりました。
レノボ直販サイト以外のショップでも販売されていますが、メーカー取り寄せなので同じくらい待つことになるかもしれません。販売ページに1~3週間程度で到着と記載されていても、「メーカーの納期が遅れている」という理由で待たされます(経験済み)。
ThinkCentre M.2 2280 SSDキットが手に入らない際の代替案として、以下の解決策が考えられます。
拡張スロット用アダプターを使う
一番お手軽なのは、拡張スロット用のSSDアダプターを使う方法です。拡張スロット用のアダプターにSSDをセットしてPCIeスロットに挿せばOK。スロットをひとつ埋めてしまいますが、ほかに拡張カード(グラボなど)を使わないならアリではないでしょうか。グラボが1スロット占有タイプであれば、干渉することなく同時に使えるかもしれません。
2.5インチSSDを使う
速度は落ちるものの、M.2 SSDの代わりに2.5インチのSATA接続SSDを使う方法もあります。フレームに2.5インチストレージを固定できる部分があるので、そこへ直接取り付ければOKのはずです(未確認ですが近日中に試してみる予定です)。
別売りのブラケットを改造する
レノボの公式サイトでは、M.2用のブラケットが販売されています。ただ形状やサイズを考えると、うまく収まりそうにありません。とは言え、もしかするとパーツを改造することでうまく流用できるかも……、ということでこのパーツも購入してみました。ただ、使える可能性は低そうなんですよね……。

別売りのブラケット
リンク
ThinkCentre M.2ソリッドステートドライブ用トレー
実際に取り付けてみましたが、やはり微妙にサイズが合いません。マザーボードにはめ込む部分のツメが少し干渉していて、うまくはまりませんでした。

別売りのブラケットはサイズが微妙に合いませんでした
ただ干渉するツメの問題をなんとかすれば、このブラケット自体は使えます。ツメの部分を削るか、あるいは両面テープなどでブラケットを固定するといいかもしれません。ちなみに筆者はツメを削らずに、両面テープで固定しました。

ブラケットを両面テープで固定した上で、SSDをセットしました
とりあえず両面テープでもなんとかなっていますが、経年劣化で粘着力が弱まるとSSDが外れてしまうかもしれません。ブラケットを利用する場合は、外れないよう確実に固定する必要がありそうです。この方法はあまりおすすめではありません。

ちょっとした振動で外れてしまうので、ガチガチに固定する必要があります
DIYで乗り切る
工作でSSDやWi-Fiカードを固定する方法です。ストレージ用M.2スロットの場合だとケース内面からスロット底面部まで約1.5cm程度あり(筆者所有の実機の場合)、そのぶんの厚みをなんらかの素材で埋めれば固定できる可能性があります。実際にコルク材や割り箸などを使った工作例があるようですが、筆者は放熱シリコンパッドを重ねて台替わりにできないかなと考えています。
グラボの幅に制限がある
M75t Gen2では、PCI Express x16スロットが1基用意されています。さらに電源容量を310Wまでアップグレード可能。公式スペックにも記載されているように、奥行き215mm以内のグラボなら利用できます。

2スロット占有タイプのグラボを挿した状態

310W電源では8ピンの補助電源用ケーブルが用意されていました
ただし幅の広いグラボは内部フレームと干渉してしまうため、利用できません。具体的には幅115mmのグラボは問題なく使えたものの、幅127mmのグラボではカバーを閉められませんでした。詳しく計測していないのですが、幅がおおよそ120mmを超えると干渉するようです。

幅127mmのグラボだと内部フレームに干渉してしまいます
なお電源容量を310Wにアップグレードすれば、補助電源なしのGTX 1650を利用できます。補助電源ありのGTX 1650 SUPERは推奨電源が350Wなので、ちょっと足りません。実際のところ310WでもGTX 1650 SUPERが動きましたが、トラブルを避けるならGTX 1650あたりが好ましいと思います。
なお今後新しいエントリー/ローエンドのグラボが発売されれば、使えるチャンスはあります。それまで気長に待つのもアリです。
グラボによってはBIOS設定が必要
グラボのUEFI対応まわりで、M75t Gen2のBIOS設定を行なう必要があります。具体的にはグラボを挿してもBIOS設定画面すら表示されない場合などです。そのようなときは一度グラボを外してからBIOS設定画面を開き(起動直後にF1キー連打)、「Start」→「Devices」→「Video Setup」の「Primary Video Controller」を「PEG(PCI Express Graphicsの略)」に変えてください。その後グラボを挿せば、正常に動作するはずです。動作しない場合は、グラボ側の故障かもしれません。
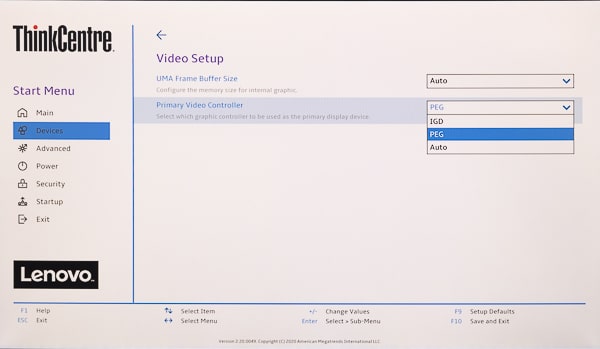
グラボを挿して起動しなくなった場合は、設定を変更してみてください
*
当サイトでは2~3万円台の格安PCから高性能PCまで、さまざまな最新モデルを検証・解説しています。記事の更新情報やお買い得情報を当サイトのツイッターアカウントでお知らせしているので、ぜひフォローをお願いします。
ツイッターでこまめブログをフォローする
関連記事
3~5万円台の安いデスクトップパソコンおすすめ機種
デスクトップPCレビュー一覧


