
MX Master 3は、ロジクールのハイエンド向けワイヤレスマウスです。手首や指に負担をかけないエルゴノミクスデザインで、握り心地は上々。高速スクロールやサムホイールなど豊富な機能に対応しているほか、流線型の独特のフォルムも魅力です。作業効率を重視したいおすすめします。

MX Master 3
今回はメーカーから提供いただいた実機を使って、MX Master 3の使い勝手や機能などについてレビューします。
この記事の目次
ロジクール アドバンスド ワイヤレスマウス MX Master 3 MX2200sGR Unifying Bluetooth 高速スクロールホイ...
MX Master 3のスペック
| サイズ | 幅84.3mm 奥行き124.9mm 高さ51mm |
|---|---|
| 重量 | 141g |
| 対応OS | Windows 7 / 8 / 10 macOS 10.13以降 Linux |
| 接続方式 | Unifyingレシーバー (2.4GHz) Bluetooth |
| センサー | Darkfieldレーザートラッキング |
| DPI | 200~4000dpi |
| ボタン | 合計7 |
| チルトホイール | 非対応 |
| ホイールクリック | 対応 |
| インターフェース | USB Type-C |
| バッテリー | 70日間 |
※2019年9月24日時点。構成は変更される場合があります
握りやすくなったデザイン
筆者は7年間ずっとロジクールのマウスを使っておりまして、ここ2年間はMX Master 3の前モデルであるMX Master 2Sを使っていました。あまりにも手に馴染んでいたので変える必要もなかったのですが、2019年9月に2年ぶりの新モデルが発表されたのをきっかけにその日のうちに注文。到着を楽しみに待っていたところ「レビューしてみない?」とお声がけいただいて、運よく発売日前にレビューを公開することができました。

MX Master 3の発売日は2019年9月27日

今回検証したのはグラファイト コントラストのカラー

MX Master 3本体と付属品
ちなみに筆者が個人的に予約したMX Master 3は注文をキャンセルしておらず、発売日に到着する予定です。今回の検証機とは異なるミッドグレイのカラーを選んだので、到着したら色の違いを解説しようと思っています。

カラーはグラファイト コントラスト、ミッドグレイ、ブラックの3色

グラファイトとは”黒鉛”のこと。実際の色合いは黒に近いグレーですが、光の当たりかたによってはガンメタルのようにも見えます

左右ボタンとホイール、モードシフトボタン

左側面にはサムホイール、バッテリー確認LED、戻る / 進むボタン、ジェスチャーボタン

右側面にボタンはなし

背面部分。波状の加工によってグリップ感が高められています

底面部には電源スイッチとセンサー、ペアリング切り替えボタン
手持ちのMX Master 2Sと比べたところフォルムが微妙に変わっており、またサイズも若干コンパクトになっていました。造形としてはMX Master 3のほうが好みです。

MX Master 3 (左)とMX Master 2S (左)。新モデルのほうがシャープな印象です

MX Master 3 (左)とMX Master 2S (右)の側面。サイズは1mm強程度しか変わりませんが、新モデルのほうが傾斜がキツくなっています

MX Master 3 (左)とMX Master 2S (右)の正面
MX Master 3のほうが傾きが大きいぶん、握り込んだときに手に馴染みやすくなっていると思います。実際に握り心地を比べたところMX Master 3のほうがホールド感が高く、MX Master 2Sはどちらかというと手を載せているような感じです。

MX Master 3のサイズ感。マウスとしては比較的大きめで、成人男性向けのサイズ

サイズが大きいのでつかみ持ちに向いています

手のひらが若干外側に向くので、手首を自然な角度でキープできます

MX Master 3 (左)の重量の実測値。前モデル (右)に比べてわずかに軽くなりました
グリップ感は増しているとは言え、2年間MX Master 2Sを使い続けたのでMX Master 3に違和感がないわけではありません。形は似ていますがまるっきり同じではないので、この点は仕方がないでしょう。しばらく使っているうちに慣れるはずです。
音が小さくなったスクロールホイール
筆者がロジクールのマウスを使い続けるのは、ホイールによる高速スクロールに対応しているからです。文章量の多い資料やWebページを見る際は、この高速スクロールが欠かせません。実際に使うとわかるのですが、ページ閲覧時の作業効率が飛躍的にアップするのです。

MX Master 3のホイール
通常のスクロール速度の状態を「ラチェットモード」、高速スクロールの状態を「フリースピンモード」と呼ぶのですが、モードの切り替え方法も大切です。たとえば同じロジクールのMX ANYWHERE 2Sではホイールボタンをグッと押し込む必要があり、どうしても一瞬の間が生じてしまいました。そのため、個人的にはメインのマウスとしては使いづらかったのです。

しかしMX Master 3では前モデルのMX Master 2Sと同様に、ホイール下のモードシフトボタンをちょっと押すだけで手軽にラチェット / フリースピンモードを切り替えられます。またホイールをちょっと強めに回すと自動的にフリースピンモードへ移行するので、わざわざボタンを押す必要もありません。自分の好きなタイミングでスクロール速度を調整できます。
MX Master 3のホイールはMX Master 2Sからさらに改良され、より正確に止められるようになったとのこと。具体的にはホイール1回転ぶんの認識ポイントが192カウントから360カウントに向上しているそうです。ただ実際に使った限りではそんなに変わらないかな、というのが正直な感想です。スクロールは相変わらず高速ですし、従来どおり狙った場所でピタリと止まります。
それよりも、スクロール時の操作音がかなり小さくなった点が大きなポイントではないでしょうか。MX Master 2Sではラチェットモードでのカリカリ音とフリースピンモードでスクロールを止めたときの「ガッ」という音があったのですが、MX Master 3では音が小さくて目立たたなくなっています。

ホイール操作時の音が劇的に減少!
ただ、ラチェットモードでのスクロールの初動が前に比べて鈍くなっているような気がするんですよね。このあたりは慣れれば問題ないのかもしれませんが、今後できればホイールの感度についても調整できるようになるといありがたいです。
サイドボタンが使いやすい位置に移動
左側面のボタン類も操作しやすくなりました。サイドボタンは前モデルに比べて大型化され、さらにサムホイールの下に場所が移っています。以前はボタンを押す際にちょっと引き気味に指を動かす必要がありましたが、MX Master 3では親指を自然な位置に保ったまま操作可能です。

左側面のサムホイールとサイド (進む / 戻る)ボタン

戻るボタンを押す際に、前モデルほど親指を引かなくても普通に押せるようになっています
サムホイールも大型化され、操作しやすくなっています。ただ親指を大きく動かすとボタンに触れてしまうことがあるので、従来よりも指の動きを小さくしたほうがいいかもしれません。またサムホイールが若干上に移動しているので、操作感も少し変わっています。
ジェスチャーボタン (アプリ切り替えボタン)は小さな突起がついたことで、以前よりも位置がわかりやすくなっています。ただ個人的にはこのボタンを使った操作は確実性に欠けると思うので、従来に引き続き使わなそうです。

ジェスチャーボタンの位置に突起が付いたことで、場所がわかりやすくなりました

ジェスチャーボタンを押しながらマウスを上下左右に動かくことで、さまざまな機能を利用できます
また充電用のUSB端子がmicroUSBからUSB Type-Cに変更されています。最近はUSB Type-C端子を使うことが増えてきたので、この仕様変更は個人的にはありがたいですね。

充電にはUSB Type-Cを使用
ソフト固有の動作を割り当て可能に
ボタンの割り当てやカーソルの移動速度の調整は、専用ユーティリティ「Logicool Option」で行ないます。基本的な機能については、従来と変わりません。またすでにUnifyingレシーバーを使っているなら、レシバーを変えることなく追加で登録できます。

PCとの接続はUnifyingレシーバーかBluetooth。レシーバーはペアリング済みなので、USB端子に挿すだけで利用可能です
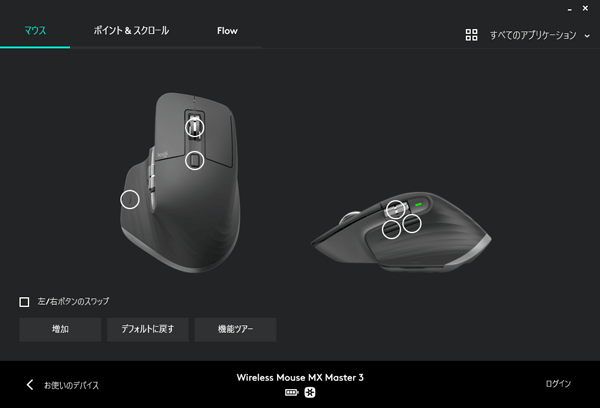
Logiccol Optionによるボタンのカスタマイズ。MXシリーズはボタンをカスタマイズして使うのが前提です
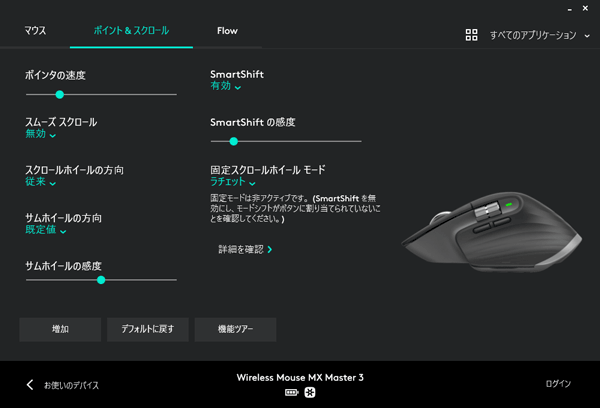
カーソルやホイールの感度なども設定可能
個人的に便利だと感じたのは、ソフト固有の機能をボタンに割り当てられる点です。たとえばエクセル利用時にサムホイールで水平方向にスクロールしたり、フォトショップのブラシの太さをサムホイールで変えたりできます。マウスだけだとフォトショップのブラシの大きさを変えるのはとても面倒だったので、これはとても助かります。
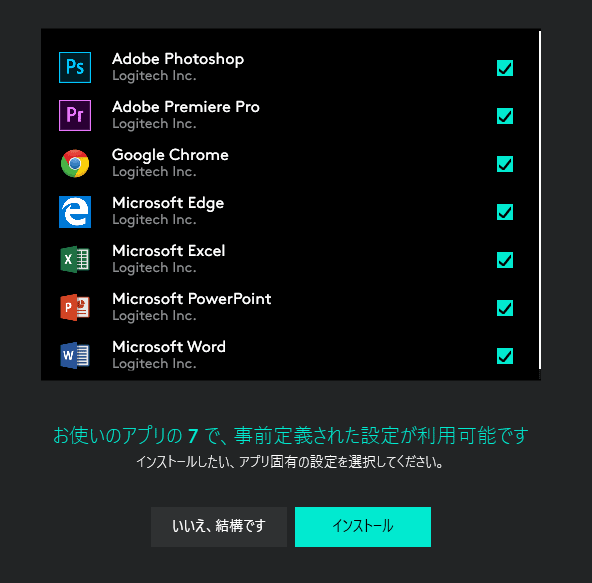
初期設定時にアプリごとプリセットをインストール可能。標準での対応ソフトはオフィスやブラウザー、アドビ製品など
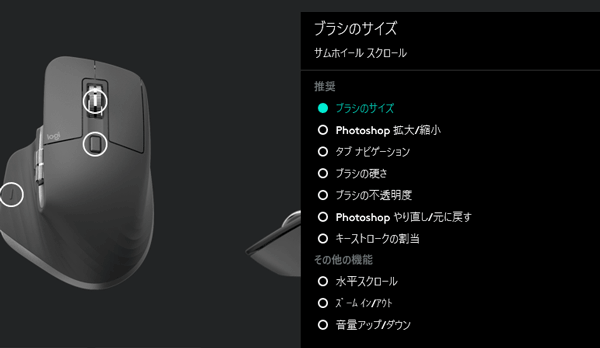
プリセットをインストールすると、各ボタンにソフト固有の機能を設定可能です。MX Master 2Sでもアプリごとの設定は可能でしたが、アプリ固有の機能は用意されていませんでした
1台のマウスで2台のPCを操作できる「Flow」
ロジクールのMXシリーズは、「Logicool Flow」と呼ばれる機能に対応しています。この機能を使うと1台のマウスで最大3台までのPCを操作可能です。
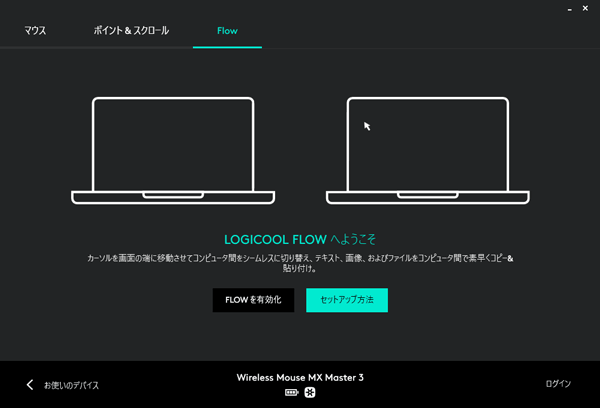
Logicool OptionからFlowを有効化します
実際の挙動は、デュアルスクリーン環境風です。カーソルをデスクトップの端まで移動すると、そこから先は別のPCの画面で動きます。切り替え時に一瞬の間が生じますが、わざわざマウスを持ち帰る必要がないので便利。
さらに2台のPC間でのクリップボードの共有も可能です。ファイルや画像、テキストなどをコピペで移動 / コピーできるのは非常に便利。なおマウスの移動やクリップボードの共有は、Windows・macOS間でも行なえます。
値段相応の価値はある高級マウス
ということで、今回はMX Mater 3のレビューをお届けしました。
価格は税込み1万3000円程度で、作業用のマウスにしては安くはありません。しかし個人的にはその価値はあると思っています。エルゴノミクスデザイン採用で手首を痛めることもありませんし、高速スクロールやさまざまなボタン / 機能によって作業効率が大きく向上することでしょう。より多くの作業をこなせると考えれば、実質的には無料みたいなもんじゃないでしょうかね(錯乱)。

クオリティも使いやすさもアップした新型高級マウス
筆者はMX Master 2Sを使っていた期間が長かったので、正直なところMX Master 3にはまだ違和感が少し残っています。しかし微妙な操作感の違いだけなので、それもいずれ解消されるはず。なにより手首や指への負担が減ったのと、ボタンカスタマイズが強化された点が大きなメリットだと思っています。作業効率を重視したい人におすすめです。
ロジクール アドバンスド ワイヤレスマウス MX Master 3 MX2200sGR Unifying Bluetooth 高速スクロールホイ...
値下がりした旧モデルのMX Master 2Sを選ぶのもアリ。
ロジクール ワイヤレスマウス 無線 マウス MX Master 2S MX2100sGR Unifying Bluetooth 高速充電式 FLOW対...
*
当サイトでは2~3万円台の格安ノートPCから高性能ノートPCまで、さまざまな最新モデルを検証・解説しています。記事の更新情報は当サイトのtwitterアカウントでお知らせするので、フォローしていただくことをおすすめします。
関連記事
- 初心者におすすめのノートパソコンまとめ
- モバイルノートPCおすすめモデル


