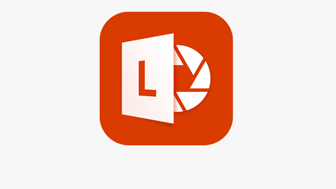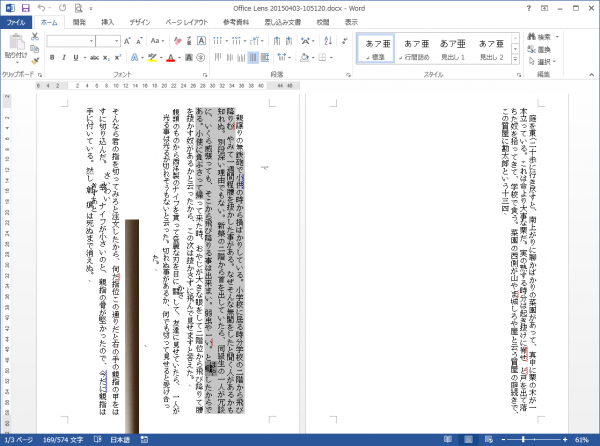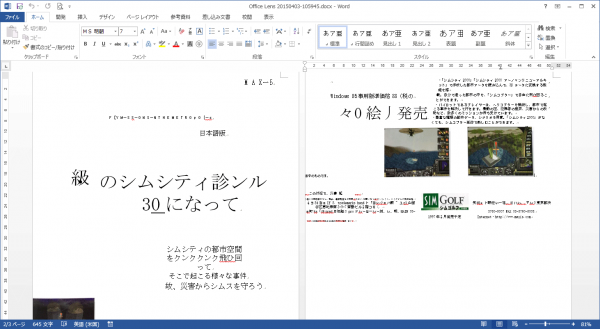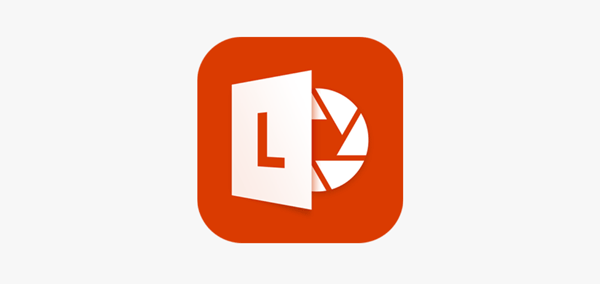
マイクロソフトのiOS/Android向けアプリ「Office Lens(オフィスレンズ)」は、スマホやタブレットで撮影した書類を、さまざまな形式の文書に記録できるスキャナアプリです。取り込んだ文書からテキストデータを抽出する「OCR機能」に対応しているほか、ワードやパワーポイントの文書に変換することができます。今回は4月2日に公開されたiOS版のアプリを使って、特徴や使い方を紹介します。
お知らせ
このアプリははすでに配布が終了している場合があります。
書類や名刺を取り込める無料のスキャナアプリ
「Office Lens」では、スマホやタブレットのカメラ機能を使って撮影した写真を文書として読みやすく加工したり、クラウドに保存してほかの機器から開いたりすることができます。
アプリを起動すると、いきなりカメラモードから始まります(初回起動時はアクセスの許可が必要)。この状態から、文書を撮影します。

文書全体がカメラに収まるように調整してから、オレンジの丸をタップする
自動的にトリミングや明るさの調整が行なわれ、読みやすい状態に加工されます。
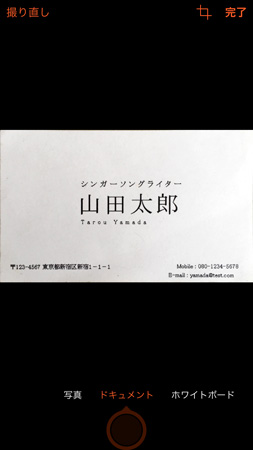
斜めから撮影しても、角度が自動的に調整され、文書本来の形になる
「完了」をタップすると、出力先の選択画面が表示されます。このなから保存したい場所を選べば、一連の作業は完了です。
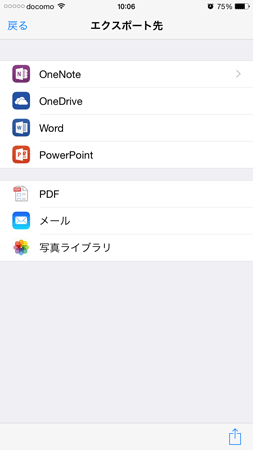
ファイルの保存先として用意されている項目
撮影から出力までわずか3ステップで、とても手軽に文書をスキャンできます。今回はiPhone 6 Plusでアプリを利用したのですが、動作はかなりサクサクでした。
ワードやパワポのファイルに出力できる!
「Office Lens」は、取り込んだ文書をJPEG形式の画像やPDFのほか、ワードの文書(拡張子docx)やパワーポイントの文書(拡張子pptx)として保存できます。
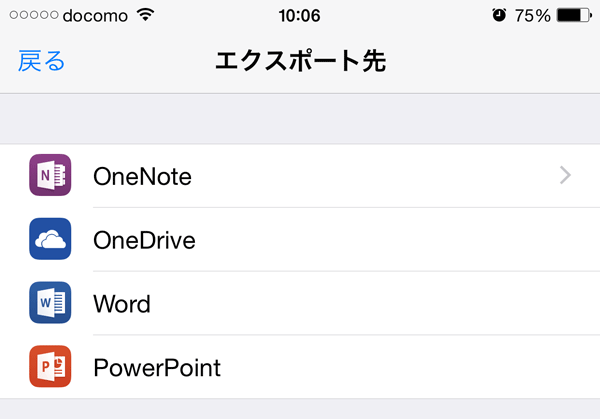
書類を撮影後、「エクスポート先」を選択。今回は「PowerPoint」を選んだ
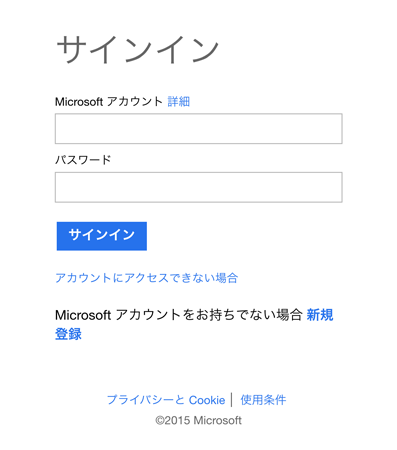
マイクロソフトアカウントでサインインする
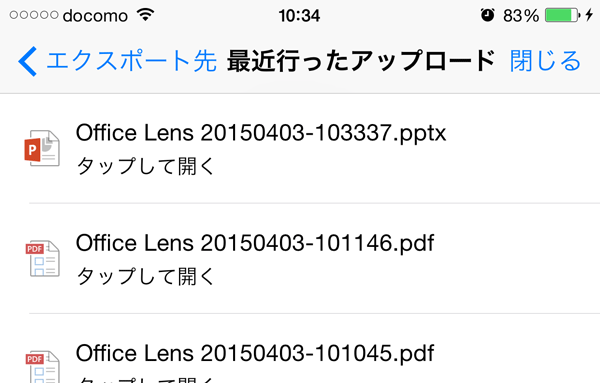
エクスポートが終わったら、ファイルをタップ

iOS版の「PowerPoint」がインストールされていれば、取り込んだ書類をアプリで確認できる
ワードやパワーポイント向けに保存した文書は、OneDrvieの「書類\Office Lens」フォルダーに保存されています。パソコンやほかの端末からファイルを参照可能です。
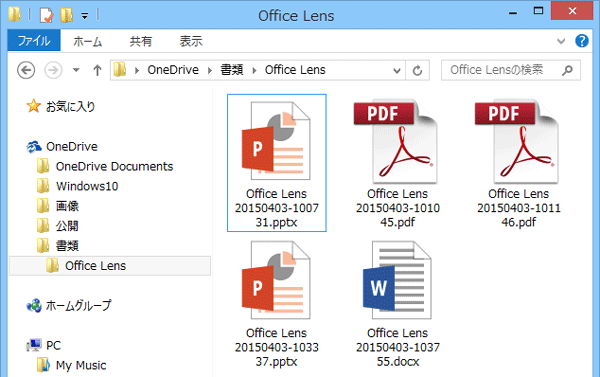
出力した文書は、マイクロソフトのクラウドストレージ「OneDrive」に保存される
なおエクスポート先によって、保存されるファイル形式と保存場所が異なります。
| 出力時のファイル形式と保存先 | ||
|---|---|---|
| エクスポート先 | ファイル形式 | ファイルの保存先 |
| OneNote | OneDriveのノート | 指定したノートブック |
| OneDrive | JPEGファイル | OneDriveの「画像」フォルダー |
| Word | DOCXファイル | OneDriveの「文書\Office Lens」フォルダー |
| PowerPoint | PPTXファイル | OneDriveの「文書\Office Lens」フォルダー |
| PDFファイル | OneDriveの「文書\Office Lens」フォルダー | |
| メール | JPEGファイル | メールとして送信する |
| 写真ライブラリ | JPEGファイル | カメラロール |
また、エクスポート先設定画面で右下のアイコンをタップすると、EvernoteやDropboxなどほかのアプリと連携することもできます。
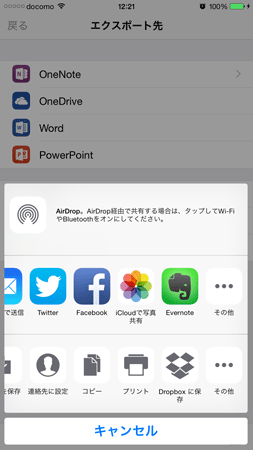
取り込んだ文書をEvernoteやDropboxへ保存できる(要設定)
出力されたワード/パワーポイントのファイルの中身は?
「Office Lens」からOneDriveへ出力した文書を、PCで開いてみました。ワード文書にはOCRで認識されたテキストと、元の写真が組み込まれています。OCRの精度はけっこう高めですが、小さい文字や特殊な書体だと誤認識が多くなるようです。
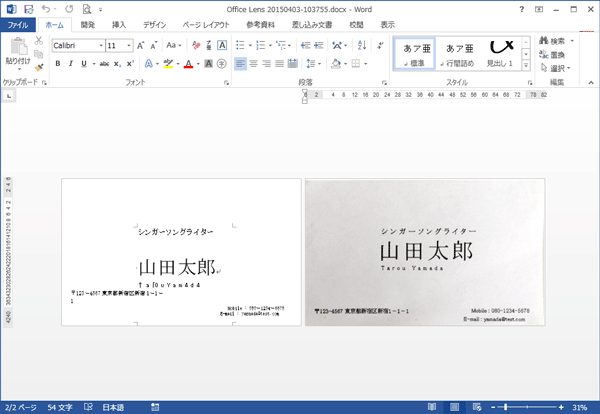
出力したワード文書には、OCRで認識されたテキストが組み込まれている
パワーポイントのファイルには、元の写真と背景を削除した写真、線をベクターオブジェクト化した3種類のスライドが組み込まれていました。OCRによるテキストは組み込まれていません。イラストや図版をベクター化するのに利用する感じでしょうか。
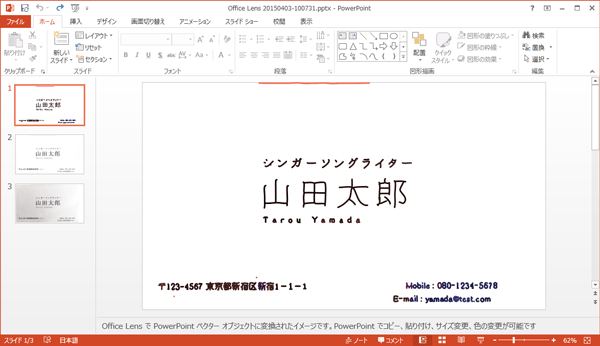
パワーポイント文書にはテキストデータはなく、代わりに文書をベクターオブジェクト化したスライドが組み込まれている

ベクターデータなので、頂点の位置や線の太さ、色などを変えられる。図版やイラストの取り込み向けか
PDFにはOCRで認識したテキストが埋め込まれていますが、一度コピーしてからほかのソフトに貼り付けないと認識結果を確認できません。レイアウトまで似せてくるワード出力のほうが使いやすいかもしれません。
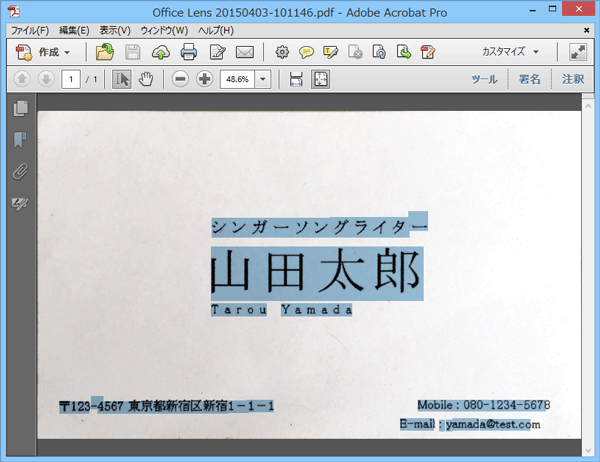
テキストが埋め込まれたPDF。テキスト部分を選択してからコピーし、ほかのアプリへ貼り付ける必要がある
OCRの精度はなかなか良好
OCRがどれだけ正しき文字を認識できるのかをチェックするために、まずは小説の文庫本をスキャンしてみました。古い本で紙がかなり黄ばんでいるにも関わらず、満足できるレベルで認識されています。
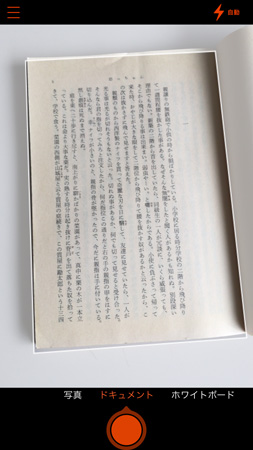
小説の文庫を1ページ取り込み
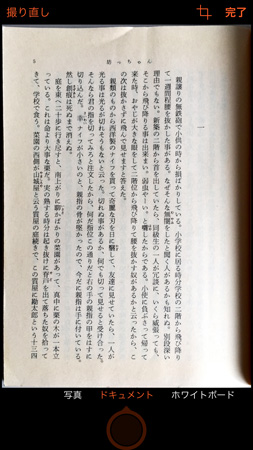
折れ目や黄ばみがだいぶ補正された
文字の背景に色があったり、文字が斜体になっていると、認識精度は落ちるようです。また黄色などの明るすぎる色で書かれた文字は認識されませんでした。複雑なレイアウトの文書は、何度かに分けて部分的に取り込んだほうがいいかもしれません。ちなみにロゴや図版まで取り込まれていたのにはちょっと驚きました。

取り込んだほぼA4サイズの文書
iPhone/iPad向けの定番アプリになるかも!
実際にアプリを使ってみましたが、レスポンスは早く操作も簡単で、ストレスを感じる場面はありませんでした。使用感は「CamScanner」よりも上を行っていると思います。アプリは無料で広告も表示されませんし、なんと言っても天下のマイクロソフト製ですから安心感があり、かなりオススメです。今後の定番スキャナアプリとなるのは、間違いないでしょう。
※2024年追記:なりませんでした。ごめんなさい