
Surface Laptop Goは、12.4インチディスプレイ搭載のノートPCです。本体はとてもコンパクトですがキーボードは十分な大きさで作られており、違和感なくサクサクと入力できます。タッチパッドの使い心地もよく、ストレスなく作業できるでしょう。

Surface Laptop Go
この記事では筆者が購入した実機およびメーカーからお借りした実機を使って、Surface Laptop Goのキーボードについてレビューします。
この記事の目次

Surface Laptop Go
税込8万4480円~
※2021年5月27日時点
関連リンク
アマゾンで「Surface Laptop Go」を検索する
楽天で「Surface Laptop Go」を検索する
Yahoo!ショッピングで「Surface Laptop Go」を検索す
Surface Laptop Goのキー配列について
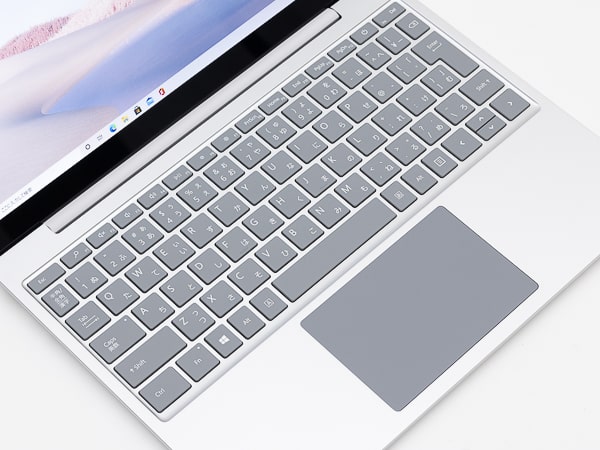
Surface Laptop Goのキーボードは日本語配列です。Enterキーとその周辺で一部のキーがやや小さいのですが、そのほかは標準的な仕上がり。コンパクトなノートPCでよくある、無理やり詰め込んだような特殊な部分はありません。

コンパクトタイプとしては標準的な日本語配列
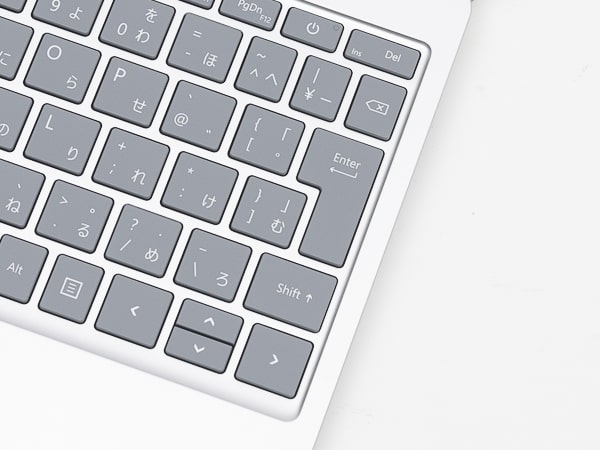
Enterキーとその左上の「^」「¥」キーがやや小さめ
F1~F12キーは標準ではホットキー(メディアキー)として割り当てられており、画面の明るさやボリュームなどを調整できます。この場合、かな変換や半角変換を行なうにはFnキーを押しながらF6~F10キーを押してください。
ファンクションキーとして使うことが多い場合は、Fnキーを1回押して機能をロックします。キートップのLEDが光っているときが、Fnロックが有効の状態です。

標準ではF1~F12キーにホットキーとしての機能が割り当てられています
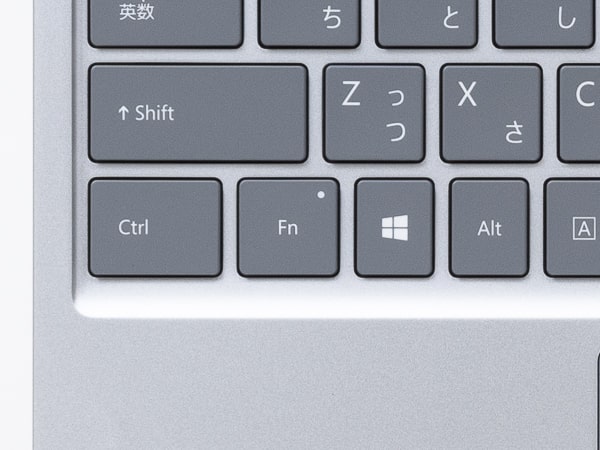
Fnキーを1回押すとキートップのLEDが点灯し、F1~F12キーをファンクションキーと利用できます
キー配列で気になるのは、キーボードの右上に電源ボタンが配置されている点です。Delキーを押そうとした際に間違えると、画面が消えてしまいます。システムがスリープ状態に移行しただけなので作業内容は残っていますが、スリープ状態にしたくない人はWindows 10の電源設定で電源ボタンの設定を変更するといいでしょう。

押し間違えそうな電源ボタン
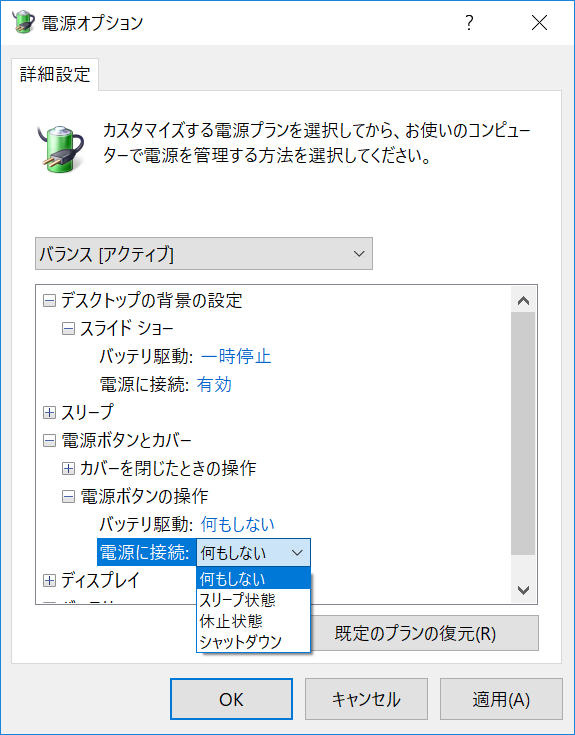
「電源ボタンの操作」でボタンを無効化できます
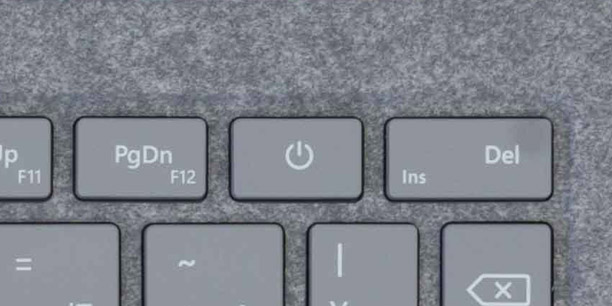
逆に高く評価したいのは、スペースキーの左右に「英数字キー」と「日本語キー」が用意された点です。従来のSurfaceシリーズでは、スペースキーの左右には「無変換キー」と「変換キー」が用意されていました。しかし実際のところ、このキーがどんな役割なのか知らない人は多いのではないでしょうか。

一般的なWindow PCでは、スペースキーの両側に「無変換」/「変換」キーが配置されています
Surface Laptop Goでは、これらのキーが「英数字キー」と「日本語キー」に変わりました。英数字キーを押せば半角英数字の入力モードに、日本語キーを押せば日本語入力モードに切り替わります。この変更により、入力モードを直感的かつ素早く切り替え可能です。

スペースキーの左右に配置された「英数字キー」と「日本語キー」
ちなみにWindows PC以外のデバイスでは、以前から同じ配列が採用されています。対象ターゲットに合わせて、仕様を変更したのかもしれません。
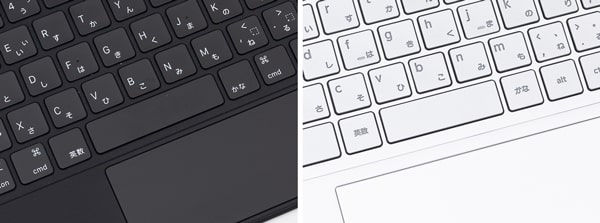
iPad用キーボード(左)やChromebook(右)でも同じ配列
タイプ感について
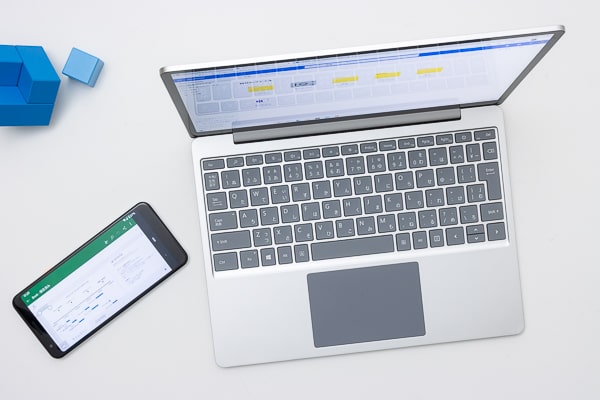
キーピッチ(キーとキーの間隔)は横18.5mm、縦18.3mm。キーボードの標準値である19mmよりも、やや狭く作られています。またキーがほんのわずかに横長です。実際に入力すると若干窮屈に感じますが、慣れれば違和感なく使えるでしょう。本体が小さいので、ある程度の狭さは仕方がありません。

キーピッチはやや狭めですが、キートップは横15mmと大きめ。押し間違いは少ないはずです
キーストローク(キーを押し込む深さ)は、平均1.39mmでした。1.3~1.6mmあたりでバラつきがあります。一度1.2~1.3mmあたりで止まりグッと押し込むとさらに沈むので、1.5mmあたりを想定しているのかもしれません。この作りにより、底打ち感(指への反発力)が少ない柔らかなタイプ感を実現しています。
キートップ(キーの上面)はサラサラとした、心地よい手触りです。かと言ってツルツルすべるほどではなく、ほどよいグリップ感があります。また油脂の汚れがほとんど目立たない点もポイント。おそらく防汚処理が施されているのでしょう。
キーを押した瞬間のクリック感はやや固めです。押した瞬間にハッキリとした手応えが感じられました。キーを押し込む力もやや強めですが、そのぶん指を押し戻す力もハッキリしています。スイッチの反発力を利用した、高速なタイピングが可能です。
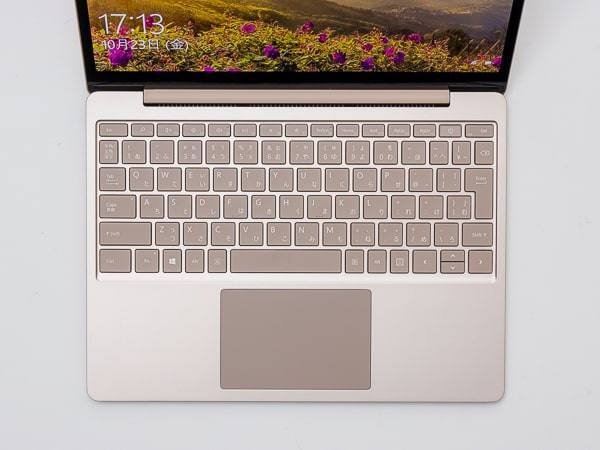
小型ノートPCでは珍しい、ハッキリとした確かなタイプ感
ただ入力時にスイッチのブレがわずかに感じられました。またホームポジション(「F」キーと「H」キー)周辺で、わずかにたわみが感じられます。それほど気にならないのですが、キーを押す力が多少分散されてしまっているような印象です。
またキーを押す力がやや強いので、浅く打つ人にはちょっと違和感があるかもしれません。
タイプ音について

キーボードは軽い力で入力しても、カタカタと音が聞こえます。これはキーのスイッチ がやや固めのため。どれだけ軽い力で打っても、タイプ音が無音になることはありません。
とは言え、うるさく感じるほどではないでしょう。高音域のカチャカチャとした耳障りな音がないので、自分も周囲もそれほど気にならないはずです。音が響きがちなスペースキーやEnterキーも控えめです。
ただしキーを強く打つと、タイプ音がパチパチと響きます。あくまでも軽めのタッチ推奨です。
指紋センサーについて

Surface Laptop Goの8GBメモリーモデルには、電源ボタンに指紋センサーが内蔵されています。4GBメモリーモデルには搭載されていないので注意してください。
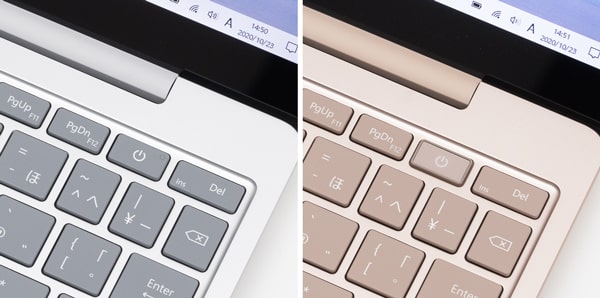
指紋センサー非搭載のモデル(左)と指紋センサー搭載のモデル(右)

指紋センサーを有効にすると、サインイン時に電源ボタンが光ります
Surfaceシリーズではこれまで、IRカメラ(赤外線カメラ)を使った顔認証サインインが使われていました。しかしSurface Laptop GoではIRカメラがなく、生体認証は指紋センサーによる認証のみです。顔認証のほうが認証手続きは簡単ですが、いまはマスクを着用する機会が多いことを考えると、指紋センサーのほうがいいのかもしれません。
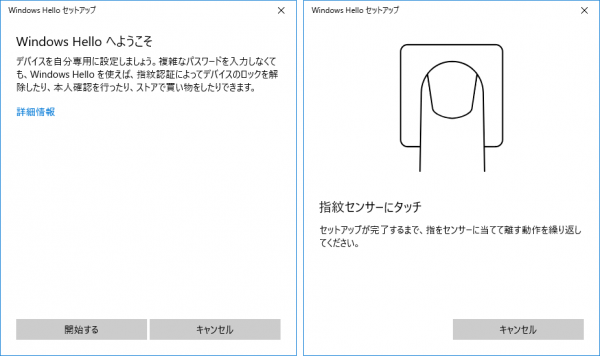
あらかじめ指紋を登録しておけば、センサーに指で触れるだけでサインインできるので便利
タッチパッドについて
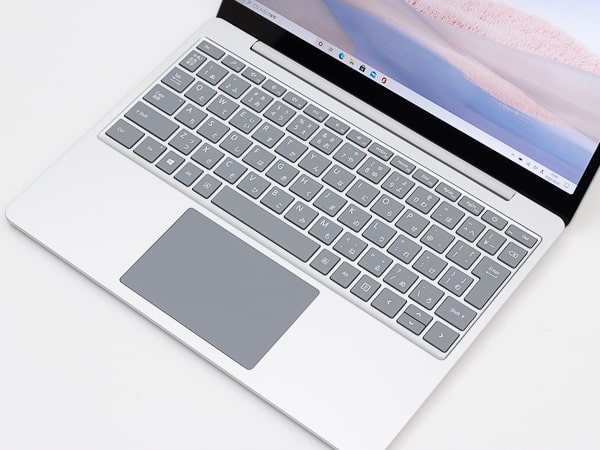
Surface Laptop Goのタッチパッドは、とても使いやすく作られています。パッド表面はサラサラとした触り心地で、カーソルの動きもなめらか。止めたいところでキュッと止まる、素晴らしい仕上がりです。ディスプレイがタッチ操作に対応しているのでそこまでタッチパッドを多用する機会はないかもしれませんが、他社製PCに比べてストレスなく利用できるでしょう。
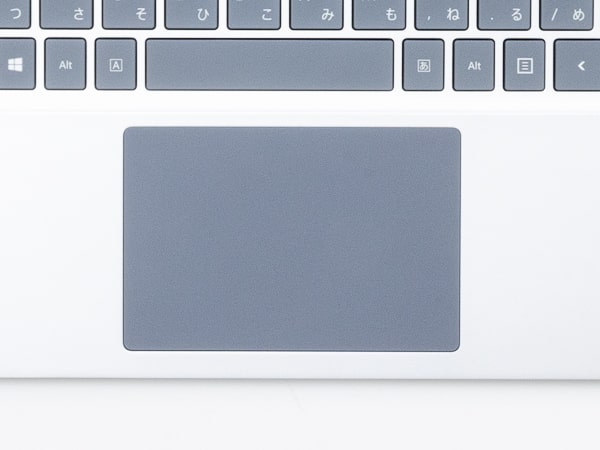
タッチパッドの大きさは横99.7mm、縦67.3mm。本体がコンパクトなわりに大きめに作られています
パッド部分のクリックはやや浅め。グッと押し込むことなく、軽い力で操作できます。クリック音は低音がやや響きますが、全体的には控えめな音量。カチッと響くことがないので、静かな場所でも気兼ねなく利用可能です。

クリック周りも高品質な仕上がり。使っていて楽しいタッチパッドです
以上のように、Surface Laptop Goのキーボードは非常に完成度の高い仕上がりです。「文章の入力に最適!」とまではいきませんが、12インチサイズの小型ノートPCとしてはかなり使いやすいと言っていいでしょう。普段使いはもちろん、外出先での仕事や大学での板書などにも向いています。

コンパクトタイプとしては使いやすいキーボード

Surface Laptop Go
税込8万4480円~
※2021年5月27日時点
関連リンク
アマゾンで「Surface Laptop Go」を検索する
楽天で「Surface Laptop Go」を検索する
Yahoo!ショッピングで「Surface Laptop Go」を検索す
*
当サイトでは2~3万円台の格安ノートPCから高性能ノートPCまで、さまざまな最新モデルを検証・解説しています。記事の更新情報やお買い得情報を当サイトのTwitterアカウントでお知らせしているので、ぜひフォローをお願いします。
ツイッターでこまめブログをフォローする
関連記事
※当記事は日本マイクロソフトによる貸出機および当サイト管理人が購入した機材を使って作成しています。また当サイトは製品を紹介することで紹介料を獲得するマイクロソフトのアフィリエイトプログラムを利用しています
