
マイクロソフトのSurface Studio 2は、28インチの大型ディスプレイを搭載した一体型デスクトップPCです。最大の特徴は、角度を無段階で調整できる超高精細な液晶ディスプレイを搭載している点。画面を寝かせることで液タブ(液晶付きタブレット)のように利用可能で、イラスト制作などのクリエイティブな作業に携わる人に向いています。

【主なスペック】CPU:Core i7-7820HQ、メモリー:16 / 32GB 、ストレージ:1 / 2TB SSD (PCIe)、ディスプレイ:28インチ 4500×3000ドット 光沢

液晶ディスプレイを寝かせることで、液タブのように利用できます
Surface Studio 2の注目ポイント
4Kを超える高解像度ディスプレイ

液晶ディスプレイの解像度は4500×3000ドットで、ピクセル数は4K(3840×2160ドット)の1.6倍。フルHDを1Kとして計算するなら、6.5Kに相当します。映像は非常に精細で、細かいディティールもクッキリ!
GTX1060/1070搭載

専用グラフィックス機能(GPU)として、GeForce GTX 1060 / 1070を搭載。動画の変換やクリエイティブ系ソフトの処理がサポートされるほか、グラフィックス重視の大作ゲームも楽しめます。
Surface Studio 2の評価
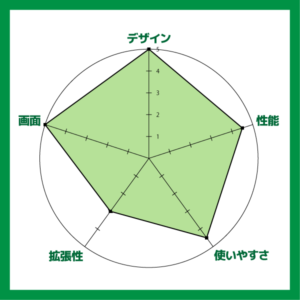
総合評価: 4.4/5.0
(評者:こまめブログ)
| デザイン | 本体部分はとてもコンパクト。液晶ディスプレイはスリムかつシャープなデザイン。ボディの質感も高い |
|---|---|
| 性能 | GPU搭載&大容量メモリー/SSDに対応。CPUは第7世代でパフォーマンスは最高クラスよりもやや下 |
| 使いやすさ | 角度を自由に変えられるディスプレイが使いやすい。インターフェースが背面のみで抜き差しが面倒 |
| 拡張性 | USB端子は十分だが、そのほかの端子類が少ない。メモリー増設やSSD換装には非対応 |
| 画面 | 4Kをしのぐ高解像度で、映像の精細さは抜群。発色もいい上に、画面が大きいので見やすい |
こんな人にオススメ
- 👍 高解像度にこだわりたい
- 👍 液タブだけで作業したい
- 👍 スタイリッシュな一体型が欲しい
今回はメーカーからお借りしたSurface Studio 2の実機を使って、本体デザインや使い心地、ベンチマーク結果などをレビューします。
この記事の目次

Surface Studio 2
税込48万0384円~
※2019年2月6日時点。現在の価格やキャンペーン情報は公式サイトでご確認ください
関連記事
- Surfaceシリーズ まとめ
- 初心者におすすめのノートPCまとめ
- 動画編集におすすめのノートPC
Surface Studio 2のスペック
| OS | Windows 10 Pro |
|---|---|
| CPU | Core i7-7820HQ (vPro対応) |
| メモリー | 16GB 32GB |
| ストレージ | 1TB SSD (PCIe) 2TB SSD (PCIe) |
| グラフィックス | GeForce GTX 1060 (6GB) GeForce GTX 1070 (8GB) |
| ディスプレイ | 28インチ、 4500×3000ドット、 光沢、タッチ / ペン対応 |
| 光学ドライブ | なし |
| 通信機能 | IEEE802.11a/b/g/n/ac、 Bluetooth 4.0、 Xbox Wireless 内蔵 |
| インターフェース | USB3.0 (フルサイズ) ×4、 USB Type-C ×1、 有線LAN、 SDカードスロット、 ヘッドホン出力 |
| セキュリティー | TPM2.0、 |
| カメラ | 1080p HD (500万画素) 赤外線カメラ (Windows Hello対応) |
| サイズ | ディスプレイ : 幅637.35 × 奥行き438.9 × 高さ12.5mm、 ベース : 幅250 × 奥行き220 × 高さ32.20mm |
| 重量 | 最大9.56kg |
| オフィス | Office Home & Business 2016 |
| 付属品 | Surfaceマウス、Surfaceキーボード、Surfaceペン、電源コード |
| サポート | メーカー保証1年間 |
※2019年2月6日時点。構成は変更される場合があります
Surface Studio 2の価格
Surface Studio 2には、GPUやメモリー/ストレージ容量の異なる3種類のモデルが用意されています。購入の際は公式サイトの商品ページからモデルを選んでから「カートに追加」をクリックし、購入手続きに進んでください。
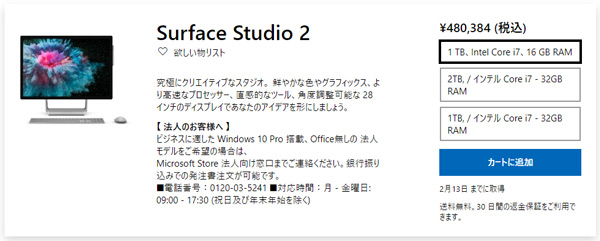
公式サイトの商品ページでモデルを選択します
主なモデルと価格
| 1TB、Intel Core i7、16GB RAM | |
|---|---|
| 税込48万0834円 | |
| 1TB、Intel Core i7、32GB RAM | |
| 税込57万2184円 | |
| 2TB、Intel Core i7、32GB RAM | |
| 税込64万2384円 | |
※2019年2月6日時点
付属品はSurfaceキーボードとSurfaceマウス、Surfaceペンなど。ソフトはOffice Home and Business 2016が付属します。

標準付属のSurfaceキーボード

Surface マウス

Surfaceペン
本体の大きさやデザイン
Surface Studio 2は28インチの液晶ディスプレイを搭載する一体型PCということもあり、箱がメチャメチャ巨大です。重さは本体だけで9.56kgですので、付属品や箱の重量を考えると10kg以上は確実にあるでしょう。店頭で購入して持ち帰る場合は、車/タクシーでないとかなり厳しいと思います。

Surface Studio 2の外箱
見た目のインパクトは「強烈」のひと言。28インチの画面は非常に大きいにも関わらず、側面は非常にスリム。まるで巨大なタブレットのようです。しかも画面を寝かせることで、液タブ(液晶タブレット)のよう使うこともできます。パーツ類が収められたベース部分も非常にコンパクトです。

設置時の本体サイズ
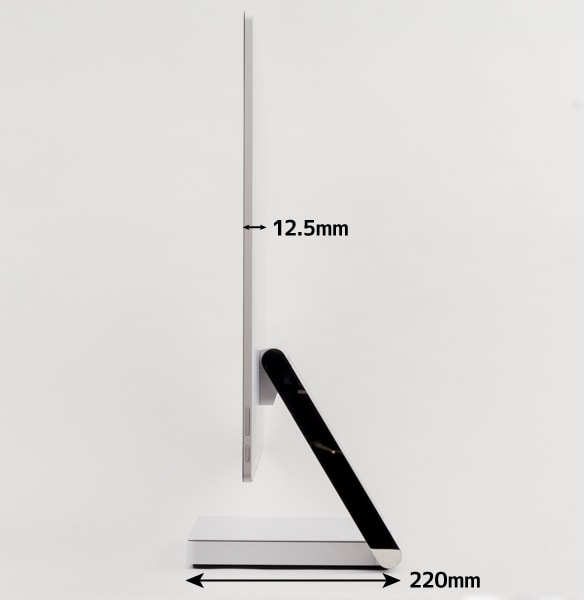
側面のサイズ

液晶ディスプレイは無段階で角度を変更可能

「ゼログラビティヒンジ」と呼ばれる部分。軽い力でもスムーズに角度を変えられます

最大傾斜時の奥行きは42cm

背面はSurfaceシリーズでおおなじみのライトグレー。ボディの素材にはアルミが使われています

液晶ディスプレイ右下に電源ボタンと音量調節ボタン。とても薄い上に、エッジが立ったシャープな造形です

ベース部分は非常にシンプル

インターフェース(端子類)はすべて背面に設置。端子やメディアを抜き差しする場合は、背面に手を回さなければなりません
背面のインターフェース
- ① USB3.0×4
- ② 1000BASE-T対応有線LAN
- ③ 電源コネクター
- ④ USB Type-C
- ⑤ SDカードスロット
- ⑥ ヘッドホン出力

電源ケーブルのプラグは3Pタイプ。2Pタイプのコンセントを使う場合は、別途アダプターが必要です
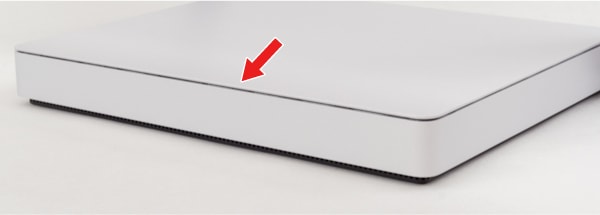
スピーカーは内部にあり、ベース上部のスリットから音が聞こえます。音が上方向に伸びず少しこもった感じはありますが、ノートPCのスピーカーよりは高音質です
画面の色と見やすさ
液晶ディスプレイのサイズは28インチです。ただしアスペクト比(画面の縦横比率)が3:2なので、一般的な16:9と比べると縦方向が大きめ。感覚的には横方向は16:9の27インチ相当で、縦方向は16:9の32インチ相当だと思います。

アスペクト比3:2の28インチディスプレイ
解像度は4500×3000ドット。ピクセル比では4K(3840×2160ドット)の1.6倍です。映像は非常に高精細で、4Kディスプレイをしのぐほど。実際、4Kでは気にならなかった写真のノイズや被写体のホコリなどが、Surface Studio 2では目立つくらいにハッキリと映し出されました。

映像は4Kディスプレイよりも精細で、細かなディティールがハッキリと大きく表示されます
映像は非常に明るく、色鮮やかです。キャリブレーターで画面の輝度(明るさ)を計測したところ、577nitと通常(250~300nit)の倍に近い結果となりました。ノートPCで使われている明るめの4Kディスプレイでも400nit程度ですので、かなり明るく感じます。

画面の輝度が高く映像がとても鮮やか
映像は発色もよく、自然な色合いです。カラープロファイルとしては「鮮やか」(標準)と「sRGB」(Web用)、「DCI-P3」(映像制作用)の3つが用意されており、Windows 10の「設定」→「システム」→「ディスプレイ」から手軽に変更できます。
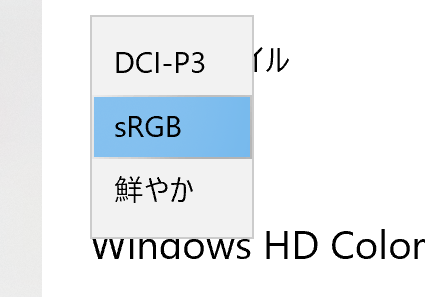
あらかじめ用意されている3種類のカラープロファイル
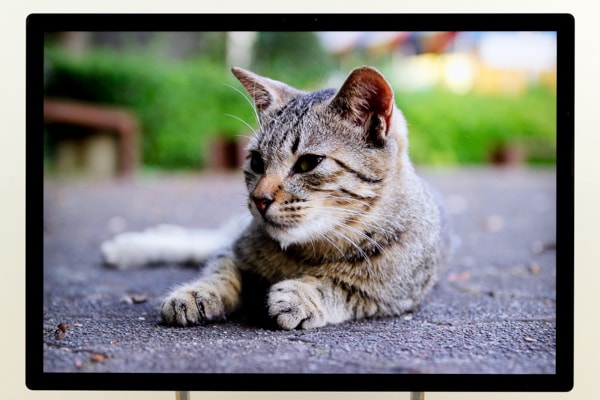
標準で設定されている「鮮やか」の映像。sRGBに比べて暖色系の色がやや強く映し出されます
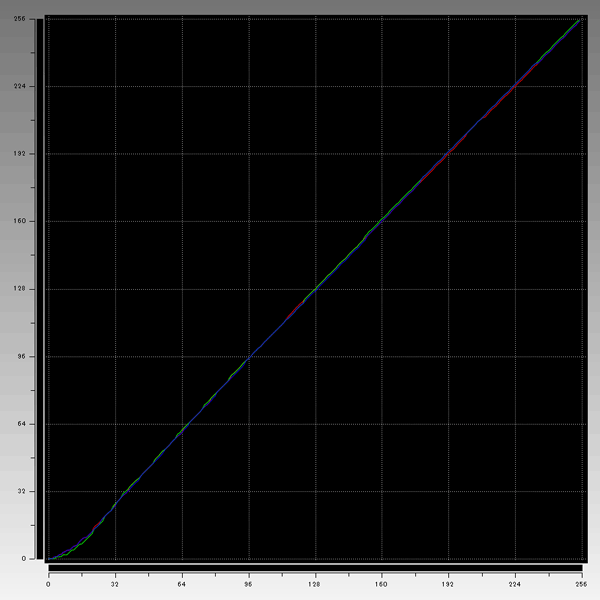
カラープロファイルを「sRGB」にしたときのガンマカーブ ※i1Display Proを使用
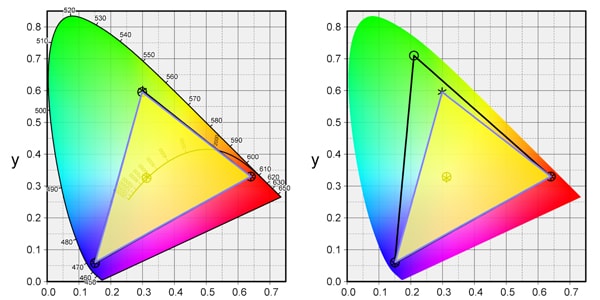
「sRGB」ではsRGBカバー率が100%、Adobe RGBカバー率は73.3%でした

ディスプレイのビット深度は8ビット
余談ですが、カラープロファイルを計測すると液晶パネルの型番にちなんだファイル名が作成されるのですが、そのファイル名が「SHP_ LQ282D1JC01」でした。頭の3文字から察するに、もしかするとシャープ製のパネルなのかもしれません。
キーボードとマウス、ペンについて
付属のキーボードは「Surfaceキーボード」としても販売されているものです。ワイヤレスタイプで接続方式はBluetooth。電源を入れるとペアリングなしで反応したので、出荷時にあらかじめ設定されているのかもしれません。

付属のSurfaceキーボード。キーボードベゼルにはアルミが使われており、頑丈な作りです

電源は単四アルカリ電池2本。電池の寿命は最大12ヵ月
付属のSurfaceマウスもBluetoothによるワイヤレスタイプです。反応は速く(解像度1000ppi)、クリック音は静か。サイズがコンパクトなので、つかみ持ちではなくかぶせ持ち向きです。

付属のSurfaceマウス

電源は単四アルカリ電池2本。電池の寿命は最大12ヵ月

サイズが小さめなので、かぶせ持ちで利用します
Surfaceペンは手書き入力用で、筆圧感知は4096段階。傾き検知にも対応しています。Surface ProやSurface Laptopなどでも利用可能です。

付属のSurfaceペン

4096段階の筆圧感知と傾き検知に対応
実際にペンを使って手書き入力を試したところ、遅延はほとんど感じられませんでした。ただしペンを可能な限り高速に動かすと、ほんの一瞬だけ遅れることがあります。とは言え、実用レベルでは問題ないでしょう。

ペン入力の反応は良好
標準では付属しないのですが、あると便利なのがSurfaceダイヤルです。Surface Studio 2の画面の上に乗せるとリング状のインターフェースが表示され、キャンバスの角度やブラシの太さ/色などを変えられます。便利なのはもちろんのこと、なにより見た目がカッコイイ!

別売りのSurfaceダイヤル
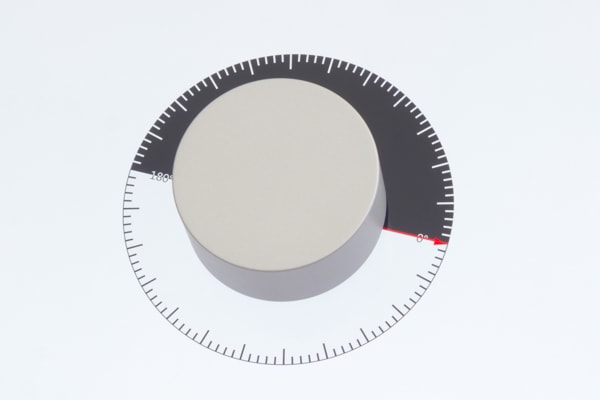
対応アプリを起動した状態で画面に乗せると、ダイヤルで操作できるインターフェースが表示

ペンで絵を描きながら、もう片方の手でキャンバスの角度を変えられます

天面を長押しすると、機能切り替えインターフェースが表示
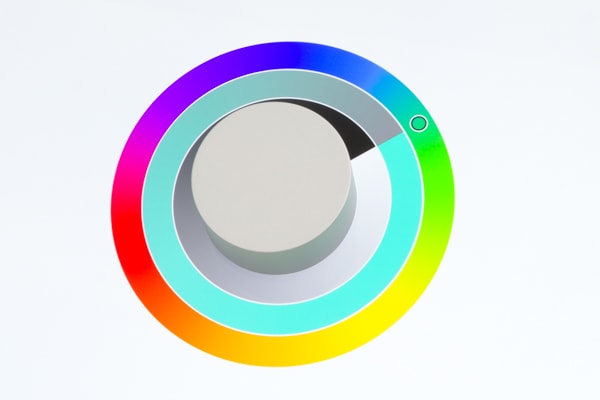
選んだ機能によってインターフェースが変化 ※写真は色の変更
Surfaceダイヤルは画面に設置しなくても利用可能です。デスクの上に置いた状態では小さなインターフェースが表示されます。Windows 10の「設定」から利用するソフトや機能を設定できるので、よく使う機能(のショートカットキー)を割り当てるといいでしょう。
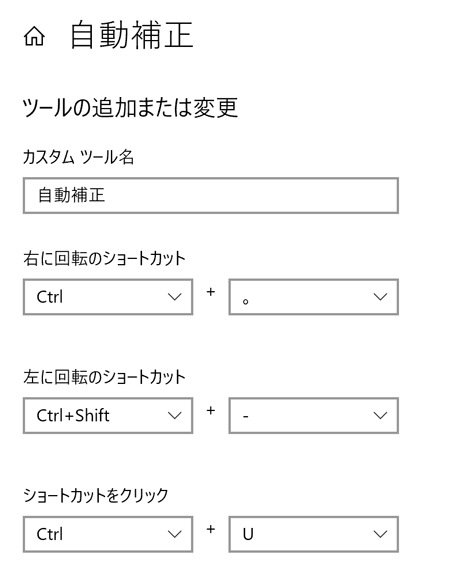
Windows 10の「設定」でダイヤルに割り当てる機能(ショートカットキー)を設定
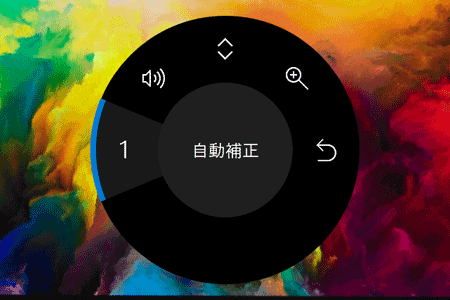
画面に設置していない状態では、小さな円状のインターフェースが表示されます
Surface Studio 2のベンチマーク結果
ここからは、Surface Studio 2の性能について解説します。テスト機の主なスペックは以下のとおり。ベンチマーク結果はパーツ構成や環境、タイミング、個体差などさまざまな要因によって大きく変わることがあります。あらかじめご了承ください。
試用機のスペック
| OS | Windows 10 Pro |
|---|---|
| CPU | Core i7-7820HQ |
| メモリー | 32GB |
| ストレージ | 1TB SSD |
| グラフィックス | GeForce GTX 1070 |
ストレージ性能
試用機ではSSDに東芝製のXG5シリーズが使われていました。転送規格はPCIe 3.0 x4タイプで、アクセス速度は爆速です。ただシーケンシャルライトがSSDのスペック上では2100MB/秒であるのに、試用機では951MB/秒である点が気になります。とは言え十分高速で、ファイルアクセスについてはストレスを感じる場面は少ないでしょう。
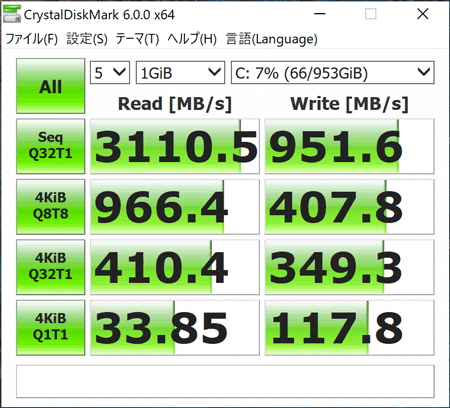
1TB SSDのアクセス速度 (Crystal Diskmark)
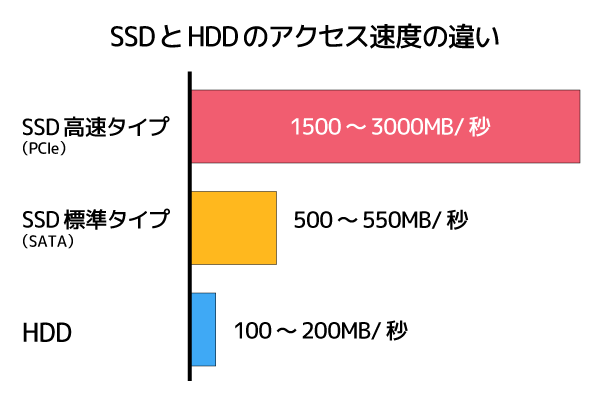
ストレージのアクセス速度の違い
CPU性能
Surface Studio 2で使われているCore i7-7820HQは、第7世代のノートPC向けCPUです。十分高性能ではあるものの、現在主流の第8世代Core i7に比べると性能は控えめ。CPU性能を計測するテストでは、確かにデスクトップPCよりもノートPCレベルの結果となりました。
CPUベンチマーク結果
| CPU | PassMark PerformanceTestのCPU Markスコア |
|---|---|
| Core i9-9900K |
|
| Core i7-8700 |
|
| Core i7-8750H ※ゲーミングノートPC向け |
|
| Core i7-7700 |
|
| Surface Studio 2(Core i7-7820HQ) |
|
| Core i7-7700HQ ※ゲーミングノートPC向け |
|
| Core i7-8565U ※ノートPC向け |
|
※そのほかのベンチマーク結果は当サイト計測の平均値
一体型PCではノートPC向けのCPUが使われることが多いため、その点については問題ありません。しかし、なぜ第7世代なのかが気になります。第8世代のハイエンドノートPC向けであるCore i7-8750Hは2018年4月に発表されましたので、2018年10月発表のSurface Studio 2で使われてもいいはず。CPUのロードマップはそれよりもっと前に出ていたでしょうに。
この点については、CPU温度とクロック(動作周波数)のグラフを見るとちょっとわかるような気がします。以下のグラフはCPUのストレステスト(「CPU-Z」を利用)時のCPU温度とクロックを表わしたもの。高負荷時の状態ではクロックが常に一定に保たれ、温度は最高でも80度をちょっとオーバーした程度です。
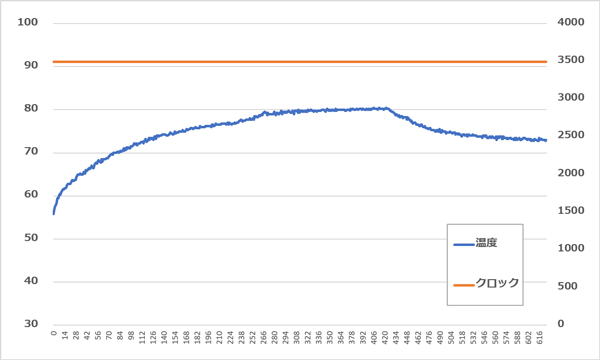
「CPU-Z」でCPUへのストレステストを10分間実施したときのCPU温度とクロックの推移
通常はクロックは上下に推移するものですが、テスト結果では不自然なほどクロックが一定に保たれています。これが意味するのは、Surface Studio 2では厳密な温度管理が行なわれているということ。クロックを一定に保つことでCPUの温度が上がりすぎるのを防ぎ、熱によるパフォーマンス低下を防いでいるのだと思われます。
第8世代のCPUは発熱が高く、現時点ではSurface Studio 2の小さなベース部分に収めるのが難しいのかもしれません。第7世代は第8世代よりも多少熱が低く、熱対策のノウハウも確立されていますから、最大パフォーマンスよりも安定性を選んでのCore i7-7820HQ採用ということでしょうか。あくまでも筆者の予想にすぎませんが。
グラフィックス性能
Surface Studio 2では専用グラフィックス機能(GPU)として、GeForce GTX 1060 / 1070が使われています。こちらもCPUと同様、デスクトップPC向けではなくノートPC向けです。
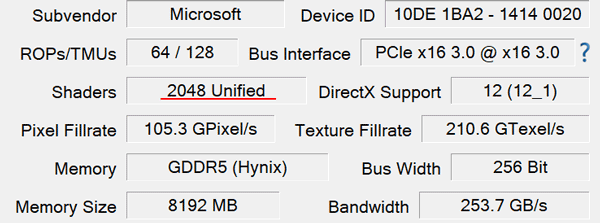
試用機で使われているGeForce GTX 1070の情報の一部。CUDAコア(Shaders)の数が2048基であることから、ノートPC向けGPUであることがわかります
3D性能を計測するベンチマークテストでは、薄型ゲーミングノートPC向けにクロックを抑えたMax-QデザインのGeForce GTX 1070よりも低い結果となりました。この点についてもCPUと同様、内部の熱が上がりすぎないように熱対策が行なわれているのかもしれません。もしくはCPU性能が抑えられているため、GPUのパフォーマンスもそれほど上がっていないという可能性もあります。
GPUの性能比較
| GPU | 3DMark Fire Strikeのスコア |
|---|---|
| GTX 1070 |
|
| GTX 1070 ※ノートPC向け |
|
| GTX 1070 with Max-Q ※ノートPC向け |
|
| Surface Studio 2 (GTX 1070) |
|
| GTX 1060 ※ノートPC向け |
|
| GTX 1060 Max-Q ※ノートPC向け |
|
※そのほかのGPUのベンチマーク結果は当サイト計測の平均値
クリエイティブ性能
クリエイティブ系ソフトの処理時間を計測したところ、動画処理についてはあまり優れた結果はではありませんでした。ほかのモデルに比べてワンランク上のGPUを搭載しているとは言え、CPU性能によって若干パフォーマンスがパフォーマンスが落ちているのかもしれません。とは言え、PC全体としてはなかなか優秀な結果ではあります。
クリエイティブソフトを使った検証結果
| Surface Studio 2 (Core i7-7820HQ + GTX1070) | ThinkPad X1 Extreme (Core i7-8750H + GTX1050Ti) | Dell G5 15 (Core i7-8750H + GTX1060) | |
|---|---|---|---|
| 動画の書き出し ※1 | 9分35秒 (CUDA) | 4分27秒 (CUDA) | 4分12秒 (CUDA) |
| 動画変換 ※2 | 6分21秒 (CUDA) | 2分57秒 (CUDA) | 3分10秒 (CUDA) |
| RAW現像 ※3 | 1分30秒 | 1分44秒 | 1分23秒 |
※1 Adobe Premiere Pro CC 2018を使って、FF14ベンチをキャプチャーした6分44秒のフルHD動画に画像とテロップ、音声を追加した合計7分のゲーム実況風動画を作成。書き出し設定は「H.264」で、「YouTube 1080p HD」のプリセットを使用したときにファイル出力にかかった時間/※2 Adobe Media Encorder CCで5分間の4K映像(XAVC-S、3.51GB)をプリセット「YouTube 1080p HD」で変換するのにかかった時間/※3 Adobe Photoshop Lightroom Classic CCで5184×3456ドットのRAW画像を長辺1920ドット、画質80%、解像度240、シャープ出力 強のJPEGファイルに出力するのにかかった時間(フィルター類適用なし)
PCMark 10のクリエイティブ性能のテストでは、写真編集と動画編集で優れた結果が出ています。こちらはGPUのCUDAではなくOpenCLを使うテストなので、OpenCLを利用したソフトなら有利かもしれません。
PCMark 10ベンチマーク結果(一部抜粋)
| Surface Studio 2 (Core i7-7820HQ + GTX1070 + 32GB RAM) | ThinkPad X1 Extreme (Core i7-8750H + GTX1050Ti + 32GB RAM) | Dell G5 15 (Core i7-8750H + GTX1060 + 16GB RAM) | |
|---|---|---|---|
| Digitala Content Creation(総合スコア) | ※ | ※ | 6435 |
| Photo Editing(写真編集) | 7734 | 6323 | 7629 |
| Rendering and Visualization(3D制作) | ※ | ※ | 7724 |
| Video Editing(動画編集) | 4920 | 3660 | 4523 |
※PCMark 10のエラーによって計測できませんでした
実際にアドビ製のソフトを使ってみたところ、多少の間を感じる場面はあるものの、特に気になるレベルではありませんでした。
Premiere Proではソフトはキビキビと動き、エフェクトの反映も高速です。プレビューのレンダリングについても操作バーはスムーズに動くのですが、プレビュー画面が少し飛び飛びで切り替わるので狙った位置で止めるのには多少の調整が必要でした。

書き出しはそれほど高速ではありませんが、操作感は悪くありません
Photshopでは、1350万画素の画像でフィルターをいくつか使ってみました。チルトシフトや虹彩絞りなどのフィルターでは1~2秒程度の間がありますが特に遅く感じることはなく、ほかのフィルターについても概ね高速に処理されます。またレイヤーを大量に使っても、動作が遅くなることはありません。筆者はプロレベルのイラストを描けるわけではないため正確にはわかりませんが、試用機と同じ32GBメモリーであれば問題ないと思います。
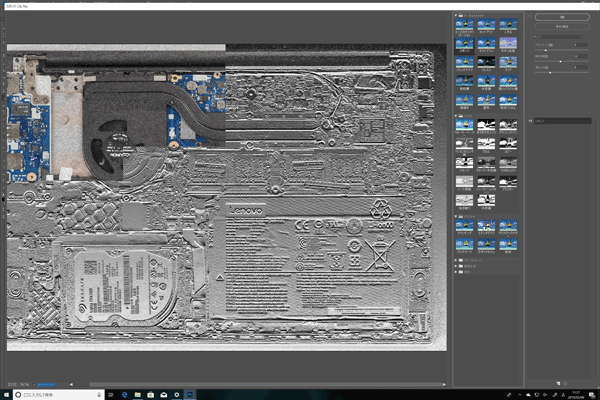
Photoshopの重いフィルターギャラリーでもそこそこ高速。ただし効果によっては2~3秒かかることもあります
Lightroom Classicについても、問題なく利用できました。100枚程度のRAW画像に効果を同期させるのにかかった時間は2~3秒程度です。補正ブラシを使う際にマウスの動きがやや遅れることがありましたが、ミスなく普通に使えます。
全体的に多少の「間」はあるのですが、それよりも画面が大きくて高精細であることのメリットのほうが大きく感じました。たとえばLightroomだと写真が細部まで鮮明に映し出されるので、細かなディティールを確認するのに何度もズームする必要がありません。Surface Studio 2の4Kよりも高精細な大画面は、クリエイティブな作業において大きな武器となり得ます。
Surface Studio 2でゲームは可能か?
GPUにゲーム用のGeForce GTX 1060 / 1070が使われているため、Surface Studio 2でゲームを楽しめるのか疑問に思っている人もいると思います。結論から言うとゲームのプレーは可能ですが、少し気になる点がありました。
まずはゲーム系ベンチマークテストの結果から。GeForce GTX 1070であれば重量級タイトルでも低画質~標準画質で快適にプレーできます。GeForce GTX 1060だと画質や解像度を挙げる必要があるかもしれません。総合的には、GeForce GTX 1060 / 1070搭載のゲーミングノートPC相当です。
ゲーム系ベンチマーク結果
 FF15 (DX11) ※重量級
|
||
|---|---|---|
| 1920×1080 (フルHD) | 高品質 | 5148(やや快適) |
| 標準品質 | 6844(快適) | |
| 軽量品質 | 9299(とても快適) | |
 FF14:紅蓮のリベレーター(DX11) ※中量級
|
||
| 1920×1080 (フルHD) | 最高品質 | 12721(非常に快適) ※89.003 FPS |
| 高品質 | ※未計測 | |
| 標準品質 | 15388(非常に快適) ※115.196 FPS | |
 ドラゴンクエストX(DX9) ※軽量級
|
||
| 1920×1080 (フルHD) | 最高品質 | 19047(すごく快適) |
| 標準品質 | 19092(すごく快適) | |
| 低品質 | 20135(すごく快適) | |
 アサシンクリード オデッセイ (DX11) ※重量級
|
||
| 1920×1080 (フルHD) | 最高 | 47 FPS |
| 中 | 75 FPS | |
| 低 | 82 FPS | |
 アサシンクリード オリジンズ (DX11) ※重量級
|
||
| 1920×1080 (フルHD) | 最高 | 59 FPS |
| 中 | 72 FPS | |
| 超低 | 71 FPS | |
 Far Cry5 (DX11) ※中量級
|
||
| 1920×1080 (フルHD) | 最高 | 79 FPS |
| 中 | 87 FPS | |
| 低 | 97 FPS | |
 シャドウ オブ ザ トゥームレイダー(DX12) ※重量級
|
||
| 1920×1080 (フルHD) | 最高 | 69 FPS |
| 中 | 79 FPS | |
| 最低 | 108 FPS | |
 ライズ オブ ザ トゥームレイダー(DX12) ※中量級
|
||
| 1920×1080 (フルHD) | 最高 | 98 FPS |
| 中 | 120.86 FPS | |
| 最低 | 140.24 FPS | |
※平均60FPS以上が快適に遊べる性能の目安
ただし、ゲームによっては解像度がネックになる場合があります。Surface Studio 2はアスペクト比(画面の縦横比率)が3:2で一般的な16:9よりも横幅が短いため、映像が変形したり一部が切り取られたりするのです。
FF14ベンチやFF15ベンチでは画面の上部に黒い帯が追加されるため、ゲーム画面自体は16:9の比率で表示されます。しかしアスペクト比3:2の解像度に対応していないタイトルの場合だと16:9の横長画面を無理やり3:2に変形させることがあり、そのようなゲームだと映像が細く縦長に映し出されてしまいます。

3:2のアスペクト比に対応していないゲームでも、FF15ベンチのように自動的に上下に黒い帯を追加して映像の比率を正しく保つものもあります
3:2のアスペクト比に対応しているゲームであれば、映像が変に歪んでしまうことはありません。しかし画面の両端が少し切り取られるため、そのぶん視界が狭まります。ゲームによっては、視界の狭さが不利になることもあるでしょう。視界を広くするために16:9に変更すると画面上では3:2で表示されるため、映像が縦長になってしまいます。
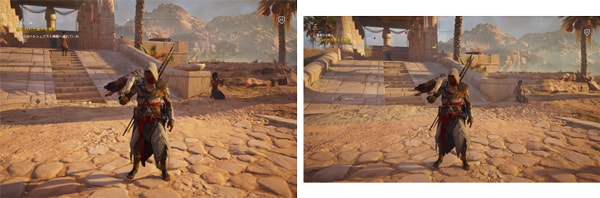
アサシンクリードオリジンズのゲーム画面。3:2(左)は16:9(右)に比べて視界が狭くなっています。16:9はこの画像では正常に見えますが、実際には3:2の画面にピッタリ映し出されるため縦長で表示されます
やっかいなのは、実際にゲームを起動してみないとどんなふうに表示されるのかわからない点です。ゲームを購入する際、事前に3:2のアスペクト比に対応しているかを調べたほうがいいでしょう。
しかし画面の大きさはゲームにおいて有利な場合もあります。たとえば遠距離からターゲットを狙う際、画面が大きいほどターゲットが大きく表示されるので狙いやすくなるのです。大きい画面では視線を大きく動かす必要があると言われますが、Surface Studio 2は画面の横幅が狭いぶん横方向の視線移動が小さくてすみます。もっともこのあたりは人それぞれなので、自分のプレースタイルに応じて判断してください。
値段は高いが相応の価値はある
ということで、今回はSurface Studio 2のレビューをお届けしました。
CPU性能については現行のハイエンドデスクトップPC / ゲーミングノートPCを下回りましたが、十分高性能でまだまだ現役で通用するレベルです。数年以上前のPCで作業している人なら、パフォーマンス面で大きく改善されるでしょう。
ただ、個人的にSurface Studio 2の「快適さ」は単にソフトの処理速度を示すものではないと思っています。
実際に使ってみるとわかるのですが、とにかくWindows 10の反応がすごくいいのです。ウィンドウやメニューの表示が速いとかソフトの起動が速いとかだけでなく、なんだかよくわからないけどとにかくサクサク動きます。まるでこちらの行動を見通して、先回りしているようです(気のせいに違いないのですが)。
おそらくコンマ何秒かの違いなのでしょうけれども、Windows 10の総合的な体感速度という点では圧倒的に優れています。そりゃそうですよね、なんて言ったってマイクロソフト製ですし。ちょっとズルイんじゃないですかね。
ただそれにしても、値段が高いですよね。下位モデルでも税込48万円から、今回試用したGTX1070搭載モデルなら税込57万円です。個人で使う普通の一体型PCと考えると、手を出しにくい値段であることは間違いありません。
しかしSurface Studio 2をクリエイティブな作業に携わる人のためのソリューションパッケージと考えると、必ずしも高すぎるわけではないと思います。たとえば液タブなら4Kの24インチ程度で25万円以上はしますし、GTX1070搭載ノートPCは20万円くらいです。しかもそれぞれに設置場所が必要な上に、ケーブルをあれこれ接続しなければなりません。でもSurface Studio 2なら、本体をポンと置いて電源ケーブルを繋げばそれで終了です。
PCとしての性能と価格面だけを考えるなら、Surface Studio 2は必ずしも最適解ではありません。しかし総合的な使い勝手や周辺機器を含めた「作業環境」を構築するには、有力な候補のひとつとなり得ます。そういう意味で、必要な人には深々と”刺さる”モデルだと言えるでしょう。

クリエイティブ派向けの作業環境を手軽に構築できるという点で有意義なモデル

Surface Studio 2
税込48万0384円~
※2019年2月6日時点。現在の価格やキャンペーン情報は公式サイトでご確認ください
当サイトでは2~3万円台の格安ノートPCから高性能ノートPCまで、さまざまな最新モデルを検証・解説しています。記事の更新情報は当サイトのtwitterアカウントでお知らせしているので、フォローしていただくことをおすすめします。
関連記事
- Surfaceシリーズ まとめ
- 初心者におすすめのノートPCまとめ
- 動画編集におすすめのノートPC
