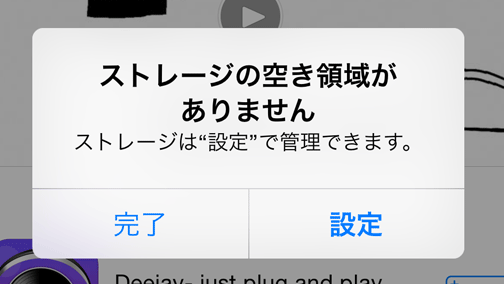写真を消したはずなのに、iPhoneの空き容量が増えなくて困ったことはありませんか? 実はiPhoneでは写真を消しただけでは空き容量は減らず、もうひと手間が必要なのです。今回は初心者向けに「空き容量を復活させる写真の削除方法」を紹介します。
iPhoneのカメラロールから写真を削除する方法
まずはカメラロールから写真を削除してみましょう。写真アプリを開きカメラロール(写真の一覧表示)が表示されたら、右上にある「選択」をタップしてください。写真を選べるようになるので、不要な写真をタップして選択します。選び終わったら、画面右下にあるゴミ箱をタップしてください。
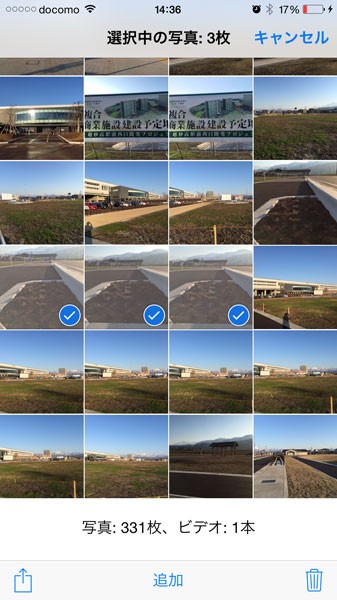
カメラロールの「選択」から、いらない写真をタップして選ぶ
確認画面が表示されたら「写真を削除」を選ぶと、選んだ写真がカメラロールから削除されます。
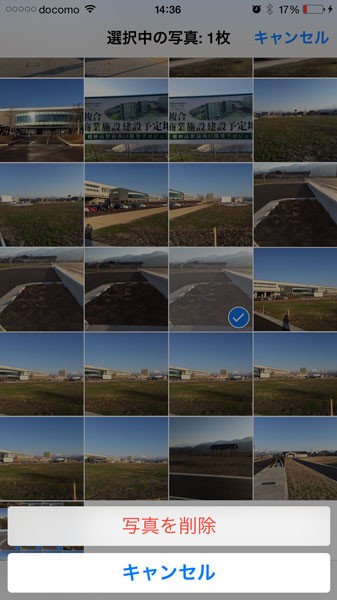
「写真を削除」をタップする
なお写真をパソコンやiCloudにコピーしていないとデータが全て失われ、写真は二度と元に戻りません。削除する前に、かならずコピーしておきましょう。
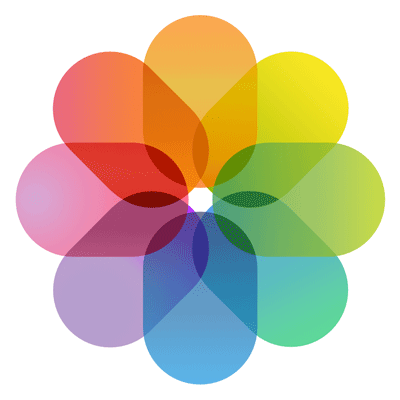
「削除」しただけでは、まだ削除されていない
これで写真の削除は完了と思いきや、実はまだiPhoneのなかに先ほどの写真が残ったままです。このあと、iPhoneに残った写真を完全に削除する必要があります。
写真を削除したあとに「アルバム」を見ると、「最近削除した項目」に先ほど削除したはずの写真が残っていることがわかります。
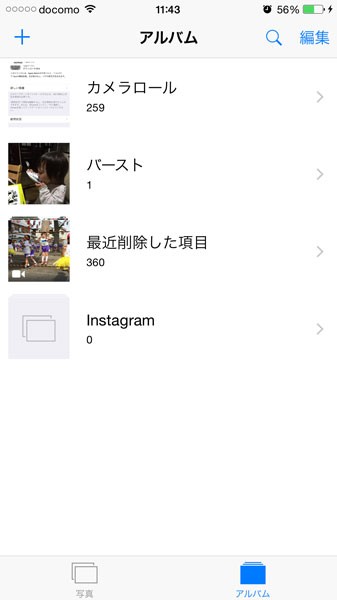
アルバムの「最近削除した項目」に写真が残っている
写真を完全に消すために「最近削除した項目」を開き、「すべて削除」をタップします。
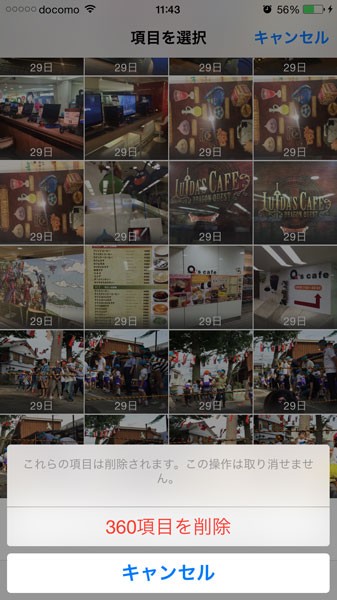
画面左下にある「すべて削除」をタップ
確認画面で「~項目を削除」をタップすると、「最近削除した項目」のなかにあった写真がすべてなくなります。
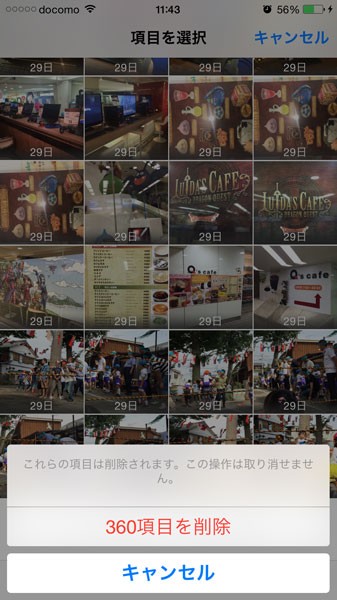
「(数字)項目を削除」をタップ

残っていた写真や動画がすべて削除された
これで、不要な写真や動画がiPhoneから削除されました。「設定」アプリの「一般」→「使用状況」→「ストレージを管理」を確認すると、空き容量が大きく増えていることがわかります。
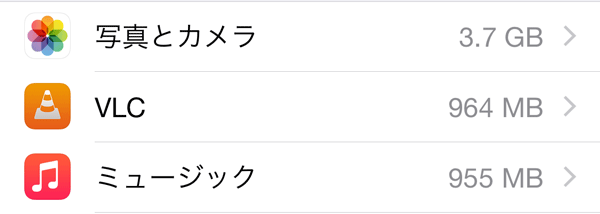
写真削除前の容量
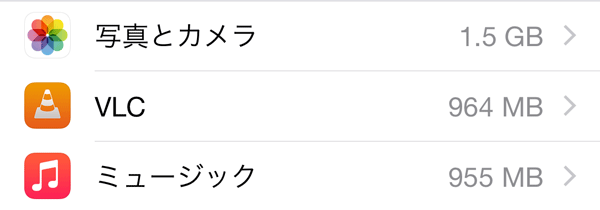
写真削除後の容量
空き容量をさらに増やすなら不要なアプリを削除
写真や動画を削除しても容量が足りない場合は、使っていないアプリを削除しましょう。アプリ単体ではそれほど容量はなくても、アプリが使ってるデータが大きい場合があります。また音楽についても、あまり聞かないものは削除することをおすすめします。