
Renoir世代Ryzen PRO 4000GE搭載のコンパクトPC「ThinkCentre M75q Tiny Gen2」をWi-Fiオプションなしで購入したのですが、やっぱり無線でつながったりBluetoothを使えるほうが便利だよなということで、自分でパーツを増設しました。
https://little-beans.net/review/thihnkcentre-m75q2/
追加購入した機材
ThinkCentre M75q Tiny Gen2は購入時のオプションでWi-Fi 5+BluetoothまたはWi-Fi 6+Bluetoothを追加できます。事前にオプションを追加しておけば、あとでパーツを増設する必要がありません。メーカー保証にも影響しないので、よほどの理由がない限り購入時に追加しておくことをおすすめします。
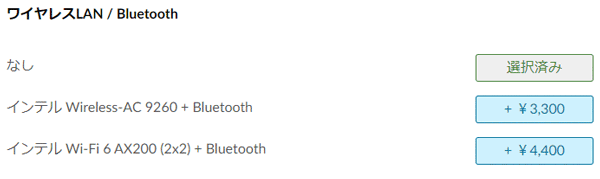
オプションでWi-Fiを追加可能(要追加料金)
オプションなしのThinkCentre M75q Tiny Gen2にWi-Fi機能を加えるには、Wi-Fiカードとアンテナが必要です。今回はインテルの純正品っぽいキットを購入しました。購入価格は3247円だったので、通常のオプションよりも少しだけ安くすんでいます。
INTEL WiFiモジュール(802.11)Wi-Fi 6(Gig +)デスクトップキット AX200.NGWG.DTK 【 日本正規流通品 】
以前にWi-Fiカードを追加したときは、もっと安いキットを選びました。こちらもパーツ自体は同じで、どちらを選んでも大差はないはずです。
インテル Intel Wi-Fi 6 AX200 AX200NGW Wi-Fi 6 802.11ax + Bluetooth 5.0 M.2/NGFF ワイヤレスカード ア...

ただしインテル純正キットにはWi-Fiカードを固定するミリネジが含まれていません。ミリネジなら各ご家庭に常備されているはずですので問題はないと思いますが、ちょうど切らしているなら安いキットを選んでもいいんじゃないかと思います。

Wi-Fiモジュールのパッケージ

確かに純正品っぽい内容物

2本のアンテナ

Wi-Fiカードは拡張スロット用ブラケットに接続されています

8mmのナットを外します

デスクトップPCの拡張スロット用ブラケット

取り外したWi-Fi 6対応のAX200カード
ThinkCentre M75q Tiny Gen2へ取り付け
ThinkCentre M75q Tiny Gen2本体への取り付けは、それほど難しくはありません。普通の工作レベルなので、PCの自作の経験がない人でも問題なく行なえるでしょう。ただし静電気や水分などでPC/パーツを破壊してしまわないよう、事前に準備を行なってください。

ThinkCentre M75q Tiny Gen2の本体カバーを外します

背面にあるWi-Fiアンテナ用の穴はカバーで覆われています

ドライバーなどで押し込めば、カバーの部分は外れます

穴が小さかったりバリが残っている場合は、ドライバーを差し込んだ状態でグリグリと回して穴を広げます

アンテナ端子を差し込み、ワッシャーとナットで固定

側面側にも設置

Wi-Fiカードにアンテナ線を接続します

Wi-FiカードをThinkCentre M75q Tiny Gen2本体のM.2スロットに設置。インテル純正パッケージにはミリネジがないので、事前に用意しておきましょう

アンテナ線がマザーボード上に乗っているとノイズが影響するように感じたので、側面側に寄せてテープで固定しました。カバー装着時の穴に入り込まない要注意

ThinkCentre M75q Tiny Gen2 Wi-Fi2.5インチストレージを元の位置に戻します

カバーを付けたら作業は完了

アンテナを接続した状態

縦向きした状態。側面側にもアンテナ端子を出すと、逆向きで設置する必要があるので注意

通常はロゴが上に設置します
増設したらスグに使える
Wi-Fiカードを増設後、電源を入れたらすぐに使えるようになりました。ネットにつながなくても、ドライバーがすでにインストールされているようです。万が一ドライバーがインストールされない場合は、有線LANで接続してドライバーの自動更新を待つといいでしょう。
自分で最新のドライバーをインストールしたい場合は、インテルの公式サイトからダウンロードしてください。
リンク
インテル Wi-Fi 6 AX200 (Gig+) 用のダウンロード
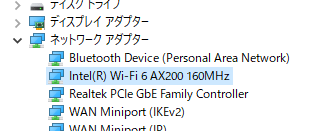
特になにか作業をすることもなく、ドライバーが有効化されていました
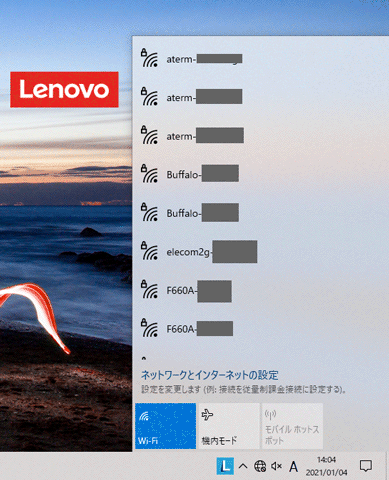
Wi-Fiが利用可能に
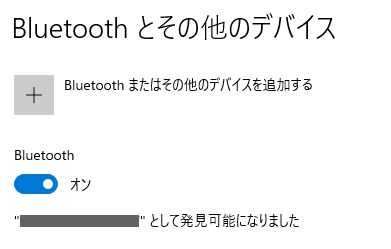
Bluetoothも利用可能です

Wi-Fiのスループットではありませんが、サクッとネットの回線速度を計測。親機側がWi-Fi 5なのですが、まずまずの速度です
ということで、以上でThinkCentre M75q Tiny Gen2へのWi-Fi&Bluetooth増設作業は終了です。アンテナがレノボ純正品よりも大きいので見た目がイマイチですが、そのぶん受信感度がいいかもと考えておきましょう。
安定した高速な通信を行なうなら、2本のアンテナを利用することをおすすめします。実際に2本のアンテナを使った状態と1本しか使わない状態で通信速度を調べたところ、2本のほうが実行速度が上でした。
※当初は1本だけでも変わらないと表記しておりましたが誤りでした。訂正してお詫び申し上げます
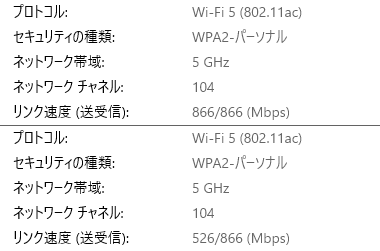
アンテナ2本(上)とアンテナ1本(下)のリンク速度
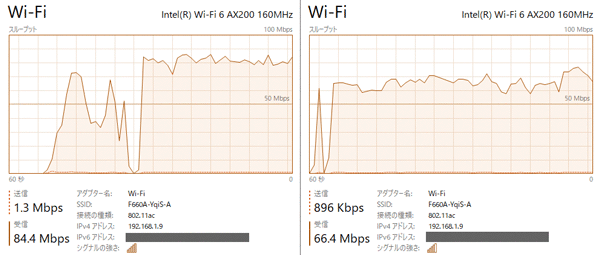
NASからファイルをコピーしたときの実行速度。左がアンテナ2本で右がアンテナ1本

簡単とは言え手間がかかるので、やはり購入時にオプションを追加するのがおすすめ

*
当サイトでは2~3万円台の格安ノートPCから高性能ノートPCまで、さまざまな最新モデルを検証・解説しています。記事の更新情報は当サイトのtwitterアカウントでお知らせするので、ぜひフォローをお願いします。
関連記事
ThinkCentre M75q-2 Tiny レビュー
ThinkCentre M75q-2 Tinyに2.5インチSSD/HDDを増設する
ThinkCentre M75q-2 TinyのSSDをハイエンドなNVMe SSD「Crucial P5」に換装する【PR】
3~5万円台の安いデスクトップパソコンおすすめ機種


