
これが最強の15.6型スタンダードノートPCだ!!
15.6型(15.6インチ)の液晶ディスプレイを搭載したノートパソコンは、「スタンダードノートPC」と呼ばれるほど人気のあるタイプです。3万円台で買える格安モデルから15万円以上の高級モデルまで幅広いラインナップが取り揃えられています。
そんななか筆者はこれまでに数多くの15.6型ノートパソコンを検証してきましたが、ついに「これぞ最強!」と太鼓判を押せるモデルに出会えました。それが今回取り上げる、レノボの「ThinkPad E570」です。

最強の15.6型ノートPC「ThinkPad E570」
実際に使ってみてわかったThinkPad E570の長所と短所は、以下のとおり。欠点については致命的な部分はなく、総合的に考えるとかなりおすすめできるモデルです。
■ThinkPad E570のポイント
| ここがイイ! | ここが残念 |
|---|---|
そこで今回は筆者が実際に購入したThinkPad E570を使って、特徴や優れている部分または気になる部分をお届けします。15.6型ノートパソコンを検討している方は、ぜひ参考にしてください。
この記事の目次
- 1:ThinkPad E570のスペック
- 2:大きさとデザインについて
- 3:液晶ディスプレイについて
- 4:キーボードの使いやすさについて
- 5:拡張性について
- 6:まとめ

ThinkPad E570
税込み4万円台から
ThinkPad E570のスペック
柔軟なカスタマイズに対応
ThinkPad E570のスペックは、以下の表のとおりです。各パーツに複数の種類があるのは、注文時にこれらのなかから好きな項目を選べることを表わします。
これらのパーツ以外にも、豊富な選択肢が用意されいます。たとえば指紋センサーの有無や天板カラーを変更したり、英語キーボードやWindows 10 Proを選択したりすることも可能です。
■ThinkPad E570のスペック
| CPU | Core i3-6006U/Core i3-7100U/Core i5-7200U/Core i7-7500U |
|---|---|
| グラフィックス | Intel HD Graphics 520(Core i3-6006U選択時)/Intel HD Graphics 620(Kaby Lake選択時)+GeForce 940MXまたはGeForce GTX 950M(Core i5/i7のみ) |
| メモリー | DDR4 4/8/12/16/32GB(最大32GB) |
| ストレージ | 500GB HDD/1TB HDD/128GB SSD(SATA)/256GB SSD(PCIe)※デュアル構成可 |
| 光学ドライブ | なし/DVDスーパーマルチドライブ |
| ディスプレイ | 15.6型、1366×768/1920×1080ドット IPS、非光沢 |
| 無線機能 | IEEE802.11a/b/g/n/ac対応無線LAN、Bluetooth 4.1 |
| インターフェース | USB3.0×2、USB2.0×1、VGA(アナログRGB)、HDMI、1000BASE-T対応有線LAN、SD/SDHC/SDXC対応メモリーカードスロット、ヘッドホン出力 |
| Webカメラ | HD 720p(92万画素相当) |
| バッテリー | 最大11.3時間 |
| サイズ/重量 | 幅379×奥行き261×高さ23.9mm/約2.3kg |
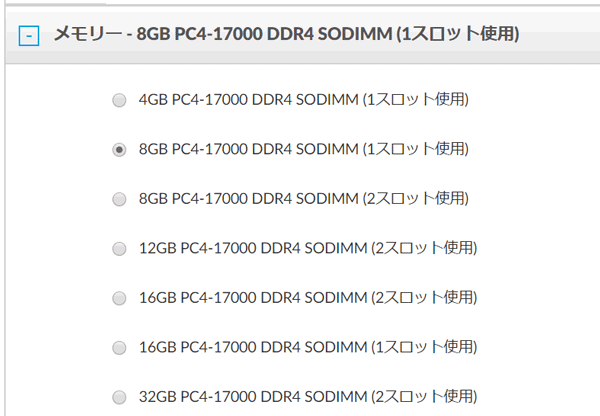
CPUの種類やメモリー容量などを好みに応じて変更できます ※出典元:レノボ
ベースモデルは3種類
公式サイトでThinkPad E570を確認すると、数種類のモデルが用意されていることがわかります。なんだか選ぶのがたいへんそうですが、基本となるのは3種類だけ。それぞれCPUやメモリー容量、ストレージの種類などが異なります。このなかから自分の希望に近いものを選び、必要に応じてパーツをアップグレードしましょう。
■ThinkPad E570の基本モデル
| スタンダード |
|
|---|---|
    |
4~5万円台 |
| FHD搭載・バリュー |
|
    |
6~7万円台 |
| プレミアム・FHD搭載 |
|
     |
9~10万円台 |
このスペックでここまで安いモデルは、なかなかありません。さらに本体の使い勝手がいいことを考えれば、非常にコスパの高いモデルだと言えます。
Core i5モデルなら仕事もプライベートも快適!
筆者が購入したのは、Core i5+8GBメモリー搭載の「FHD搭載・バリュー」パッケージです。さらにオプションで、グラフィックス機能にNVIDIA GeForce 940MXを追加しました。
実際に使ってみましたが、HDDがちょっと遅いかなと思う程度で、特にストレスは感じませんでした。この性能であれば仕事はもちろん、プライベートでもサクサク作業できるでしょう。
| Windowsエクスペリエンスインデックス(システム評価ツールの結果) | |
| プロセッサ | 7.6 |
|---|---|
| メモリ | 7.9 |
| グラフィックス | 6.3 |
| プライマリハードディスク | 5.9 |
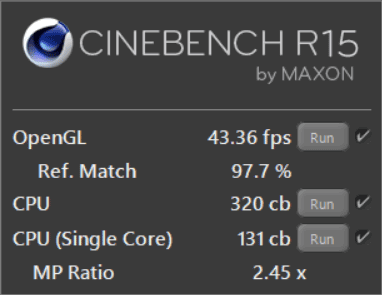
CPU性能を計測する「CINEBENCH R15」の結果。平均的なCore i5-7200Uよりも優れたスコアです
■参考:CPUの性能差(当サイトの計測値)
| 名称 | 開発コード | コア数 | CINEBENCH R15スコア(平均値) |
|---|---|---|---|
| Core i7-7500U | Kaby Lake | 2/4 |
|
| Core i5-7200U | Kaby Lake | 2/4 |
|
| Core i3-7100U | Kaby Lake | 2/4 |
|

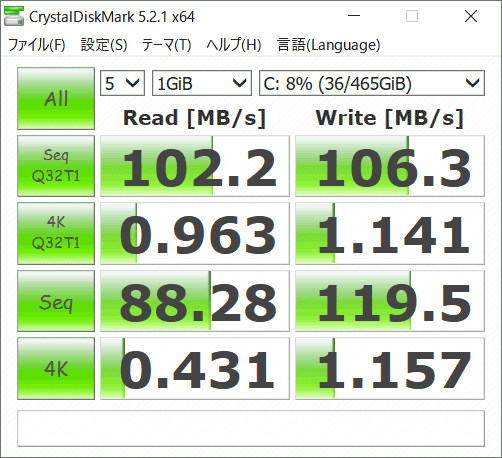
HDDのアクセス速度計測結果。HDDとしては標準的な速度でした
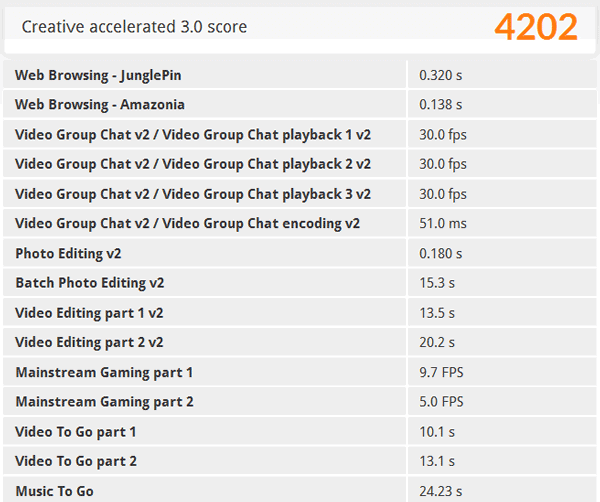
「PCMark 8」の「Creative accelerated」結果。Core i5モデルとしては優秀で、Core i7搭載モバイルノートPCの平均を上回っています
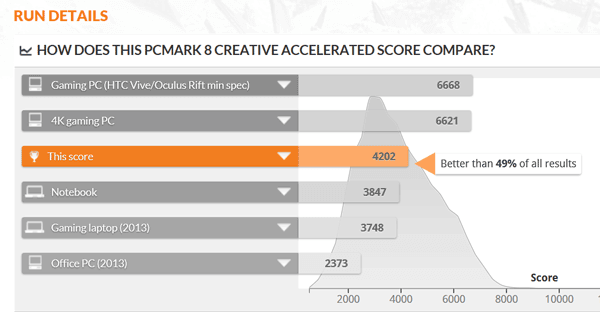
パソコン全体のなかではおよそ中間程度の性能。GeForce 940MXを搭載していることも影響していますが、ノートPCとしては非常に優れた結果です

GeForce 940MXを搭載しているだけあって、ドラクエ10ベンチではフルHDの最高品質で「とても快適」という評価でした
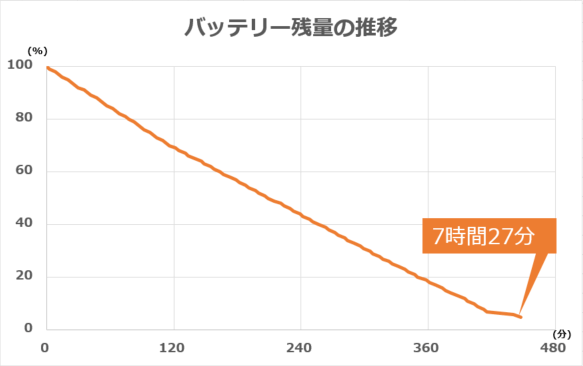
Web閲覧時のバッテリー駆動時間は実測で7時間27分。十分なスタミナです
SSD追加&メモリー増設でさらにパワーアップ!
ThinkPad E570では、底面部のカバーを開けることでストレージやメモリーを交換/増設できます。購入時のオプションでもパーツのアップグレードは可能ですが、自分で買ったパーツを使ったほうが安上がりな場合があります。

別途購入したM.2タイプのSSDを自分で取り付けてみました
ただしストレージを追加/交換すると、メーカー保証のサポート外となるので注意してください(メモリー交換は対象範囲内)。また値引率(キャンペーンによって異なります)が高いにタイミングだと、パーツを別に購入するよりもオプションで追加したほうが安い場合もあります。
ストレージとして250GBのM.2 SSD(PCIe NVMe)を追加してさらにメモリー容量を8GBから16GBに変更したところ、ベンチマーク結果が大きく向上しました。
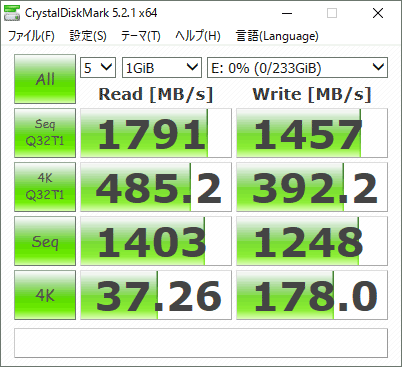
ストレージをHDDからSSDに変えたことで、シーケンシャルリードは17倍、ランダムリードは500倍以上に! ※速度はSSDによって異なります
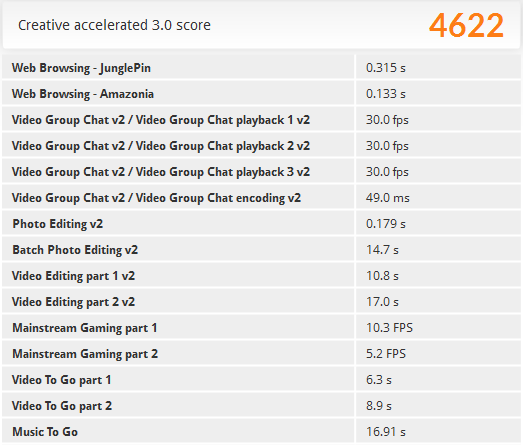
「PCMark 8」の「Creative accelerated」では10%の性能向上

ドラクエ10ベンチでは評価は変わりませんでしたが、スコアは24%向上。もう少しで最高評価です
8GBメモリー+HDDでも問題なく使えたのですが、ストレージをSSDに変えたことでWindows 10の動き(起動時間や処理の待ち時間)が劇的に改善されました。より快適に使うなら、システム用のストレージにはSSDを選ぶべきです。またデータ保存用の容量が足りない場合は、同時にHDDも利用する「デュアルストレージ」構成をおすすめします。
大きさとデザインについて
地味だけど落ち着いたデザイン
ThinkPadシリーズは使いやすさと優れた堅牢性(頑丈さ)から、ビジネス用のパソコンとして高く評価されています。もちろんプラベート用としても利用する価値はありますが、もともとビジネス向けのモデルですので、デザインはどちらかというと地味かもしれません。
デザイン的には地味ではありますが、「いかにもパソコン」的な無骨さはなく、個人的にはスマートな印象を受けました。さらに天板カラーをシルバーやゴールドなどに変えることで、グッと華やかになるでしょう。

標準的なブラックの本体カラー。天板部分はツヤ消しで、ややメタリックな色合いです

角の部分はやや丸みを帯びており、それほど無骨ではありません。電源をオンにすると、ロゴの「i」の赤い部分が光ります

底面部はいかにもノートパソコン的なデザイン

キーボードと液晶ディスプレイをつなぐヒンジ部分には、シルバーのパーツが使われています
安っぽさはなくどちらかと言えば高級感が感じられるのですが、それでもボディの素材はしょせんプラスチック(樹脂)。鋭利なものが当たるとキズが付くので、なるべくていねいに扱うほうことおすすめします。

使い始めてから3日目で大きなキズが付いてしまった、筆者のThinkPad E570(涙)
大きさはB4サイズ相当
本体サイズは、幅379×奥行き261×高さ23.9mm。一般的なノート(B5サイズ)を見開きにした状態(B4サイズ、364×257mm)よりもひと回り大きいと考えれば、サイズ感をイメージしやすいかもしれません。15.6型ノートパソコンとしては標準的な大きさです。

接地面積(フットプリント)は幅379×奥行き261mm
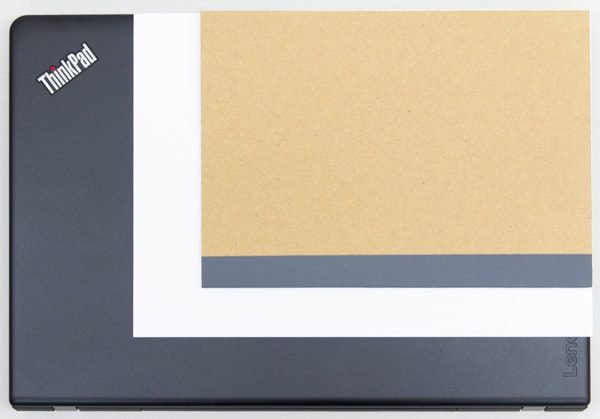
B5ノートとA4用紙とのサイズ比較
高さは実測で約3cm
カタログ上の公称値では、高さは23.9mm(ブラックは25.4mm)とされています。設置した状態でゴム足を含めた高さを測ってみたところ、29.5mmでした。カタログ値ではゴム足の高さが含まれていないため、実際に使うとそこそこの厚みがあります。

ゴム足を含めた高さは、実測で29.5mm

実際には高さがそこそこありますが、使っているときはほとんど気になりません
持ち歩きには厳しい重さ
重量は公称値で約2.3kgとされています。実際に重さを測ってみたところ、公称値に近い2.276kgでした。持ち歩きにはちょっと厳しい重さですが、ThinkPad E570は本来デスクに据え置きで使うことを想定しているので仕方がありません。持ち歩けない重さではないのですが、手に持つとやはりズッシリとした手応えを感じます。

本体の重量は実測で約2.28kg。電源アダプターを含めると約2.54kgです
液晶ディスプレイについて
作業効率重視ならフルHD!
液晶ディスプレイの大きさは15.6型です。解像度は購入時に1366×768ドットか1920×1080ドットのどちらかを選べますが、個人的には1920×1080ドット(フルHD)を強くおすすめします。なぜならフルHDのほうが1画面により多くの情報を表示できる上に、写真や動画を精細に楽しめるからです。

1920×1080ドットなら、より多くの文字やアイコンを表示できます

1920×1080ドット(左)と1366×768ドット(右)の情報量の違い ※他社製モデルを使用
特にビジネス向けには、フルHDの液晶ディスプレイは有効です。画面のスクロール回数が減るので情報を探しやすくなるほか、ページや書類の全体像を把握しやすいという効果があります。
ただ、人によってはフルHDだと文字が小さくて読みづらいという人もいるかもしれません。そんなときはWindows 10のスケーリング機能を使って、デスクトップを拡大表示するといいでしょう。ThinkPad E570では標準で125%に拡大表示されていますので、特に見づらくは感じませんでした。
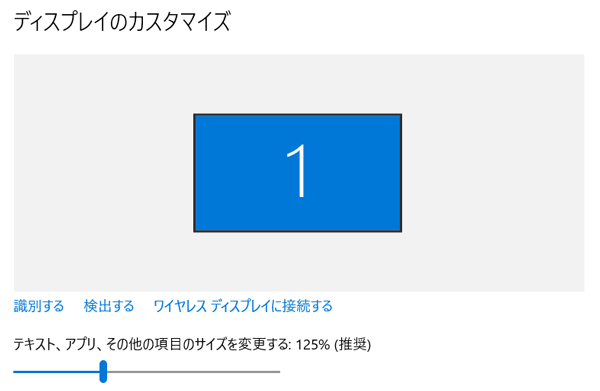
標準ではデスクトップが120%に拡大表示されています。より多くの情報を表示したいときは100%に、文字をもっと大きくしたいときは150%に変更するといいでしょう
フルHDならIPSパネルが必須!
フルHDの液晶ディスプレイでは、自然な発色と高いコントラストが特徴のIPSパネルが使われています。実際に写真を見ると、違和感はまったく感じられませんでした。

液晶ディスプレイに表示した写真の映像。オリジナルよりも若干色温度が高めですが、違和感は感じられません
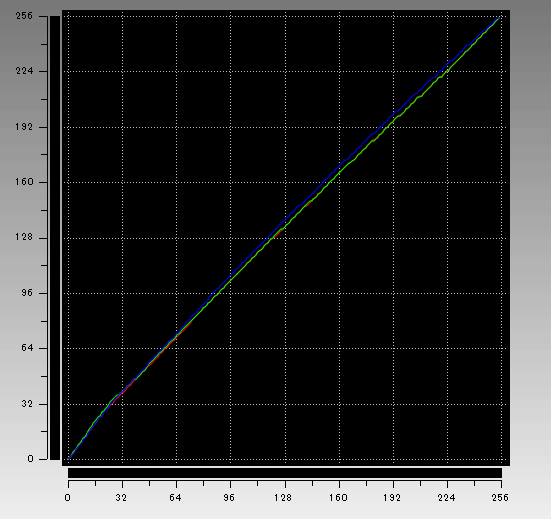
i1 Display Proによる、液晶ディスプレイのガンマ補正曲線。赤青緑の3色がほぼ1本にバランス良くまとまっています
筆者としては、フルHDの液晶ディスプレイはIPSパネルであるべきだと考えています。ほかのモデルでは安いVAパネルが使われている場合もあるのですが、VAパネルだと小さな文字がボヤけて見えづらいことがあるからです。また映像が青みがかっているので、長時間作業していると眼が疲れやすくなるかもしれません。仕事の作業効率を考えるなら、絶対にIPSパネルを使うべきです。
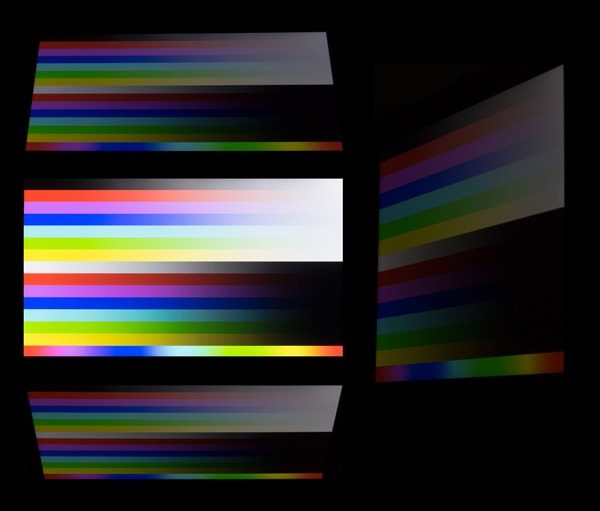
IPSパネルは視野角が広く、画面を斜めから見ても色が変わりにくいというメリットもあります
ただし解像度が1366×768ドットであれば文字が大きく表示されるため、それほど見づらくは感じないでしょう。またゲーム用パソコンなら、反応速度の速いVAパネルのほうが有利です。
キーボードの使いやすさについて
数値入力に便利なテンキー付き
ThinkPad E570のキーボードには、数値入力に便利なテンキーが付いています。エクセルのデータ入力やちょっとした計算、あるいはPINの入力時などに便利です。

テンキー付きのキーボード
キーが押しやすい!
キーピッチ(キーとキーの間隔)を測ってみたところ、理想とされる19mmでした。縦横のバランスもよく、窮屈さはまったく感じられません。筆者は普段デスクトップ用のキーボードを使っているのですが、ThinkPad E570のキーボードは違和感なく使えました。
キーストローク(キーを押し込む深さ)は、実測で約1.5mmです。ノートパソコンとしては標準的なのですが、使いやすさにこだわるThinkPadシリーズならもうちょっと深くして欲しかったところ。とは言うものの、タイプ感は非常に良好です。底打ち感(指への反発力)もなく、たわみもほとんど感じられません。
ThinkPad E570のキーボードのたわみ具合 pic.twitter.com/SrdqQo3QJp
— こまめブログ(広告を含みます) (@littlebeansinfo) May 19, 2017
入力時に指がフィットしやすくなるよう、キートップ(キーの天面)が湾曲しているのもThinkPadシリーズならではのポイントです。

キーの上面が湾曲していることにより、自然とキーの中央部分に力が入る効果があります
トラックポイントが便利!
キーボード中央部にある赤い丸は「トラックポイント」と呼ばれる、ThinkPadシリーズのシンボル的な部分です。この部分を上下左右に押すことで、マウスカーソルが移動します。
トラックポイントを使う大きなメリットは、手の動きを最小限に抑えられる点にあります。タッチパッドやマウスを使う場合だとキーボードから手を離さなければなりませんが、トラックポイントなら指をちょっとずらすだけ。この点が多くのユーザーに支持されており、なかにはトラックポイントのためにThinkPadを使い続ける人もいるほどです。

キーボードの中央部のトラックポイント(左)。ホームポジションに置いた指を横にちょっとずらすだけで操作可能です(右)

もちろんタッチパッドでも普通に操作できます

ボタンはパッドの上部にありますが、下部の左右を押しても左右のクリックとして操作できます
キーボード設定がメチャメチャ便利!
標準収録のユーティリティーソフト「Lenovo Setting」を使うと、キーボードに関するさまざまな設定を行なえます。なかでも注目したいのが「ユーザー定義キー」の設定です。普段は使わないF12キーに操作を割り当てることで、ワンキーでアプリを起動したりWebサイトを開いたりできるようになります。
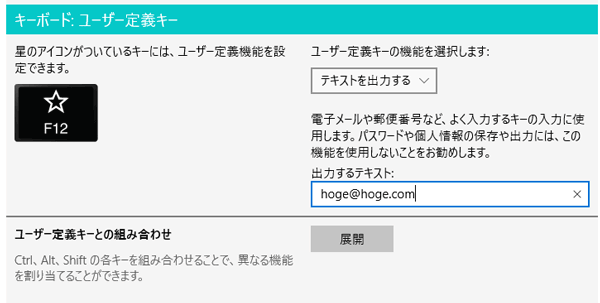
テキストとしてメールアドレスを設定した例。F12キー(もしくはFn+F12)を押すだけで、メールアドレスを入力できるようになりました
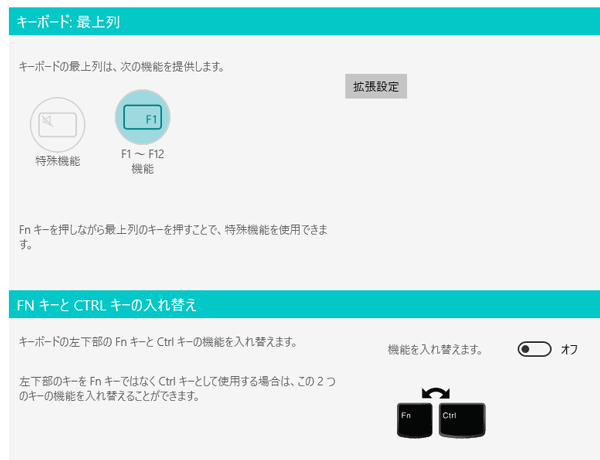
ファンクションキーと特殊キーの切り替えや、FnキーとCtrlキーの役割を入れ替えるなども可能です
拡張性について
DVDの再生や書き込みが可能
ThinkPad E570では光学ドライブ(オプティカルドライブ)として、DVDスーパーマルチドライブを標準で搭載しています。DVDの再生はもちろん、DVD-Rへの書き込みも可能です。

DVDの再生や書き込みが可能なDVDスーパーマルチドライブ。ブルーレイには非対応
光学ドライブが不要なら、注文時のカスタマイズ画面で「ODDブランクベゼル」を選ぶといいでしょう。光学ドライブが非搭載になる代わりに、料金が4320円安くなります。
指紋センサーに対応
カスタマイズ時には、指紋センサーのあり/なしも選べます。指紋センサーがあると、Windows 10のサインインがとても手軽になるのでおすすめ。追加料金は1080円しかかかりません。
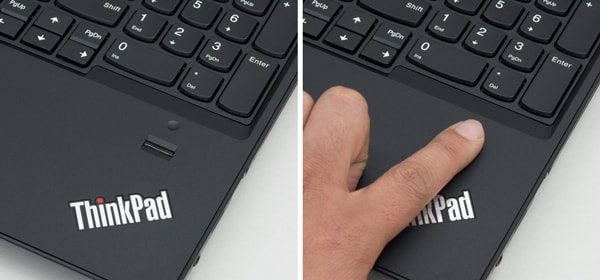
Windows Helloで指紋を登録後、センサー上で指をスライドさせるだけでサインインできるようになります
ただ、個人的にはスライド式よりもタッチ式のほうが好みです。スライド式って、ときどき認識しないことがあるんですよね。実際に使ってみたところ、指を動かす速度や向きによっては認識されないことがありました。パスワードやPINの入力よりは便利なんですけど、できればタッチ式のほうがよかったなと思います。
ビジネスに欠かせないVGAと有線LAN
ビジネス向けノートパソコンに必須と言われているのが、映像出力用のVGA(アナログRGB)端子と有線LAN端子です。もちろんThinkPad E570はどちらにも対応しています。

古いディスプレイやプロジェクターとの接続に使うVGA(アナログRGB)端子

セキュリティ上の理由などで無線LAN環境がない場所で欠かせない有線LAN端子
インターフェースは「全部入り」
そのほかのインターフェースとしては、USB3.0×2、USB2.0×1(充電機能対応)、HDMI、SD/SDHC/SDXC対応メモリーカードスロット、ヘッドホン出力などが用意されています。ノートパソコンに求められる機能にはすべて対応した、いわゆる「全部入り」構成です。

HDMIを使うと、右隣のUSB端子と干渉する場合があります。USBケーブルなら問題ありませんが、USBメモリーなどは違う端子で使うのが吉

SDカードスロットは本体前面左側に配置されています。カードを挿すと、数mm程度はみ出ました

液晶ディスプレイ上部にはHD 720p(92万画素相当)のWebカメラ
パーツ交換も可能!
ThinkPad E570の底面部には、パーツ交換用のカバーが用意されています。カバーを開くとメモリーやHDD、SSDが配置されており、自分で買った別のパーツに交換できます。

ThinkPad E570の底面部

底面部のカバーを外した状態

M.2スロット。ここにPCIe接続のSSDを取り付けられます

メモリースロットは2基

HDDはSSDに交換可能。ネジを使わないので、手軽に換装できます。実機ではHDDにWD Blackが使われていました
ちなみにレノボに問い合わせたところ、メモリー交換のみならサポート範囲内、ストレージの追加・換装はサポート適用外となるそうです。ただし担当によって回答が異なる可能性もありますので、気になる人は購入前に問い合わせてみてください。

筆者はM.2スロットにSSDを追加したためアウト
なおThinkPad E570は、バッテリーの取り外しも可能です。経年劣化で容量が減ってきたら、別途購入したバッテリーに自分で交換できます。

バッテリーの取り外しが可能
完成度の高さはピカイチ!
ということで、今回はThinkPad E570のレビューをお届けしました。今回の記事を書くにあたってThinkPad E570をひととおり触っているのですが、正直なところ「地味」という点しか欠点らしい欠点が見つかりません。個人的にはPrtSc(PrintScreen)キーがキーボードの右下にある点が気になりますけど、普通はあまり使いませんしね(ちなみに筆者はスクリーンショット撮影用にバリバリ使います)。

スキを感じさせない高い完成度のThinkPad E570
パソコンの選びかたは人それぞれで、値段で選ぶ場合やコスパで選ぶ人もいます。もしあなたが「使いやすい15.6型ノートパソコン」を探しているなら、まずはThiknPad E570を検討してみてください。きっと値段以上の価値を感じるはずです。
なおThinkPad E570は、レノボの直販サイトで販売されています。購入する場合や支払い方法/納期などについて知りたい場合は、商品ページでご確認ください。





