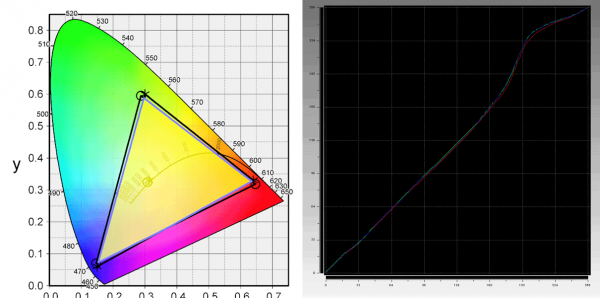マイクロソフトのSurface Laptop(サーフェス ラップトップ)は、13.5インチの液晶ディスプレイを搭載したノートPCです。軽くて持ち運びやすいので、モバイル用途に最適。その上デザイン品質が高く、画面は色鮮やか。値段もお手ごろで、コストパフォーマンスにも優れています。

Surface Laptop
Surface Laptopの注目ポイント
高品質すぎるデザイン

アルミ素材を使ったボディはシンプルでありながらエッジの立ったシャープなデザイン。質感の高さは抜群です。
キーボードとタッチパッドが使いやすい

キーボードのキーは十分な大きさでタイプ感も良好。パームレストには高級ファブリック素材が使われているほか、タッチパッドの使い心地にも優れています。
Windows 10 Sはイマイチ
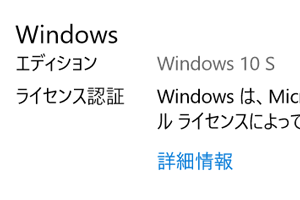
OSとして使われているWindows 10 Sは、デスクトップ版のアプリが使えません。使い勝手はいまひとつですが、いつでも無料でWindows 10 Proに移行できます。
Office 2016が標準付属
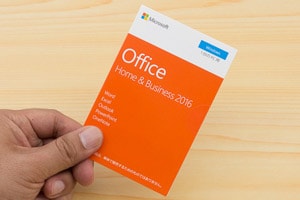
実売2.5~3.5万円のOffice Home & Business 2016が標準で付属。オフィス付きノートPCとして考えれば、本体価格はかなり格安です。
今回は筆者が実際に購入&利用して気付いた良い面と悪い面を含めて、Surface Laptopのレビューをお届けします。
この記事の目次

Surface Laptopのスペック
| OS | Windows 10 S ※Windows 10 Proに無料で切り替え可能 |
|---|---|
| CPU | 第7世代Core m3 / Core i5-7200U / Core i7 |
| メモリー | 4 / 8 /16GB |
| ストレージ | 128GB~1TB SSD |
| グラフィックス | Intel HD Graphics 615(Core m3) / 620(Core i5) または Intel Iris Plus Graphics 640(Core i7) |
| 光学ドライブ | なし |
| ディスプレイ | 13.5インチ、2256×1504ドット、光沢、ペン/タッチ対応 |
| 通信機能 | IEEE802.11a/b/g/n/ac対応無線LAN、Bluetooth 4.1 |
| インターフェース | USB3.0(フルサイズ)、Mini DisplayPort、Surface Connect、ヘッドホン出力 |
| セキュリティー | TPM 2.0 |
| カメラ | 720p(92万画素)、Windows Hello顔認証サインイン用カメラ(赤外線カメラ) |
| サイズ/重量 | 幅308.1×奥行き223.27×高さ14.48mm/約1.25kg(Core i5)または約1.28kg(Core i7) |
| バッテリー駆動時間 | 約14.5時間(動画再生時) |
| オフィス | Office Home and Business 2016 |
| サポート | メーカー保証1年間 |
※2018年5月31日時点。構成は変更される場合があります
Surface Lapotopのラインナップ
Surface Lapotopには、パーツ構成の異なる6種類のモデルが用意されています。おすすめはCore i5+8GBメモリー+256GB SSDのモデル。それより安いモデルはメモリー容量が4GBですので、処理が多少遅く感じるでしょう。逆に高性能なCore i7モデルは割高感が強いのですが、予算が許すのであればおすすめです。
Surface Lapotopのラインナップ
| Core m3モデル ※台数限定 | |
|---|---|
   |
税込10万7784円 |
| Core i5+4GBメモリーモデル | |
   |
税込13万6944円 |
| Core i5+8GBメモリーモデル ※オススメ | |
   |
税込15万8544円 |
| Core i7+8GBメモリーモデル | |
   |
税込20万6064円 |
| Core i7+512GB SSDモデル | |
   |
税込28万0584円 |
| Core i7+1TB SSDモデル | |
   |
税込34万1064円 |
※2018年5月31日時点
また、本体カラーとしては「プラチナ」と「グラファイトゴールド」、「バーガンディ」、「コバルトブルー」の4色が用意されています。ただしCore m3モデルとCore i5+4GBメモリーモデルではプラチナのカラーしか選択できない点に注意してください。
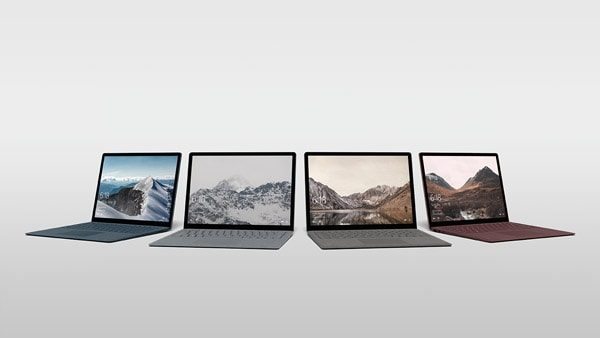
Surface Lapotopの本体カラー
なお現在は新型のSurface Laptop 2が発売されているため、公式サイトでは初代Surface LapotopのCore m3モデルしか販売されていません。しかし通販サイトでは、現在(2018年12月14日時点)でもCore i5モデルやCore i7モデルが販売されています。
Surfaceシリーズの違い
マイクロソフトのSurfaceシリーズは、タブレットから一体型PCまで全部で5種類用意されています。そのなかでも持ち歩き用に使えるのはノートPC型のSurface Laptopと、タブレット型のSurface Pro、2-in-1型のSurface Book 2 13インチモデルの3機種です。

左からSurface Pro、Surface Laptop、Surface Book 2 13インチモデル
ネットの調べ物や文書の作成など一般的な作業であれば、標準的なノートPCタイプのSurface Laptopが適しています。イラスト制作にはペン入力の精密さに優れるSurface Pro、3D制作やグラフィックデザインなどの高度な作業にはパワフルなSurface Book 2がおすすめです。
 Surface Pro |
 Surface Laptop |
 Surface Book 2 13.5インチモデル |
|
| スタイル | タブレット ※キーボード別売り | クラムシェル | 2-in-1 |
| 画面サイズ | 12.3インチ | 13.5インチ | 13.5インチ |
| 得意な用途 | イラスト制作 | 資料作成 | クリエイティブな作業、ゲーム |
| レビュー記事 | レビューを読む | - | レビューを読む |
※2018年5月31日時点
Surfaceシリーズの詳細比較
https://little-beans.net/surface/
高品質過ぎる本体デザイン
カラバリは4色
Surface Laptopでは本体カラーとして、プラチナとコバルトブルー、バーガンディー、グラファイトゴールドの4色が用意されています。筆者が選んだプラチナは、もっとも無難なデザインです。

プラチナの本体カラー。天板と底面部がシルバーで、キーボード面はグレー

端の部分がエッジの立ったデザインで、シャープな印象を受けます
アルミ素材を使った質感の高いボディ
天板(液晶ディスプレイの裏)部分と底面部の素材には、剛性と質感に優れるアルミ素材が使われています。表面は非常にきめ細かく、サラサラとした手触り。薄い部分でも、ねじれやたわみが生じません。

天面中央部のWindowsマークは、シルバーの鏡面仕上げ

底面部はネジのない、非常にスッキリとしたデザインです

質感と剛性(ねじれに対する力)、熱伝導率が高いアルミ素材を使用

底面部にも同じアルミ素材が使われています。サラサラとしたきめ細かな手触りが心地イイ!
A4用紙よりもひと回り大きい
本体サイズは、幅308.1×奥行き223.27×高さ14.48mmです。接地面積はA4用紙(幅297×奥行き210mm)よりもやや大きめ。一般的なバッグなら、難なく収まるでしょう。

Surface Lapotopの大きさ
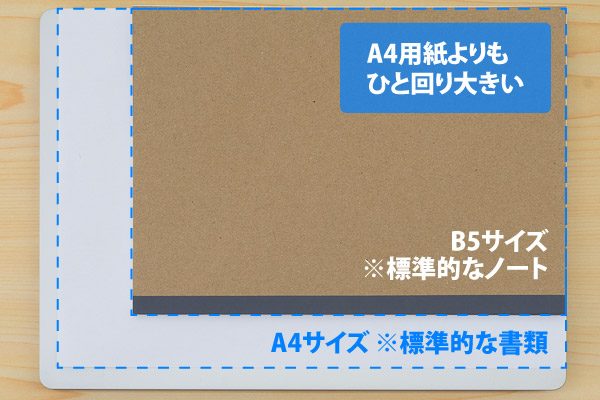
B5/A4サイズとの大きさ比較
14.48mmの高さは最厚部のもので、最薄部は実測1cm弱。見た目はスリムですが、最厚部を手にすると厚みを感じました。

見た目はシャープかつスリムな印象

ただし最厚部はやや厚め

ゴム足を含めた最厚部分の高さは17mm強
持ち歩けるけど軽くはない
重量の公称値はCore i5モデルで1.252kg、Core i7モデルで1.283kgです。テスト機の重さは1.260kgで、ほぼ公称値どおりでした。ノートパソコンとしては軽いのですが、筆者は普段782gのLIFEBOOK WU2/B1を使っているので、やや重く感じます。

重量の実測値は1.26kgでした

電源アダプターと一緒に持ち歩いても、合計重量は1.5kgを切っています
ちなみに、AppleのMacBook Air 13インチモデルは1.35kg、新型MacBook Pro 13インチモデルは1.37kg。同程度の大きさでも、Surface Laptopのほうが軽量です。
Windows 10 Sの使い道に疑問
Surface LaptopにWindows 10 Sはもったいない
Surface Laptopは、OSにWindows 10 Sを採用しているのが大きな特徴です。
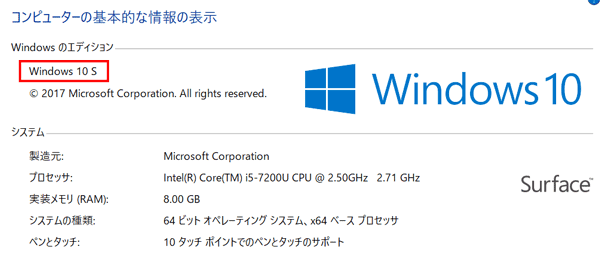
OSはWindows 10 S
Windows 10 Sはほかのエディションに比べて、動作が軽いと言われています。確かにSurface Laptopの処理はサクサクです。しかしこれがWindows 10 Sによる効果なのか、それとも高いスペックによるものなのかはっきりしませんでした。
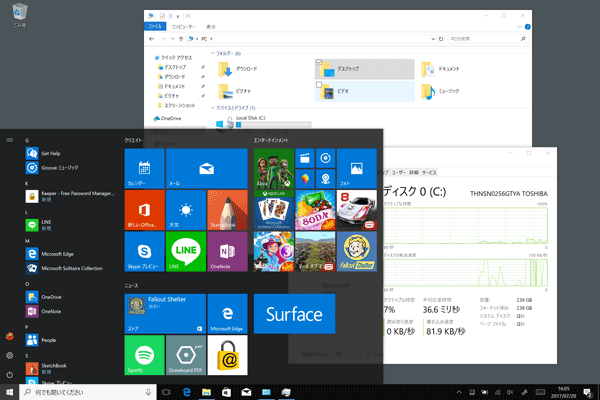
サクサク動くWindows 10 S。見た目はほかのエディションと変わりません
低スペックなモデルであれば、処理の軽いWindows 10 Sを使うメリットはあります。しかしSurface LaptopのCore i5/i7モデルであれば、Windows 10 Proでも快適に使うことが可能。機能を制限してまで動作を軽くする必要はありません。処理速度重視でWindows 10 Sを使うのは、せっかくの高いスペックがもったいないと思います。
Microsoft Storeのアプリしか利用できない
Windows 10 Sにはもうひとつ、Microsoft Store(Windowsストア)で配布されているアプリ(UWPアプリ)しか使えないという特徴があります。現在はそこそこアプリが充実しており、DropboxやEvernoteなどの有名どころはひととおり利用可能です。
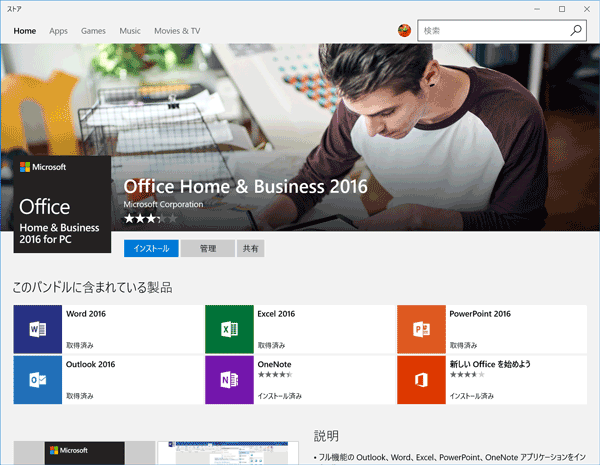
Microsoft Store配信アプリのみ利用可能
とは言うものの、アプリのラインナップはデスクトップ版ほど豊富ではありません。実際も「アレが使いたい」と思っても、UWPアプリには用意されていないことが多々ありました。
会社や学校などの組織ではセキュリティーや管理上の観点から、アプリが制限されたWindows 10 Sを使うメリットはあります。しかしSurface Laptopを個人で使う場合、制限付きのWindows 10 Sをあえて使う理由が見つかりません。
Windows 10 Proに無料で切り替え可能
そんな感じでWindows 10 Sには不満が多いのですが、Windows 10 Proにサクッと切り替えればそんな不満は解消します。以前はWindows 10 SからWindows 10 Proへの切り替えには料金がかかるとされていましたが、2018年春にいろいろ改定されたようで、現在は無料でWindows 10 Proに切り替えられます。
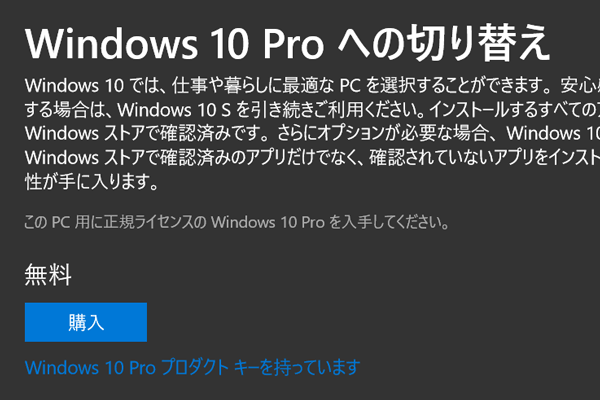
WindowsストアからWindows 10 Proに無料で切り替え可能
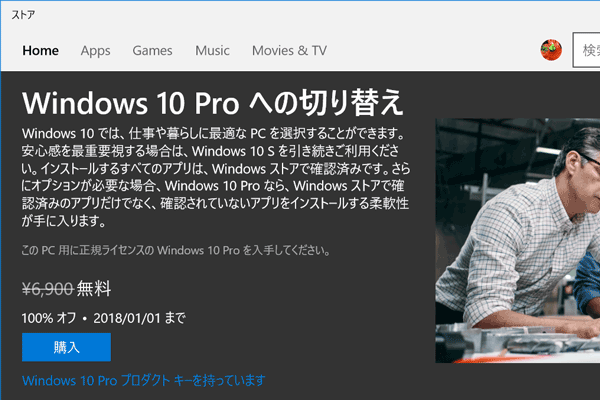
以前はWindows 10 Proの切り替えは有料でしたが、キャンペーン期間中は無料で切り替えられました
ちなみに筆者の環境では、Windows 10 SからWindows 10 Proへ移行するのに3~4分しかかかりませんでした。ネットの回線速度が影響するのかもしれませんが、アップデートにそれほど時間はかからないはずです。
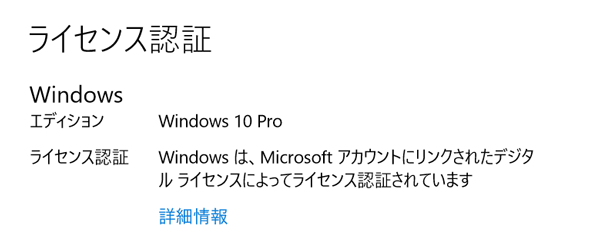
すぐにWindows 10 Proにアップグレードできるので、Surface Laptopを購入したら即移行がおすすめ
明るくて美しい液晶ディスプレイ
2256×1504ドットの高解像度
Surface Laptopは、13.5型で解像度2256×1504ドットの液晶ディスプレイを搭載しています。画面のアスペクト比(縦横比率)は3:2で、Surface Proと同じ。映像の精細さではSurface Proのほうが上ですが、Surface Laptopのほうが画面が大きくて見やすく感じます。

Surface Laptopの液晶ディスプレイ
モバイルノートパソコンでは、13.3型で1920×1080ドットのフルHDが主流です。Surface Laptopは標準的な13.3型ノートパソコンに比べて、写真や文字の精細さで勝っています。
映像は明るくて色鮮やか
Surface LaptopではほかのSurfaceシリーズと同じく、PixelSenseディスプレイが使われています。PixelSenseディスプレイの特徴は、映像が高精細&高画質である点。実際に写真を表示したところ、自然で鮮やかな色合いでした。

ノートパソコンでよく見られる青かぶりは感じられません
映像は非常に明るく、特に白が強く出ているように感じます。キャリブレーターでガンマカーブを計測してみたところ、明部が調整されているようです。
キズには強いけど光の映り込みが目立つ
液晶ディスプレイの表面には、キズが付きにくいCorning Gorilla Glass 3(ゴリラガラス3)が使われています。ただし光沢はかなり強く、光の映り込みが目立ちました。

液晶ディスプレイの最大角度
使いやすいキーボード
キーピッチは19mmで十分な大きさ
キーボードのキーピッチ(キーとキーの間隔)は、理想とされる19mmでした。キーの大きさは16mmと大きめです。一部のキーが小さいものの、使っているうちに慣れるでしょう。

Surface Laptopのキーボード

キーピッチは実測で19mm。キーボードでは理想的な間隔です
キートップには、指紋や油脂の汚れが目立たない加工が施されています。実際に油脂をちょっと付けてみましたがほとんど目立たず、軽く拭くだけでキレイになりました。

指紋や油脂の汚れがつきにくいキーを採用

キーボードバックライトは、F7キーで明るさを3段階に調整できます
手触りがいいアルカンターラ
キーボード面には、「アルカンターラ」と呼ばれるファブリック(布)素材が使われています。手触りはスエードのようになめらかで温かみがあり、アルミのような冷たさは感じられません。

パームレストの「アルカンターラ」

個々のキーの周辺までピッタリとアルカンターラが敷き詰められています
ノートパソコンの本体にファブリック素材が使われているのは、かなり珍しいと思います。その意味でSurface Laptopのデザインは異質ですが、大きな違和感は感じません。

スキマから見えるアルカンターラ素材によって、特徴的なラインを生み出しています
またアルカンターラは撥水性が高く、飲み物のしずくが落ちてもシミになりません。

実際にコーヒーをたらしてみたところまったく染み込まず、軽く拭き取るだけでキレイになりました
タイプ音はやや大きめ
キーストローク(キーを押す深さ)は1.5mmで、ノートパソコンとしては標準的。キータッチは軽めですが、「カクッ」とした手ごたえが感じられます。底打ち感(指への反発力)は軽めで、たわみは控えめ。打ち心地に関しては、標準的と言っていいでしょう。
キーのタイプ音は、それほど静かではありません。入力時に「タクタクタク」という音があり、軽く打ってもタイプ音が聞こえます。またタッチパッドのクリック音が大きい点も気になりました。
反応がいいタッチパッド
タッチパッドは、ボタン一体型タイプ。パッド部分はかなり大きく、ダイナミックなジェスチャーも可能です。パッド部分はサラサラとした手触りで滑りやすく、ジェスチャー操作をスムーズに行なえました。

タッチパッドはかなり大きめ
パッドの反応は素晴らしく、ストレスなくカーソルを動かせます。遅延はまったく感じられません。

パッドの表面はとてもサラサラとしています
電源ボタンを押し間違えやすい?
Surface Laptopの電源ボタンは、キーボードの右上に配置されています。

電源ボタンはキーボード右上
F12キーとDelキーのあいだにあるので、どちらかのキーを多用する人だと押し間違えてしまうかもしれません。
押し間違いを避けるのであれば、電源オプションから電源ボタンの機能を変更しましょう。無効化しておけば、間違って電源ボタンを押してもスリープ状態へ移行することはありません。
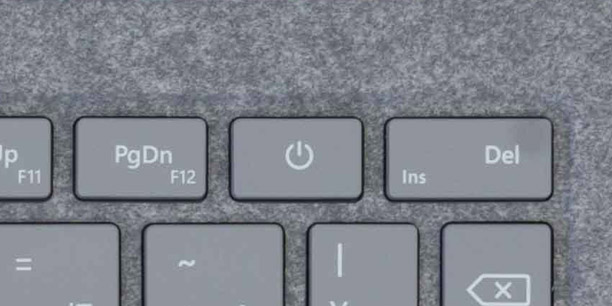
ちなみに筆者はSurface Laptopを使っていて、タイプ中に電源ボタンを押してしまったことはありません。
意外に便利なタッチ&ペン
1024段階の筆圧感知に対応
Surface Laptopでは、新型のSurfaceペンを利用できます。現在は筆圧感知レベルが1024段階で、傾き検知には対応していません。しかし今後のWindows UpdateでSurface Pro以外でも4096段階の筆圧感知と傾き検知に対応するとのことです。

Surfaceペンでペン入力が可能
新しいSurfaceペンを使えば、精細なペン表現が可能です。ただしSurface Laptopではペン入力時に画面がグラつくため、精細なイラスト制作向けではありません。メモ書き用には問題なく使えます。

ペン入力時にグラつくので、片方の手で画面を押さえる必要があります
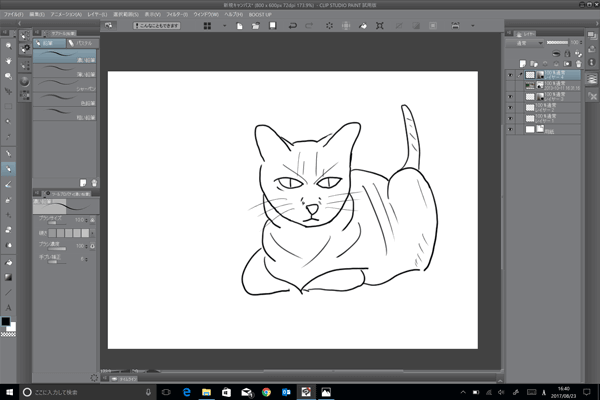
セルシスの「CLIP STUDIO PAINT 」でイラストを制作している様子
Surface Laptopにおける新型Surfaceペンの使い勝手については、以下のリンクから関連記事をご覧ください。
https://little-beans.net/gadget/surface-laptop-04/
端子は少なくて使いづらい
SDカード非対応
Surface LaptopにはUSB3.0、Mini DisplayPort、Surface Connect、ヘッドホン出力が用意されています。一般的なノートパソコンに比べて、端子の数はかなり少なめ。特にSDメモリーカード非対応ですので、USB接続のカードリーダーなどを用意する必要があります。

左側面のインターフェース。一部素材の異なる謎の部分があるのですが、もしかするとWi-Fi用のアンテナかもしれません
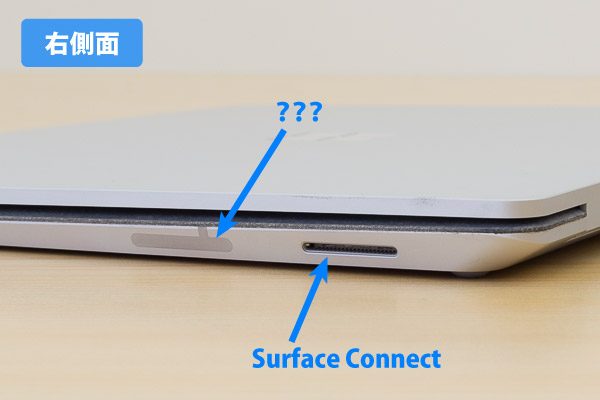
右側面にはSurface Connectのみ。こちらにも謎の部分があります
端子を挿しづらい
Surface Laptopは本体部分が薄くさらに逆台形型ですので、側面をのぞき込まないと端子類の位置を確認できません。設置したままでは接続しにくく、本体を持ち上げる必要がある点がちょっと面倒です。

上から見ると端子が隠れてスッキリしているのですが、端子を使う場合は一度本体を持ち上げる必要があります
見えないのに高音質なスピーカー
Surface Laptopでは、キーボードの下にDolby Audioプレミアム対応のOmnisonicスピーカーが仕込まれています。スピーカーがまったく見えないのに、サウンドは非常に高音質。とても不思議です。

キーボードの下にスピーカーが配置されているのですが、音がまったくこもりません
サウンドを実際に聞いてみると、ノートパソコンのサウンドとは思えないほどのクオリティでした。高級スピーカーや高級ヘッドセットほどではありませんが、音楽を十分楽しめる品質です。
顔認証サインインがメチャメチャ便利!
液晶ディスプレイ上部には92万画素のWebカメラと、Windows Hello対応のIRカメラ(赤外線カメラ)が配置されています。Windows Helloでユーザーの顔を登録すると、起動時に画面をチラッと見るだけでサインイン可能。パスワードやPINを入力する必要がないので、とても便利です。

液晶ディスプレイ上部にはWebカメラ

あらかじめ利用者の顔を登録しておけば、顔認証でサインイン可能です
Surface Laptopのベンチマーク結果
続いては、Surface Laptopの性能について解説します。テストに使ったのはCore i5モデルで、主なパーツ構成は以下の表のとおりです。ベンチマーク結果はパーツ構成や個体差、環境、タイミングなどによって大きく変わることがある点を、あらかじめご了承ください。
テスト機のスペック
| CPU | Core i5-7200U |
|---|---|
| メモリー | 8GB |
| ストレージ | 256GB SSD |
ストレージ性能
公式スペックではSSDの種類まで明記されていませんが、アクセス速度を計測したところシーケンシャルリードでSATA接続よりも速い結果が出たのでPCIe接続のようです。ただし標準的なPCIe接続よりもアクセス速度は遅め。とは言え、標準的な利用であれば体感的には十分でしょう。
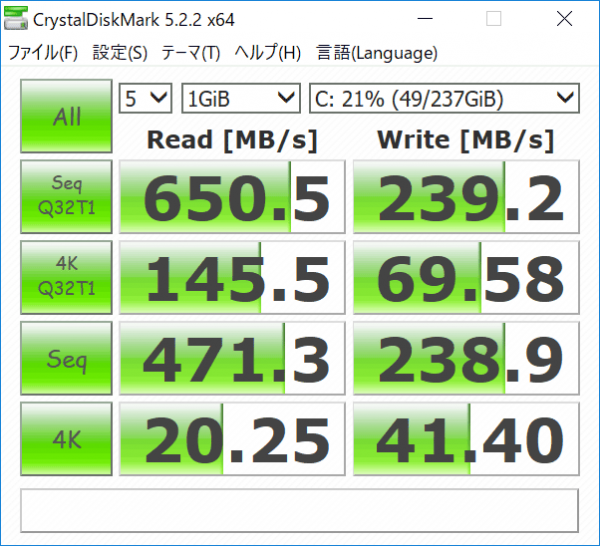
256GB SSDのアクセス速度
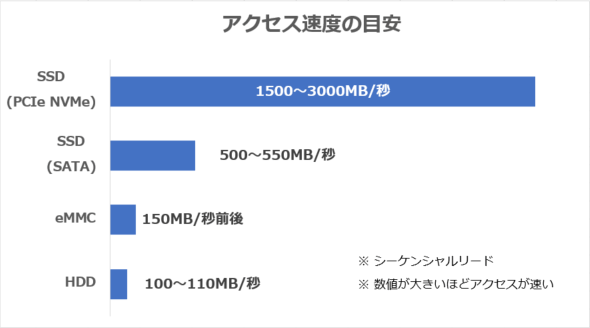
ストレージ別アクセス速度の目安
CPU性能
公式スペックではCPUはCore m3 / Core i5 / i7としか記載されていませんが、Core i5については第7世代のCore i7-7200U、Core i7についてはCore i7-7660Uであることがわかっています。
Core m3についてはCore m3-7Y30かCore m3-7Y32のどちらかですが、当サイトでは確定できていません。しかしSurface ProではCore m3-7Y30が使われていることから、おそらく同じであると思われます。
CPU性能を計測するふたつのベンチマークテストの結果は、以下のグラフのとおりです。第8世代のCore i7-8550UやCore i5-8250Uが主流である現在では、ややパフォーマンスは低めだと言えます。
CPUの性能比較 その1
| CPU | CINEBENCH R15のCPUスコア |
|---|---|
| Core i7-8550U |
|
| Core i5-8250U |
|
| Core i7-7500U |
|
| Surface laptop(Core i5-7200U) |
|
| Core m3-7Y30(Surface Pro) |
|
※ほかのCPUの結果は当サイト計測の平均値
CPUの性能比較 その2
| CPU | PassMark PerformanceTestのCPU Markスコア |
|---|---|
| Core i7-8550U |
|
| Core i5-8250U |
|
| Core i7-7500U |
|
| Surface laptop(Core i5-7200U) |
|
| Core m3-7Y30(Surface Pro) | ※計測中 |
※ほかのCPUの結果は当サイト計測の平均値
ただしネット利用や文書作成、オフィスソフトの利用程度なら、前世代のCore i5でも十分です。ちょっとした画像の加工にも、問題なく利用できます。
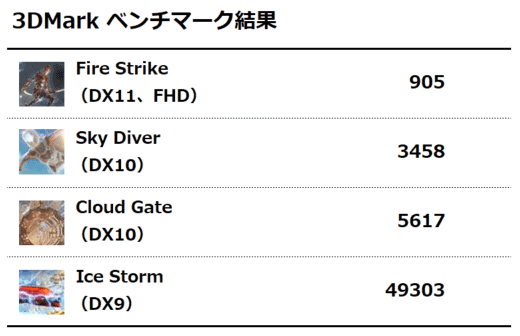
3D性能を計測する「3DMark」の結果。ゲーム性能は低めです
底面の温度は最大47度
ベンチマークソフトを1時間実行し続けたときの温度を計測したところ、底面部では最高46.9度でした。ひざ上に乗せたときにこの温度だと、熱く感じるかもしれません。ただしよっぽど高負荷の状態(3Dゲームや動画の変換など)でない限り、この温度に達することはないはずです。

通常時の底面温度(左)とFF14ベンチを1時間実行したあとの底面温度(右)
ファンレス並みに静か
利用時の駆動音を計測したところ、通常時ではほぼ無音の状態でした。ベンチマーク中の高負荷時でも控えめです。静かな場所で使っても、駆動音が気になることはありません。
騒音計による駆動音の計測結果
| 電源オフ時 | 37.1 dBA |
|---|---|
| 通常時 | 37.2 dBA |
| FF14ベンチ実行時 | 43.9 dBA |
バッテリーは実働15時間以上!
Surface Laptopのバッテリー駆動時間は、公称値で14.5時間とされています。実際の駆動時間を計測してみたところ、テスト開始から15時間41分でバッテリー切れ(残量3%)となりました。
バッテリー駆動時間計測時のテスト条件
- Windows 10の電源プランは「バランス」
- Surfaceの「電源モード」は「バッテリー節約機能」
- 液晶ディスプレイの明るさは40%
- 輝度(明るさ)の自動調節機能はオフ
- 無線LANとBluetoothはオン
- ボリュームは50%に調整
- 「BBench」で10秒ごとのキー入力と60秒ごとのWebアクセスを有効化
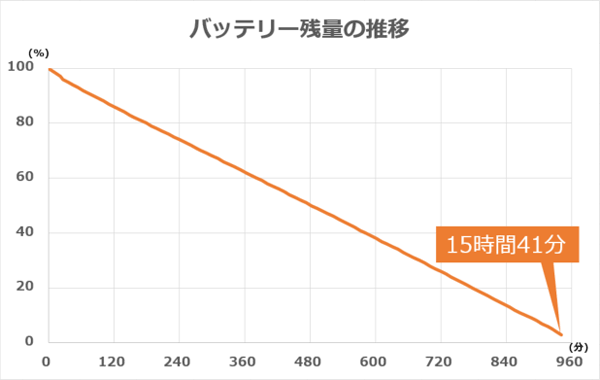
バッテリー残量の推移
ただしこのテストは、バッテリーの消費量がかなり控えめです。負荷の高い「PCMark 8」の「Work accelerated」でバッテリーテストを実行したところ、結果は6時間36分でした。利用状況によって駆動時間は大きく変わるものの、他機種に比べてバッテリーは長持ちしそうです。
オフィス付きノートPCとしては激安
実質2~3万円のOffice H&Bが付属
Surface Laptopには、標準でOffice Home & Business 2016が付属します。
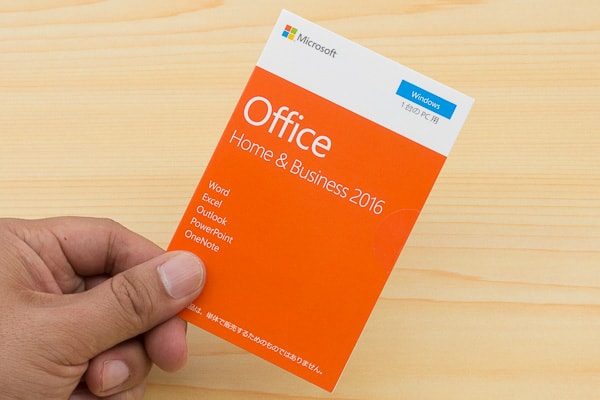
オフィスはあらかじめインストールされているわけではなく、サイトでカードに記載されたプロダクトキーを登録し、ネットからダウンロードします。
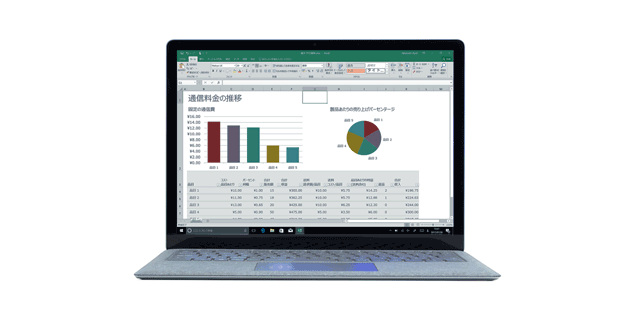
価格は10万円台からで、特別安いというわけではありません。しかし標準でOffice Home & Business 2016が付いている点がポイント。他社製品で同じオフィスを追加すると2~3万円上乗せされるので、Surface Laptopはそのぶんお得なのです。
PCメーカー他社では、価格を税別で表記していることがほとんどです。そこでSurface Laptopの価格を税別に変更し、さらにOffice Home and Business 2016の代金として2万円引いてみると、Core m3 / Core i5モデルはかなり安いことがわかります。
Surface Lapotopの価格考察
| 構成 | 税込価格 | 税別価格 | 本体のみの実質税別価格 |
|---|---|---|---|
| Core m3 | 10万7784円 | 9万9800円 | 7万9800円程度 |
| Core i5+8GB+256GB SSD | 15万8544円 | 14万6800円 | 12万6800円程度 |
| Core i7+8GB+256GB SSD | 20万6064円 | 19万0800円 | 17万0800円程度 |
※実質価格はオフィス代金として2万円引いた金額で試算
ちょっと乱暴な考え方ではありますが、オフィスが標準で付属することを考えればSurface Laptopはかなりお買い得です。
さらにほかの13型ノートパソコンに対して、以下のアドバンテージがあります。
Surface Laptopの有利な点
- 高解像度で高品質な液晶ディスプレイを搭載
- タッチ操作とペン入力に対応
- 高品質なデザイン
- フルピッチのキーボードを採用
重量やインターフェース構成など他社製品よりも劣る部分はありますが、トータルで考えればコストパフォーマンスは異常なほど高いと言えます。特に持ち運び用のオフィス付きノートパソコンとしては、Surface Laptop一択と言えるのではないでしょうか。
新モデル登場!
2018年10月3日に新モデル「Surface Laptop 2」が発表されました。新モデルの特徴や前モデルとの違いについては、以下のリンクから関連記事をご覧ください。
https://little-beans.net/review/surface-go/
https://little-beans.net/surface/


![マイクロソフト Surface Laptop [サーフェス ラップトップ ノートパソコン]プラチナ DAG-00106](https://m.media-amazon.com/images/I/41-g22Y1DQL._SL500_.jpg)