
※検証機は筆者が購入しました
Beelinkの『MINI S12 Pro』(以下、”Beelink S12 Pro”)は、人気のIntelプロセッサーN100を搭載するミニPCです。価格が安いながらも、性能はちょっとした軽作業には十分。ガッツリ作業するのには向いていませんが、ネットの調べ物や写真・動画の管理などには普通に使えます。

Beelink S12 Pro ※利用には別途キーボードとマウス、外付けディスプレイが必要です
記事執筆時の価格
| モデル | 価格 |
|---|---|
| N100 / 16GB / 500GB | 2万3000円前後 |
※2023年11月13日時点
価格は2万円台前半で、16GBメモリーと500GB SSDを搭載している安さがポイント。容量だけで見れば、非常に高コスパです。ただし製品品質以外の部分――Windowsのライセンスと技適(電波機器の認証)周りでグレーな部分があります。
ポイント
- ✅要クリーンインストール
- ✅技適周りが微妙
- ✅静音性は高い
- ✅Type-C非対応
- ✅16GBメモリーで2万円台
この記事では筆者が購入した実機を使って、本体の外観や機能、実際の性能についてレビューします。
この記事の目次
- ▶ スペック
- ▶ 本体デザイン
- ▶ メモリー/SSDの増設について
- ▶ ベンチマーク結果
- ▶ まとめ
スペック
| 発売 | 2023年春 |
|---|---|
| OS | Windows 11 Pro |
| CPU | IntelプロセッサーN100(4コア4スレッド) |
| グラフィックス | UHD Graphics(CPU内蔵) |
| メモリー | 16GB×1 ※スロット1基、DDR4-3200、最大16GB |
| ストレージ | 500GB SSD ※Type-2280 NVMeで最大800MB/秒 |
| インターフェース | USB3.2 Gen2×4(前面2+背面2)、HDMI(4K60Hz)×2、3.5mmステレオジャック、有線LAN |
| 拡張スロット | なし |
| ドライブベイ | 2.5インチ×1 |
| 通信 | Wi-Fi 6 + BT 5.2 + 有線LAN(1Gbps)×1 |
| サイズ / 重量 ※実測値 | 幅115.6mm、奥行き102.6mm、高さ39.6mm / 269g |
| 付属品 | 電源ケーブル、HDMIケーブル×2、取り付けマウンタなど |
| オフィス | なし |
Windowsのラインセンス
Beelink S12 Proでは、個人利用できないWindows 11のボリュームライセンスが使われています。そのままではメジャーアップデートを適用できない可能性があるので、Windows 11のメディア作成ツールなどを使って、クリーンインストールしてください。なおその際に、フリーソフトなどを使ってドライバーをバックアップしておくことをお忘れなく。忘れてしまった場合は、メーカー公式サイトからドライバーをダウンロードできます。
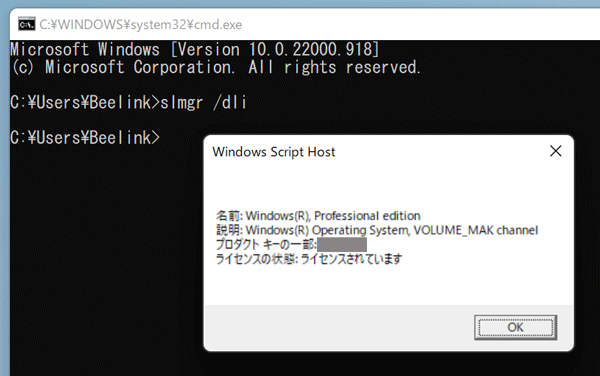
初期設定が終わった直後の状態。「VOLUME_MAK」はボリュームライセンスであることを表わします
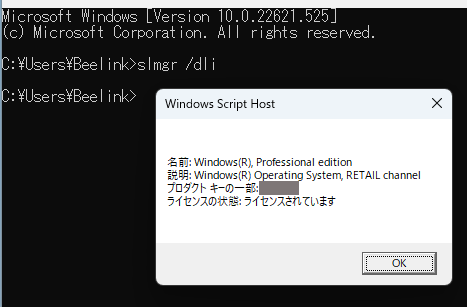
クリーンインストールを終えると、Windows 11 Proのリテール版(正規製品版)として利用できます
関連リンク
Windows 11をダウンロードする(マイクロソフト公式サイト)
製品サポート(Beelink公式サイト)
認証マークについて
Beelink S12 Proには、無線機器の利用に必要な技適マークがありません。ただし認証を受けた無線モジュール「AX101D2W」が使われています。そのことから技適マークが必要ないと判断しているのかもしれませんが、これがアリなのかナシなのかは筆者に判断できませんでした。

技適マーク掲載回避のためかどうかはわかりませんが、認証を受けたモジュールがマザーボードに直付けされていました。Wi-FiカードをM.2スロットに挿すのが一般的です

OEM元が同じとみられるTRIGKEY社製「TRIGKEY G4」でもモジュールが直付けですが、こちらには技適マークがプリントされています。番号が見えないように思えますが、製品のシュリンクフィルムに番号付きの技適マークシールが貼られていました(それが規定的にアリなのかは不明です)

「電気用品安全法」の基準に適合していることを表わすPSEマークが電源アダプターに記されています
関連リンク
本体デザイン
パッケージ

Beelink S12 Proのパッケージ

箱の中身
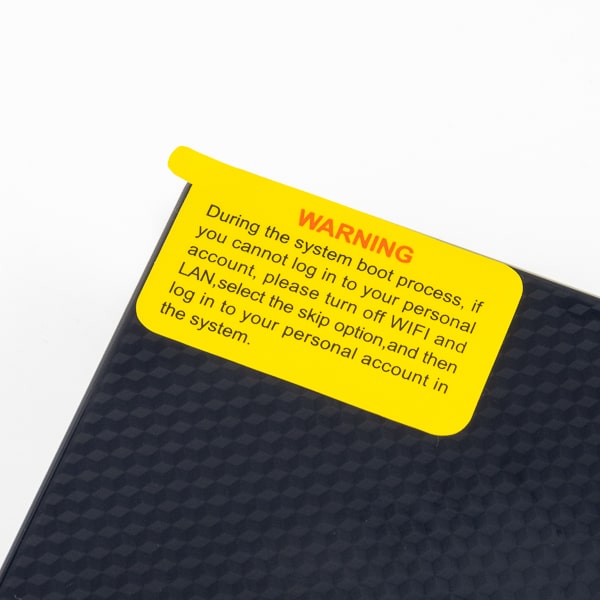
本体には警告シールが貼られています。内容は「個人アカウントでログインできない場合は、ネットワークを切ってからスキップオプションを選択して、個人アカウントでログインしてね」的な意味。おそらく初期設定時のエラーについて述べているのだと思います

HDMIケーブルは長いものと短いものの2本入り

VESAマウント取り付け用のブラケット。ブラケットをディスプレイ背面に設置し、底面にネジを取り付けた本体を引っかけて使います
外観

Beelink S12 Proの外観。本体カラーはブルーとのことですが、筆者の購入品は黒に近い紺でした。出荷時のロットによって異なるのかもしれません

外装はプラスチック製で、オモチャのようなチープさを感じます

大きさは実測で幅115.6mm、奥行き102.6mm

iPhone 14とのサイズ比較

厚みは実測で39.6mm。ミニPCとしてはコンパクトです

重さは実測で267g
TRIGKEY G4シリーズとの関係について
筆者はTRIGKEYというメーカーの「TRIGKEY G4」というミニPCを持っているのですが、Beelink S12 Proと天板の見た目以外はソックリです。ほぼ同じ製品と考えていいでしょう。どちらも同じOEMを使っているのか、もしくはどちらか一方がもう一方のOEM供給元なのかもしれません。

天板以外の外装はほぼ同じの「TRIGKEY Green G4」

パッケージは柄が違いますが、サイズはまったく同じ

同梱物も同じ

マニュアルの内容もほぼ同じです(イラストによるPCの形状だけは異なります)
インターフェース構成

前面は左からUSB3.2 Gen2×2、ヘッドホン端子、電源ボタン

背面にはUSB3.2 Gen2×2、有線LAN(1Gb)、HDMI×2、電源コネクター

側面に端子類は用意されていません

付属の電源アダプターは36Wの丸口タイプ
メモリー/SSDの増設について
本体の分解方法

底面四隅のネジを外します

カバーを外す際は底面にあるビロビロのゴムを引っ張ればOK

底面にカバーを外した状態

さらにマザーボード上のネジを5本外せばマザーボードをケースから外せますが、特にイジれる部分はありません
メモリーの増設方法

メモリースロットは1基のみ。Intel N100は基本的には最大容量が16GBまで。32GB認識する機種もあるそうですが、今回は未確認です

メモリーモジュールを外した状態。一般的な利用であれば、特に交換する必要はないでしょう
ストレージの増設・換装

M.2スロットは1基。NVMEタイプですが速度は最大800MB/秒と低速です

検証機で使われていたSSD。基盤に書かれている「MAP1202」で判断するとMaxio Technology製かとも思われますが、シール部分の「AZW 256G M.2280」で調べるとSilicon Motion製ともとれます。いずれにしても、有名どころのSSDではありません

2.5インチ(7mm厚)ストレージは、底面カバー裏の穴にそのまま差し込めばOK
ベンチマーク結果
試用機のスペック
| CPU | IntelプロセッサーN100(4コア/4スレッド) |
|---|---|
| メモリー | 16GB DDR4-3200 |
| ストレージ | 512GB NVMe SSD |
| グラフィックス | UHD Graphics(CPU内蔵) |
※各種ベンチマークテストは、ベンチマークテストはWindows 11の電源プランを「バランス」に設定した上で実施しています。ちなみに電源プランを「高パフォーマンス」に変更しても、ほとんど差は出ません
※ベンチマーク結果はパーツ構成やタイミング、環境、個体差などの要因で大きく変わることがあります
CPU性能
CPUとしては、ノートPC向けでAlder Lake-N世代のIntelプロセッサーN100が使われています。4コア4スレッドで動作するCPUで、TDP(消費電力量の目安)は標準で6W。ただし6Wあたりで動作するのは待機時だけで、高負荷時には18~21Wあたりで動作していました。
Intel N100搭載のTRIGKEY GREEN G4CPUでCPUベンチマークテストを行なったところ、同CPU搭載の他社製品とほぼ同等の結果が出ました。多少の差はあるものの、体感的に大きく変わるほどではありません。
激安ミニPCの性能差
| CPU | PassMark CPU Mark Score |
|---|---|
| SkyBarium Mini PC(N100) |
6274
|
| LarkBox X 2023(N100) |
6235
|
| Beelink S12 Pro(N100) |
6188
|
| HeroBox 2023(N100) |
6165
|
| TRIGKEY GREEN G4(N95) |
5787
|
| Intel N100 PassMark平均 |
5620
|
| Intel N95 PassMark平均 |
5425
|
※PassMark平均はPassMark CPU Benchmarksによる集計値、そのほかは当サイトの計測値
低価格なミニPCで使われているCPUと比較すると、わりと性能が低いことがわかります。ただ実際に使ってみるとわかりますが、ネットの調べものやメール、ちょっとしたメモなどを行なうには十分です。
ミニPC向けCPUの性能比較
| CPU | PassMark CPU Mark Score |
|---|---|
| Core i5-13500H |
24011
|
| Ryzen 7 5800H |
21256
|
| Ryzen 7 6800U |
20598
|
| Ryzen 7 5800U |
18670
|
| Ryzen 5 PRO 5650GE |
18517
|
| Core i5-12450H |
17812
|
| Ryzen 5 5600H |
17119
|
| Ryzen 5 5600U |
15462
|
| Intel N305 |
10050
|
| 検証機(N100) |
6188
|
| Intel N100 |
5630
|
※スコアはPassMark CPU Benchmarksによる集計値
ミニPC向けCPUの性能比較(シングルスレッド)
| CPU | PassMark CPU Mark Single Threaded |
|---|---|
| Core i5-13500H |
3538
|
| Core i5-12450H |
3473
|
| Ryzen 7 6800U |
3208
|
| Ryzen 5 PRO 5650GE |
3180
|
| Ryzen 7 5800H |
3060
|
| Ryzen 7 5800U |
3048
|
| Ryzen 5 5600H |
2964
|
| Ryzen 5 5600U |
2916
|
| Intel N305 |
2252
|
| 検証機(N100) |
2086
|
| Intel N100 |
1971
|
※スコアはPassMark CPU Benchmarksによる集計値
グラフィックス性能
グラフィックス周りの処理には、CPU内蔵のグラフィックス機能が使われます。グラフィックス性能を計測する3Dベンチマークテストの結果はかなり低く、現在の水準では最低クラスです。ですが、ゲームや動画編集を行なわないのであれば、特に問題はないでしょう。ゲームについても、ソリティアレベルであれば問題なくプレーできます。
内蔵グラフィックスの性能差(DirectX 12)
| GPU | 3DMark Time Spy Graphicsスコア |
|---|---|
| GTX 1650 |
3445
|
| Radeon(RDNA 3) |
2862
|
| Radeon 680M(RDNA 2) |
2211
|
| Iris Xe(Core i7+LPDDR) |
1528
|
| Iris Xe(Core i5+LPDDR) |
1302
|
| Radeon (Vega) |
1204
|
| Iris Xe(Core i7+DDR) |
1149
|
| Iris Xe(Core i5+DDR) |
977
|
| UHD(Core i3) |
900
|
| 検証機 |
318
|
※そのほかのスコアは当サイト計測値の平均
ストレージ性能
SSDはPCIe 3.0のNVMeタイプですが、アクセス速度はかなり低速です。SATA接続のSSD(500MB/秒程度)よりは多少マシですが、NVMeのメリットはあまりありません。
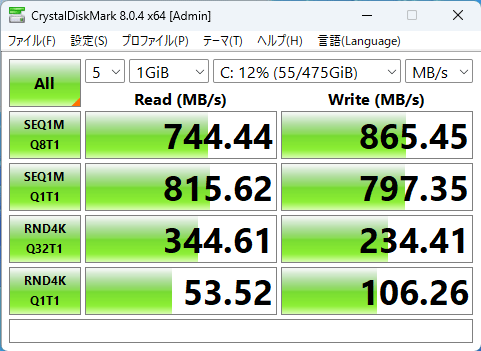
500GB SSDのアクセス速度計測結果
PCを使った作業の快適さ
PCMark10は、PCを使った作業の快適さを計測するベンチマークテストです。一般的な作業を想定しているため、テストでは比較的軽い処理が行なわれています。各テストの傾向としては「Essentials」(一般利用)ではCPUのシングルコア性能、「Productivity」(ビジネス利用)ではCPUのマルチコア性能、「Digital Contents Creation」(コンテンツ制作)ではCPUとストレージ、GPU性能が強く影響するようです。
一般的な利用(Web閲覧やビデオ会議)のテストでは目標値を大きくクリアーしているものの、ビジネス利用(表計算やワープロ)とコンテンツ制作(写真加工や3D制作、動画編集)では目標値を下回っています。ごく軽い作業向けです。
PCMark 10ベンチマーク結果
| テスト | スコア |
|---|---|
| Essentials (一般的な利用) 目標値:4100 |
6913
7142
7957
10603
10299
10256
|
| Productivity (ビジネス利用) 目標値:4500 |
4483
4879
5300
9709
7128
9930
|
| Digital Contents Creation (コンテンツ制作) 目標値:3450 |
2440
2515
3962
6044
6586
5707
|
※スコアの目標値はPCMark 10公式サイトによるもの
比較機のスペック(ミニPC)
| ▶LarkBox X 2023 | Intel N100 / 12GB / UHD |
|---|---|
| ▶MINISFORUM UN305 | Core i3-N305 / 8GB / UHD |
| ▶NucBox10 | Ryzen 7 5800U / 16GB / Radeon |
| ▶IdeaCentre Mini Gen 8 | Core i5-13500H / 8GB / UHD |
| ThinkCentre M75q Gen2 | Ryzen 7 PRO 5750GE / 32GB / Radeon |
CPUの発熱について
※計測時の室温は21度。室温が変わると、結果が異なる場合があります
高負荷時におけるCPU温度を計測したところ、平均温度は89度とけっこう高めでした。終盤には96度にまで達しており、それに伴って消費電力も増減を繰り返しています。温度が徐々に高まっている点を考えると、もしかするとうまく排熱できていないのかもしれません。
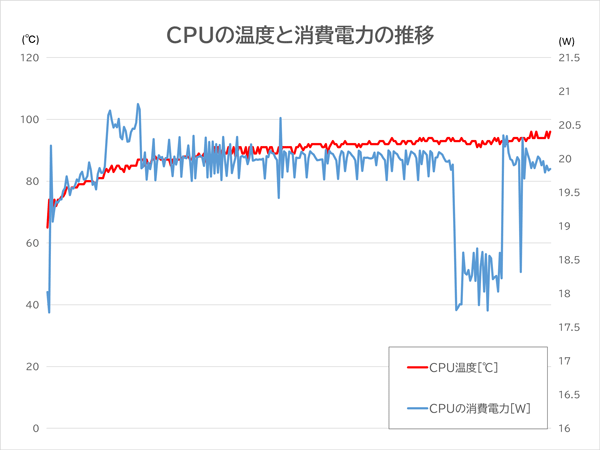
CINEBENCH R23のマルチコアテストを10分間行なった際のCPU温度とCPU消費電力の推移
駆動音について
駆動音(ファンの回転音や排気口からの風切り音)は、実作業中はほとんど聞こえません。高負荷のCPUベンチマークテストにほんのわずかに音が聞こえる程度でした。静音性については、かなり優秀です。
駆動音の計測結果
| 電源オフ | 36.5dBA | - |
|---|---|---|
| 待機中 | 36.7dBA前後 | ほぼ無音 |
| 軽作業中 | 36.7dBA前後 | ほぼ無音 |
| 高負荷時 | 36.9dBA前後 | 耳を近づければファンの回転音がわずかに聞こえる程度 |
| (参考)エアコンの最大出力時 | 48~58dBA前後 | - |
あえて選ぶ理由はない機種

製品自体は、スタンダードなミニPCです。筐体や端子類で安っぽい部分はありますが、価格が2万円台前半であることを考えればこんなものでしょう。個人的には、静音性が非常に優秀な点については高評価です。
ただしWindowsのライセンスと技適マークのあたりに見られるように、メーカーとしての姿勢にずさんな印象を受けます。やはり、守るべきルールはきっちり守ってこそでしょう。同程度の価格でちゃんとしているメーカーはいくらでもあるので、あえてリスクを取る必要はないと思います。
*
当サイトでは、パソコン・ガジェット関係のお買い得情報やレビューを公開しています。最新のお買い得情報は当サイトのツイッターアカウントでお知らせしているので、ぜひフォローをお願いします。
ツイッターでこまめブログをフォローする
関連記事
お買い得情報一覧
レビュー記事一覧

